SDカード内の整理、ダウンロードフォルダの整理といったファイル管理で欠かせないファイルマネージャーアプリ。数多くのファイルマネージャーがリリースされていますが、今回は特に人気のある「Yahoo!ファイルマネージャー」「アストロファイルマネージャー」および「Solid Explorer File Manager」の3アプリについて、見た目、操作性、機能面から違いを比較します。
見た目を比較
まず、各ファイルマネージャーを立ち上げた時にはじめに表示されるUIを比較します。

「Yahoo!ファイルマネージャー」は、画像や動画、音楽、といったメディアファイルが格納されているフォルダへすぐにアクセスできるようになっています。
ストレージの容量も一目瞭然で、「Yahoo!ファイルマネージャー」でのファイル整理はここからスタートします。
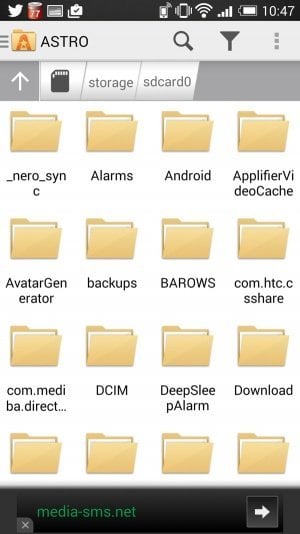
「アストロファイルマネージャー」はシンプルで、PCのエクスプローラーに近い印象です。虫眼鏡マークの下に表示されているバーから、開いているフォルダの階層を把握できます。
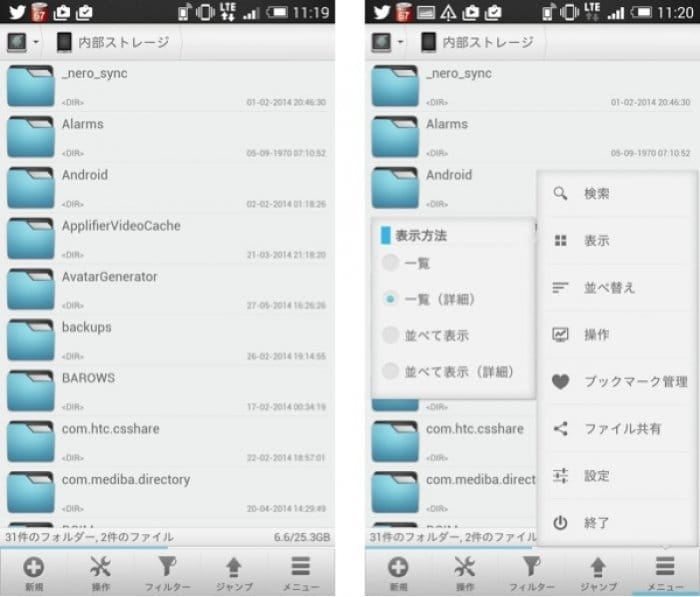
「Solid Explorer」は、立ち上げるとフォルダが一列に表示されています。こちらは設定で変更することもできます。
画像や動画が格納されているフォルダのサムネイル表示が高速なので、ストレスフリーなブラウジングが可能です。
操作性を比較
ここでは、実際にどのようにファイルを整理していくか、その操作性を比べます。
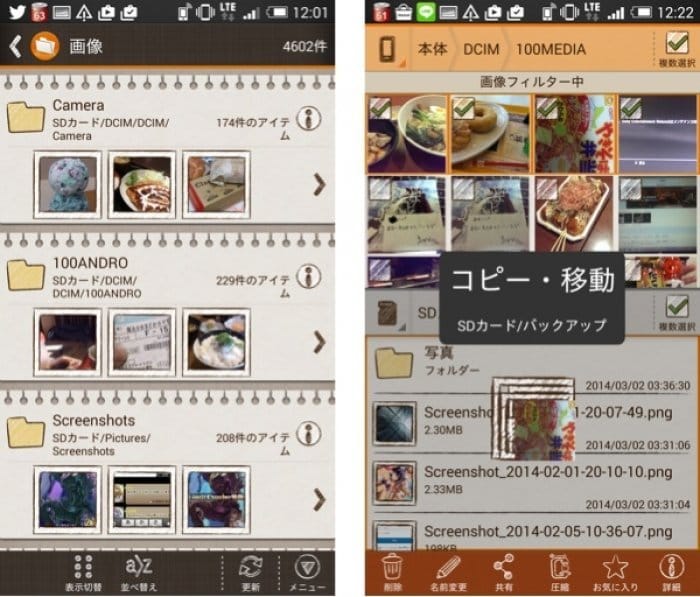
「Yahoo!ファイルマネージャー」は、ホーム画面から画像のボタンをタップすると画像が格納されているフォルダへ、動画のボタンをタップすると動画が格納されているフォルダへのアクセスが可能です。スマホのフォルダ構成がわからなくても、目的のファイルまで容易にアクセスできます。
ファイル操作は、長押ししてドラッグ&ドロップでおこなえます。2画面表示にすれば、2つの画面を別々に操作できるので、ファイルやフォルダのコピー・移動時に便利です。
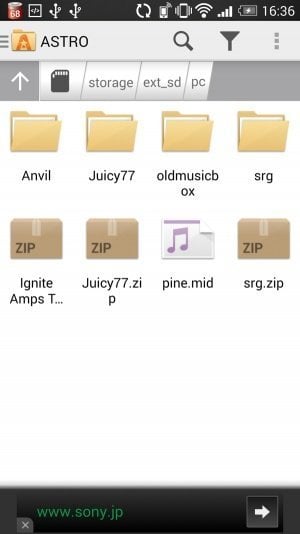
「アストロファイルマネージャー」でファイルなどを移動する場合は、移すファイルを選んだあとに、目的のファイルが格納されているフォルダを探して移動します。
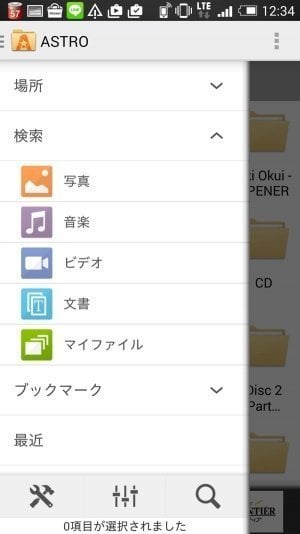
ファイルの種別によって検索することもできるので、フォルダ構成を気にしないでブラウジングすることも可能です。
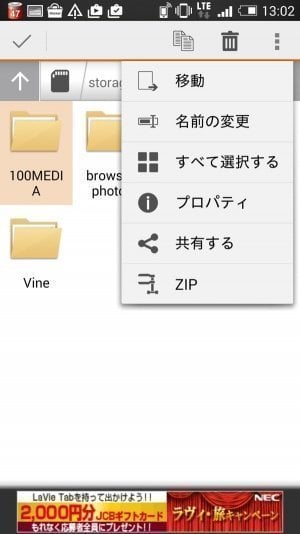
ファイル管理は目的のファイル、フォルダをロングタップし、右上メニューから移動、名前の変更といった操作をおこないます。削除する場合は、ゴミ箱マークをタップします。
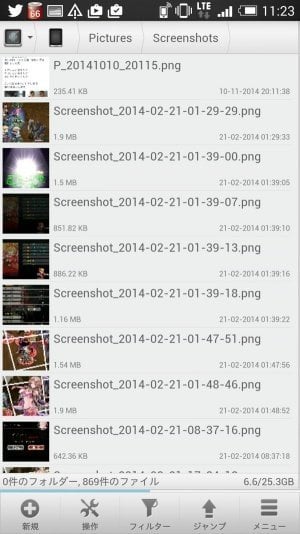
「Solid Explorer」も「アストロファイルマネージャー」と同じように、移動するファイルを選択して目的のファイルが格納されているフォルダに移動します。
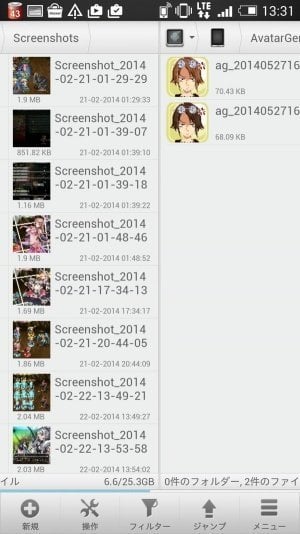
画面を左右にスワイプすると、別々のフォルダをブラウジングできます。
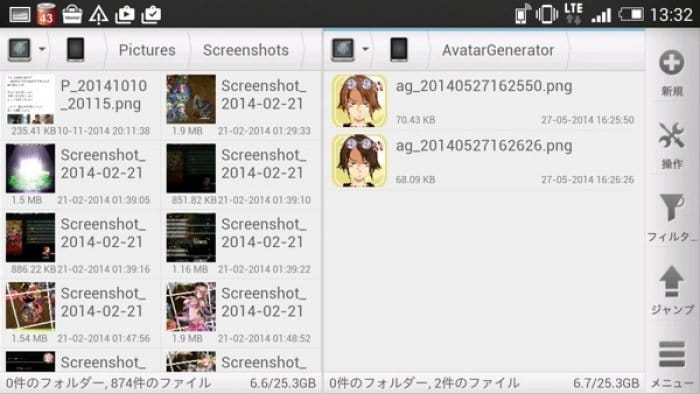
スマホを横向きにすると、2カラムでの表示となるので、目的に合わせて縦向き、横向きを使い分けると便利です。
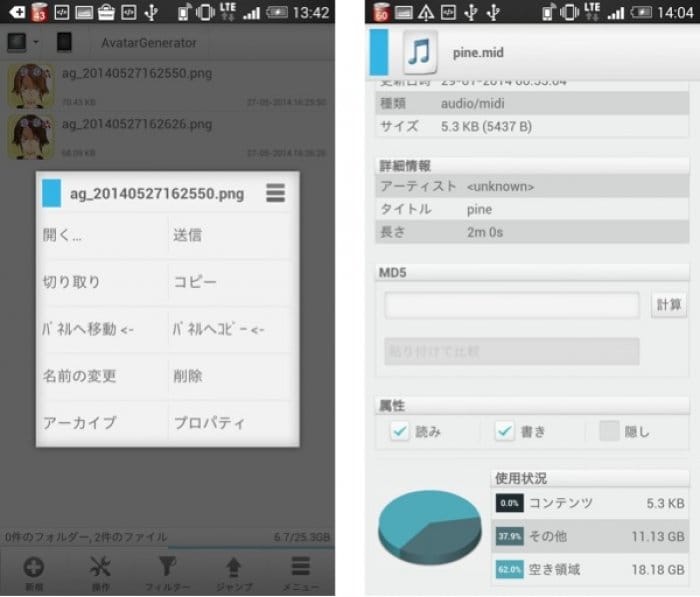
ファイル管理は、目的のファイルやフォルダをロングタップするとメニューが表示される仕組みです。コピーや移動、削除はメニューから実行します。
プロパティを選択すると、ファイルの容量や属性といった情報も確認できます。

画面を横向きにした際の2カラム表示を利用して、ファイルをドラッグ&ドロップでコピー、移動することも可能です。
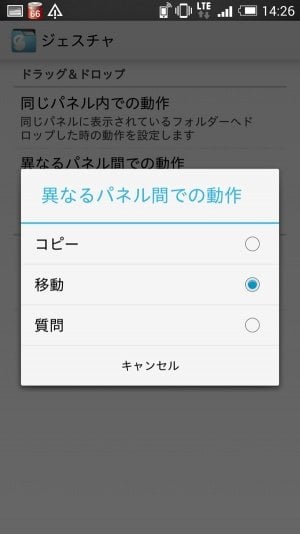
ドラッグ&ドロップでコピーをするか移動するのかは、設定画面から変更することができます。
ファイルを移動、コピーして、名前を変えてという基本的な操作はどのファイルマネージャーも同じ要領でできますが、「Yahoo!ファイルマネージャー」はメディアファイルへのアクセスがしやすいので、これからファイルマネージャーを使用してみようと思うユーザーには最適かもしれません。
「アストロファイルマネージャー」と「Solid Explorer」は、スマホを使い慣れた人に向いていると思われます。
機能面を比較
ファイルの移動やコピーといった基本機能は、どのファイルマネージャーも同じですが、機能面では少し違いがあります。
共通の機能

DropboxやGoogleドライブといった各種クラウドサービスとの連携方法をみていきたいとおもいます。
「Yahoo!ファイルマネージャー」と「アストロファイルマネージャー」は、クラウドに保存したいファイルなどをロングタップし、共有ボタンをタップして、任意のクラウドを選択すれば完了です。
「Solid Explorer」は、ファイルのロングタップで表示されるメニューの「送信」をタップすると、共有画面が出現します。
「共有」や「送信」と各アプリで呼び方は違うものの、操作方法は同じです。
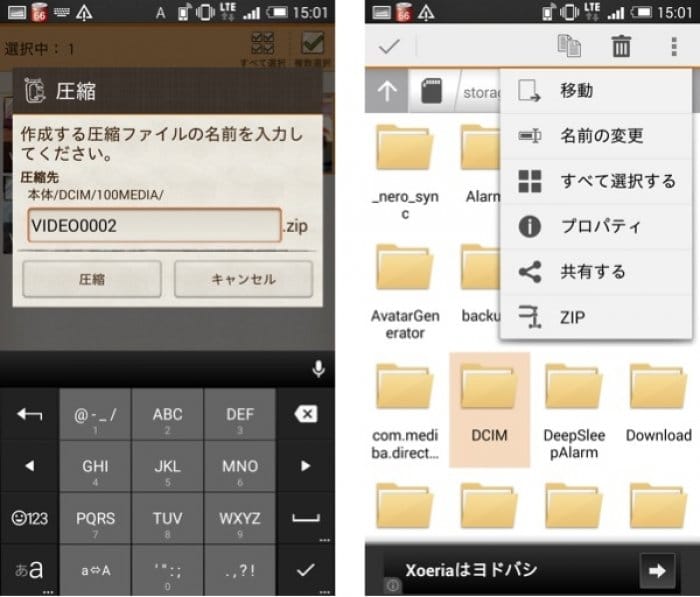
ファイルの圧縮と解凍も共通機能のひとつです。
「Yahoo!ファイルマネージャー」と「アストロファイルマネージャー」は、通常のファイル操作と同様にこちらも圧縮したいファイルをロングタップし、各アプリのメニューから「圧縮」や「ZIP」といった項目を選ぶと、ZIP形式の圧縮ファイルを作成することができます。もちろん、既に圧縮されているファイルを解凍することも可能です。
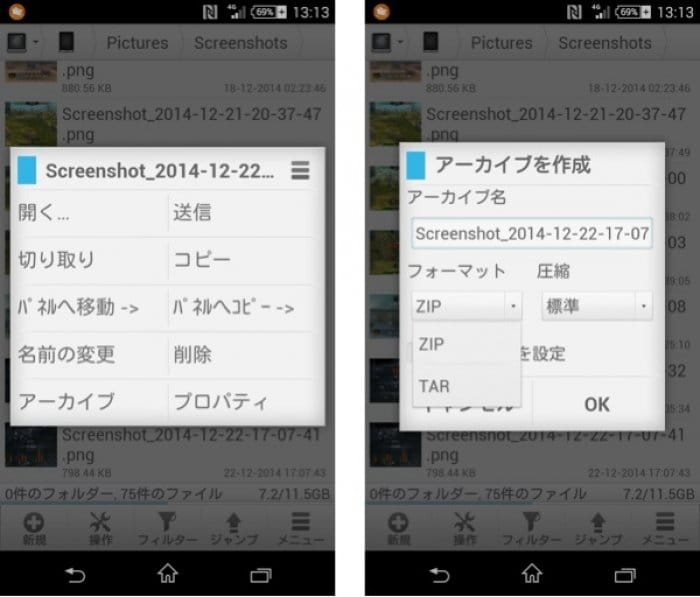
「Solid Explorer」の場合は、ファイルを長押しして「アーカイブ」を選ぶと、ZIPファイルまたはTARファイルを作ることができます。また、パスワードを設定することも可能です。
イメージビューアの違い
「Yahoo!ファイルマネージャー」と「アストロファイルマネージャー」には、イメージビューアが搭載されています。
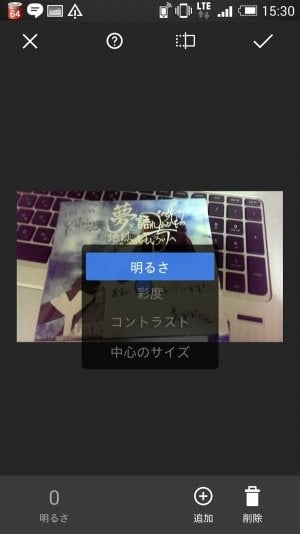
「Yahoo!ファイルマネージャー」は画像を選択すると、その場で壁紙登録や画像編集をすることができます。

「アストロファイルマネージャー」は、画像の閲覧のほかにクラウドとのファイル共有が可能です。
「Solid Explorer」に搭載されたPC共有機能
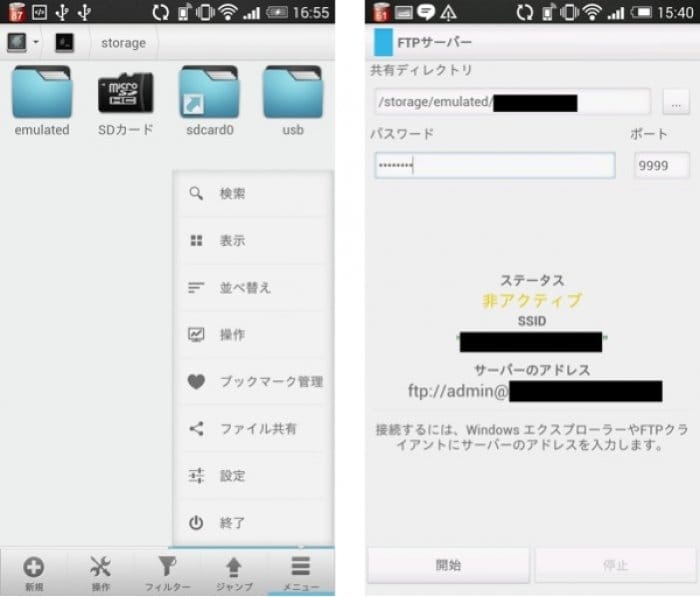
「Solid Explorer」には、他の2つのアプリにはない目玉機能として、PC共有機能があります。スマホとPCをケーブルを接続することなくファイルをやりとりすることができます。
前提としてPCとスマホをWi-Fi接続する必要がありますが、設定はとても簡単です。右下メニューから「ファイル共有」を選択し、共有したいフォルダとパスワードを任意で設定します。
その後、「開始」をタップしてサーバーのアドレスをPCのエクスプローラーに入力し、ユーザー名(admin)と設定したパスワードを入力するだけで連携が可能です。そして、「停止」をタップすれば連携を止めることができます。
まとめ
ファイルマネージャー3本を比較しましたが、ファイルを移動、コピー、削除といった基本的な機能はどれも同じです。
「Yahoo!ファイルマネージャー」は、わかりやすいスケッチ調のホーム画面から探したいファイルの種類をタップしてブラウジングできるので、フォルダ構成を気にすることなく、直観的に目的のファイルが格納されている場所へ移動することができます。スマホを購入したばかりの人にもオススメです。
「アストロファイルマネージャー」はシンプルなUIで、ファイルマネージャーに欲しい機能を最低限まとめてくれているアプリです。
「Solid Explorer」は、他のアプリにあったイメージビューアはないものの、TAR形式でのアーカイブ化、PCとのケーブルレスでのファイル共有といった「Solid Explorer」にしかない機能も備わっており、画像や動画のサムネイルを高速で描写するなど、上級者向けの高機能ファイルマネージャーといえます。
各アプリで細かい違いがあるので、今回比較したアプリを全部インストールしてみて、操作してみた中から気に入ったものを利用してみるのもいいでしょう。
「Solid Explorer」は14日間のトライアル期間が設けられており、以降は有料でアンロックキーを購入する必要がありますが、高速描写、高速ブラウジングは魅力です。
メディアファイルの管理には「Yahoo!ファイルマネージャー」を、細かなファイル整理には「アストロファイルマネージャー」を利用といったように、目的別に使い分けるのもいいかもしれません。
