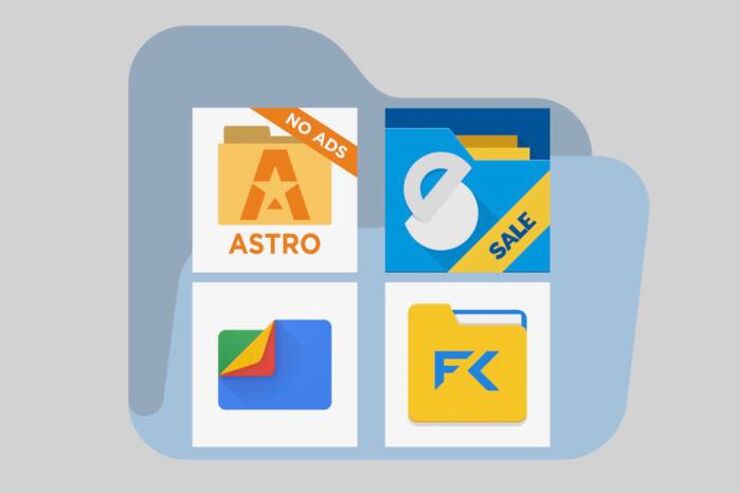音楽や動画、画像、PDFなどスマホ内のデータを整理する際などに便利な存在なのが、ファイル管理アプリ(ファイルマネージャーアプリ、ファイラー)です。ストレージ内をフォルダ構造で表示して目的のファイルを探したり、SDカードにファイルを移動できたりと、さまざまな場面で重宝します。
この手のアプリでは使い勝手はもちろん、気になるのが安全性かもしれません。本記事ではGoogleなどが提供するアプリや、Google Playストアで長く親しまれているものなど、比較的安心して使えるファイル管理アプリを厳選して紹介します。
基本機能がまとめられている「ASTROファイルマネージャー」

「ASTROファイルマネージャー」はシンプルなUIが特徴のアプリです。ファイルのリネームや移動、コピーといったファイルマネージャーの基本機能が揃っています。
- シンプルなUI
- オンラインストレージと連携できる
- ZIP形式でフォルダを圧縮/解凍ができる
- カテゴリー分け対象となるフォルダを指定させてほしい
- ファイルのメタ情報の変更と参照ができない
- UIの日本語化が完全ではなく、マニュアルも英語のみ
アプリを起動してすぐのホーム画面から、内部ストレージやSDカードへアクセスできます。また写真や音楽、ビデオなど、カテゴリーごとのファイルが一覧で表示されていて、目当てのファイルを簡単に探せます。

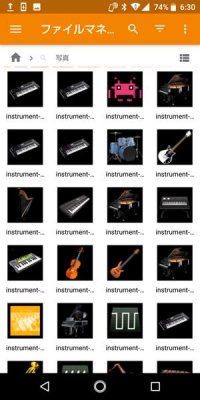
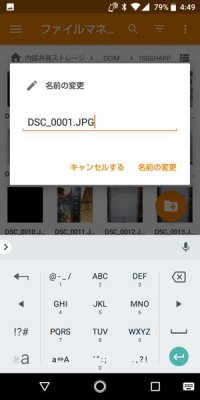
左:カテゴリーごとに分かれている中:写真データを表示右:長押しで名前を変更できる
カテゴリー分けされたファイル一覧は、あらゆる階層のファイルを参照できますが、むやみに移動や削除すると、アプリの動作に影響する可能性があるので注意しましょう。
ファイルをロングタップすると、リネームやコピー、移動をするためのメニューが表示されます。リネームはファイル名の変更だけで、メタデータの変更は不可。SDカードへのアクセスと変更を許可しておけば、本体ストレージからSDカードへのファイル移動とコピーができます。
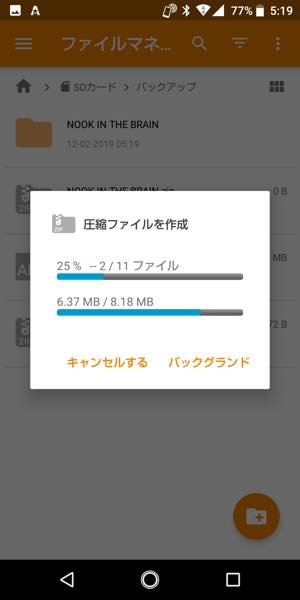

左:圧縮ファイルを作成右:圧縮ファイルの解凍
ストレージの空き容量を増やしたい場合は、フォルダをZIP形式で圧縮するとよいでしょう。ちなみに、圧縮済みのZIP形式のフォルダを解凍することも可能です。
RAR形式にも対応していると記載されているものの、同形式のフォルダは圧縮/解凍がおこなえませんでした。
横画面対応でファイル整理がスムーズ「Solid Explorer」

「Solid Explorer」は横画面にも対応したファイル管理アプリ。オンラインストレージと連携ができ、パソコンとのファイル共有も簡単におこなえるのが特徴の一つです。
- 横画面に対応
- ストレージ内を分割表示してスムーズにファイル整理ができる
- オンラインストレージと連携ができる
- ケーブル不要でパソコンにデータを保存できるファイル共有機能
- SDカード内のフォルダを表示できない(Androidバージョンによる)
- 文字化けしているフォルダやファイルが見受けられる/li>
- ファイル共有時に自動切断の時間設定ができない
- オンラインストレージとの同期が遅い
スマホを横画面にすると、ストレージ内を2つのパネルで表示できます。縦画面だと左右にスワイプすることで、パネル切り替えが可能です。なお、Androidのバージョンによっては、SDカード内の表示ができないケースもあるようです。
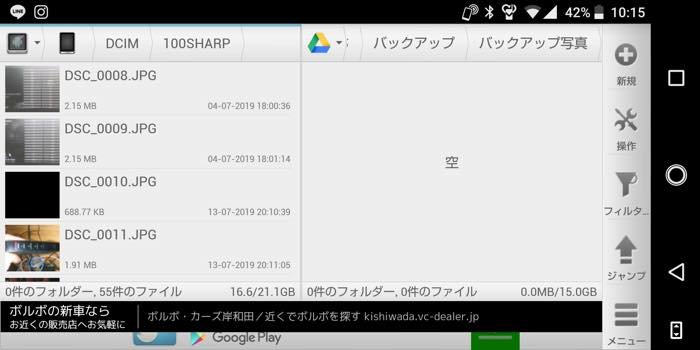
横画面にも対応
ファイルをロングタップすると、メニューが表示されます。そこから、リネームやファイルの移動、コピーなどをおこなえます。あらかじめ移動先となるフォルダをもう一つのパネルに表示しておくと、移動やコピーがスムーズになり、おすすめです。
連携すれば、オンラインストレージ内のフォルダも同時に操作することができるようになります。
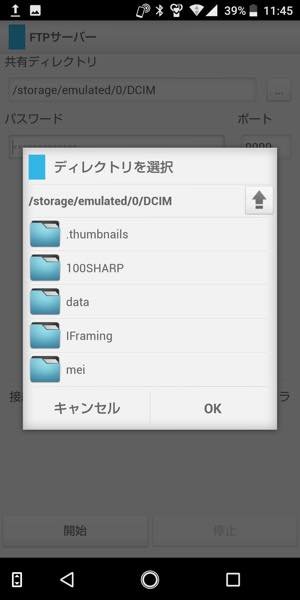
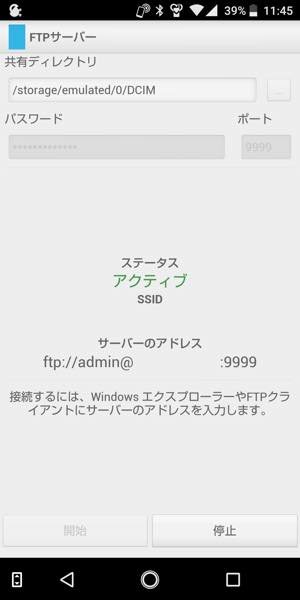
ファイル共有機能が便利
便利なのがファイル共有機能です。この機能を使用することで、スマホ内のデータをケーブルなしでパソコンに表示させられます。
Wi-Fiに接続した状態で、共有したいフォルダと任意のパスワードを設定。あとは、パソコンのブラウザで指定のアドレスにアクセスするだけです。ファイル共有機能は、スマホ内の動画や写真をまとめてパソコンに転送する際に便利です。
ストレージの空き容量確保に便利な「Files by Google」
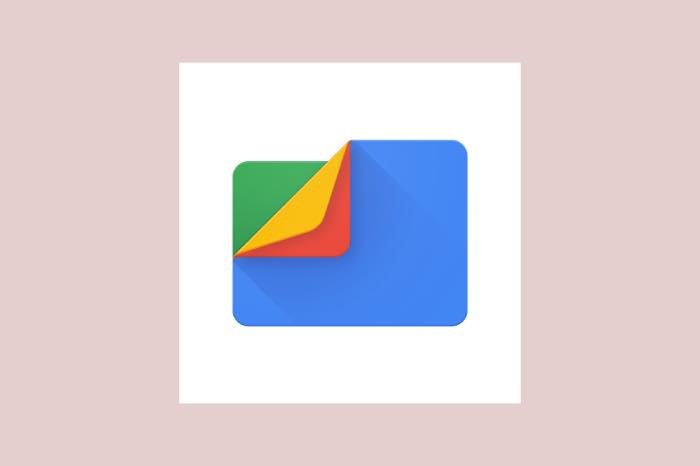
「Files」は、Googleが提供するファイルマネージャーアプリです。不要なファイルをアプリ側が自動で提案してくれるので、ストレージの空き容量を確保しやすくなります。
- 削除候補の不要ファイルをアプリが提案
- ビューア機能でその場でメディアファイルを確認できる
- ZIPファイルの解凍が可能
- 近くの人と通信量を消費せずにファイルの送受信ができる
- オンラインストレージとの連携が弱い
- ファイル共有時の保存先を細かく指定できない/li>
- ZIPファイルに圧縮ができない
ファイル表示は、画像や動画、音声などのカテゴリー別に分かれています。ファイルをタップして表示したあと、左右にスワイプすれば、フォルダを切り替え可能。ビューアを搭載しているので、写真や音楽をその場でプレビューできます。

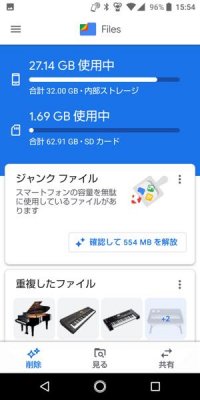
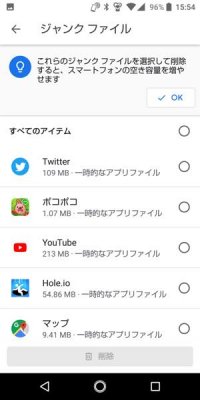
左:ファイルはカテゴリ別に表示される中:アプリが不要なファイルを提案右:削除候補のアイテム一覧
「Files」の特徴でもある「削除」メニューでは、自動で不要なファイルを提案してくれるため、ストレージの空き容量を増やす際に役立ちます。
何を削除すればどれだけ空き容量が増えるか一目瞭然ですし、削除するファイルの内容は自身で選択することもできるので安心です。なお、ファイルを削除する場合、誤って他のアプリに関連するファイルを削除しないよう注意が必要です。
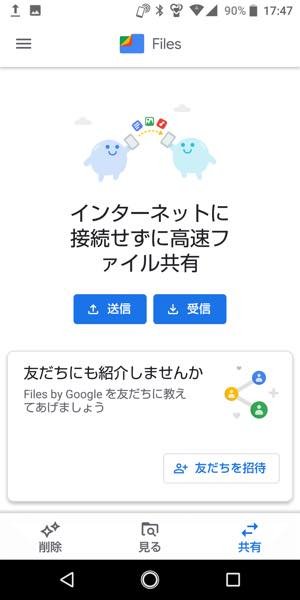
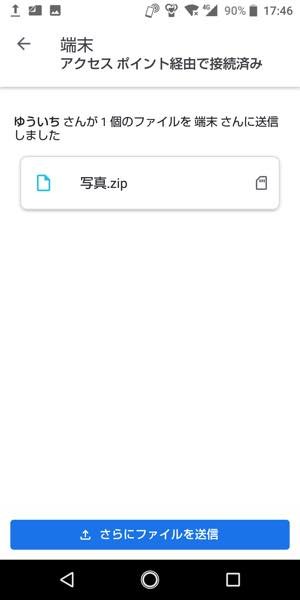
通信量を消費せずにファイル送信できる
近くにいる人がFilesをインストールしていれば、通信量を消費せずにファイルの送受信ができます。たとえば、友達と一緒に行った旅行先で撮影した動画を共有したいときなどに便利でしょう。
受信したファイルは、設定することでSDカードにも保存できます。内部ストレージを保存先に指定する場合は、ダウンロードフォルダに作成された「Received」フォルダに保存される仕様になっています。
シンプルなUIと多機能が魅力の「File Commander」
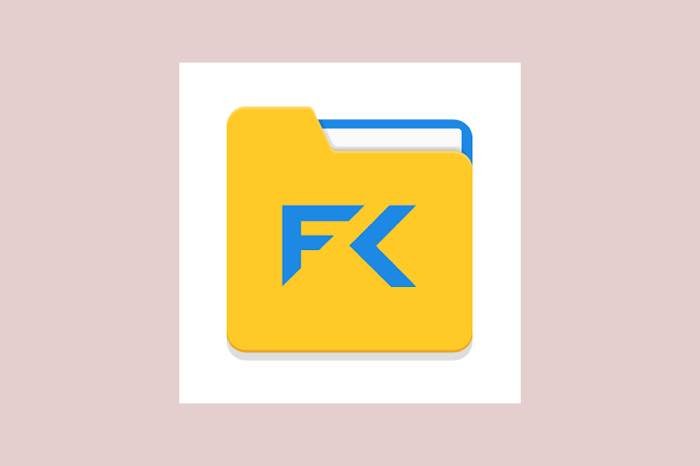
「File Commander」は、シンプルなUIで直感的に使えるファイルマネージャーアプリ。ファイルを暗証番号で保護する保管庫や、パソコンに接続してのファイル転送など、機能面も充実しています。
- シンプルなUI
- ZIP形式でファイルの圧縮/解凍が可能
- ZIPファイルの解凍が可能
- 暗証番号つきの保管庫でファイルを保護
- ケーブル不要でパソコンとファイルをやりとりできる
- アプリの動作が少し重い印象
- 有料機能が多く、有料版への案内が頻繁に表示される
- カテゴリー別から参照した際、保存しているフォルダごとに表示したり切り替えたりできない
暗証番号でロックされた保管庫にファイルを送ると、ファイルを保護できます。
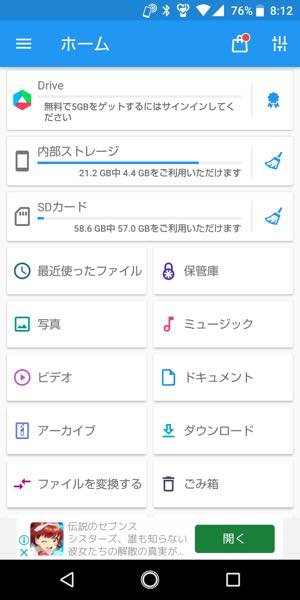
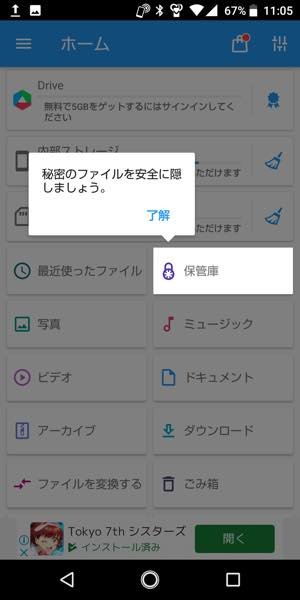
左:アプリのホーム画面右:ファイルを安全に隠せる「保管庫」
保管庫に送ったファイルは、他のファイルマネージャーアプリなどでは参照できなくなります。
注意すべきなのは、暗証番号の再設定はできるものの、保管庫に送ったファイルは消えてしまう点です。暗証番号は忘れないようにメモしておくことを推奨します。
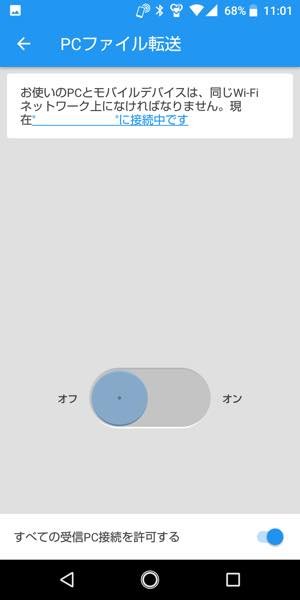
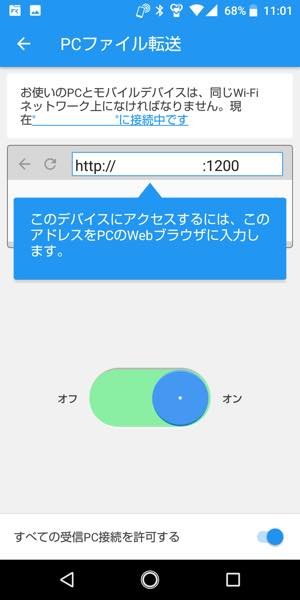
ホーム画面の「PCファイル転送」をタップすると、パソコンのブラウザから内部ストレージやSDカードの内容を確認できます。スマホをWi-Fi接続していれば、アプリ側でおこなう設定はオン/オフの切り替えだけになり手軽です。
また、パソコンからスマホへのファイル転送にも対応しています。ケーブル不要で素早くファイルのやりとりができる点がメリットです。