
Kindle Fire HDが発売されてから1カ月が経とうとしている。本を読むだけでなく、ゲームやネットサーフィン、音楽なども楽しむことができるこの端末を使って、ユーザの皆さんはどんな時間を過ごしているだろうか。筆者は発売日当日にKindle Fire HDを手に入れ、もうすでに一通りのことは試してきた。今回はそんな筆者が考えついた、Kindle Fire HDをより深く楽しむ方法を紹介したいと思う。
音楽を美しく管理しよう:アルバムアートワークの作り方
Kindle Fire HDが与えてくれるサウンド体験は素晴らしい。音楽をかけた状態で端末を持つと、音の振動が手に伝わり、そこから楽曲の躍動感がひしひしと体全体にまで広がっていく。その最高のサウンド体験を可能にしているのは、デュアルドライバを搭載したステレオスピーカーである。
小さな端末の両端に備え付けられた二つのスピーカーは、周囲の雑音から遮断し、音楽の世界の中に我々を引き込んでくれる。
しかし、ひとつ残念な点がある。それは、Amazonでダウンロード購入可能な曲数が少ないことだ(特に邦楽の曲数が少ない)。
筆者はJUDY AND MARYが大好きなのだが、Amazonでダウンロード購入することができない(2013年1月17日時点)。そこで、自分がすでにPC等に取り込んでいる音楽ファイルをKindle Fire HDに移して楽曲を聞くことになるのだが、そうすると、アルバムアートワーク(ジャケット写真等の画像)がうまく表示されないという現象が起きる。表示されなくても困りはしないのだが、それでは見栄えが悪いし、所有感が削がれてしまう。
さらに厄介なことに、iTunesのようにアルバムアートワークを表示するわかりやすい決まりのようなものも、Amazon公式では見当たらない。では、どうすればよいか。
アルバムアートワークを表示させる方法
Kindle Fire HDに取り込んだ楽曲のアルバムアートワークを表示する方法としては、無料のアプリを利用するやり方がある。使えるアプリとしては今のところ、 「Cover Art Grabber」、「iTag」、「Album Cover Finder」の3つが存在するが、ここでは最もシンプルに使える「Cover Art Grabber」を使う方法を紹介したい。
まず、「Cover Art Grabber」を端末にインストールする。次に、アプリを開き、「Album」を選択する。そして、アルバムアートワークを表示したいアルバムを選択する。

その後、自動的にアルバムアートワークが表示されるので、「save」を押す。
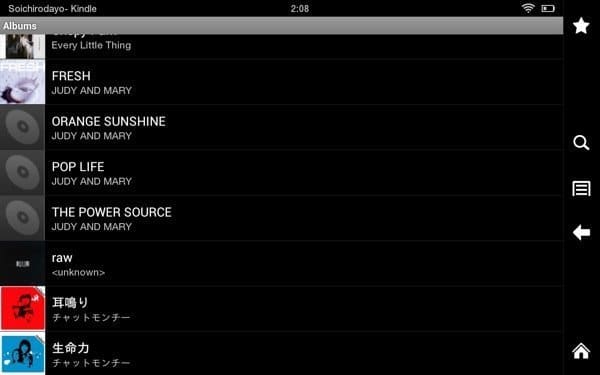
上の写真のように、JUDY AND MARY 「FRESH」のアルバムアートワークが実際に表示される。
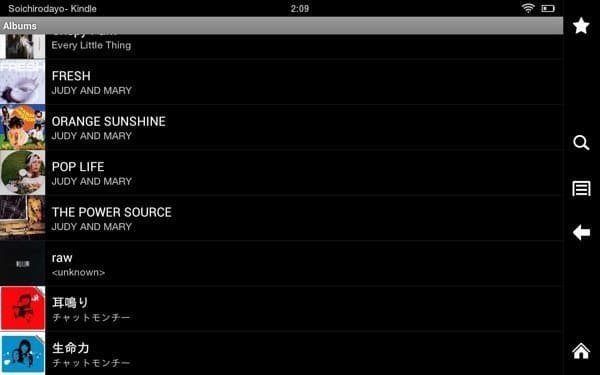
この手順を別のアルバムにも適用すると、上の写真のようになる。
この方法は非常にシンプルだが、アルバムアートワークが見つからない場合がある。そんなときにどうすればよいのか。この点は現在筆者自身も調査中なので、分かり次第報告するが、今回紹介した方法を使うことで、ある程度の楽曲は美しく管理することが可能になる。
「Kindle Fire HD」で写真と動画を撮る
Kindle Fire HDは読書をしたり、音楽を聞いたり、動画を見たりなど、コンテンツを“消費”するために存在すると認識されがちだが、積極的にコンテンツを“生産”する端末としても十分な役割を果たすことができると筆者は考えている。
その“生産”の内容としては、絵を書いたり、曲を演奏したりするなど様々だ。ここでは写真と動画の撮影に注目して、Kindle Fire HDでどこまでできるかを検証する。
写真を撮る
写真の撮影には新たにアプリを入手する必要はない。ホーム画面から「写真」をタップすると右上にカメラのアイコンが表示されるので、そのアイコンをタップすればカメラを起動することができる。
しかし、このカメラはズームやタイマーといった基本的な機能が一切ない単純なものである。そこで、筆者はアプリを購入することをオススメする。もちろん、カメラはスマホやデジタルカメラで十分だと考えている人はそれで良いが、専用のカメラアプリがあると非常に便利である。
今回オススメしたいのは、「HDカメラ」という158円のカメラアプリである。スクリーンショットは下の写真のようになっている。このアプリを使うと、次の操作が可能になる。
- 10秒、5秒後に自動的に撮影されるタイマー機能
- 撮影対象のズーム
- シーン別撮影モードの切り替え、露出、ホワイトバランスの調整
- 位置情報の記録
このうち特にタイマー機能を使うと、集合写真の撮影などができるようになり、とても便利だ。

動画を撮る
動画の撮影に関しても、この「HDカメラ」を使うと可能になる。「マードー」というアイコンをタップすると(上の写真参照)、ビデオ録画という選択肢が出るので、そこをタップすると動画撮影モードになる。
背面カメラではないため、基本的には自分を撮影するということが中心になるが、何か自分で芸をやっている姿などを撮影する場合には、常に自分がどう写っているのかを確認できるため、撮影が捗る。
動画の撮影に関しては、今のところアプリを使わずに撮影する方法は確認できていないので、何か動画を撮りたい人はアプリをインストールすることになるだろう。
実機レビュー:「Kindle Fire HD」のBluetoothを活用する
あまり注目されていないが、Kindle Fire HDはBluetoothを搭載している。そのため、ワイヤレスでキーボードやイヤホンを使うことができる。
筆者はKindle Fire HDを購入するまでBluetoothを活用したことがなかったが、Kindle Fire HDを手に入れたのを機に、キーボードとイヤホンを購入し、その使い心地を体験した。なお、「Kindle Fire」のほうはBluetooth非対応なので注意して欲しい。
キーボードで快適に
まず、キーボードであるが、筆者が購入したのはELECOM製の「Bluetooth Wireless Keyboard(TK-FBP030BK)」だ。対応機種はBluetooth HIDプロファイルに対応した機器であり、Kindle Fire HD対応とは明確に書いてはいないが、問題なく動作する。

このキーボードを使うと、オフィスアプリやメモアプリで文章を楽に入力することができ、とても快適だ。そして、すごいのはそれだけではない。私はまったく期待していなかったのだが、各種ショートカットキーも便利に使うことができるのである。
例えば、「Fnキー」と「F7キー(メールアイコンがついている)」を同時に押すと、すぐにデフォルトのメールアプリを起動することができる。また、「Fnキー」と「F8キー」を押せば、すぐにホーム画面に戻ることができる。その他の基本的な動作も、十字キーを押すことで可能なので、キーボードが必要な作業をしている時も、まったくストレスを感じない。もちろん、Bluetooth接続でキーボード操作をしている時も、タッチ機能は有効なので、安心していただきたい。
ワイヤレスイヤホンで手軽に
次に、ワイヤレスイヤホンであるが、筆者が購入したのはプラネックスコミュニケーションズ株式会社製の「Music Click(BT-HP02AD)」である。Kindle Fire HDに直接イヤホンをつなげても聞けないことはないのだが、それではイヤホンのコードがカバンに引っかかるなど面倒なことが多い。そこで、筆者はワイヤレスイヤホンを使って、鞄の中にしまったKindle Fire HDの音楽を聞いている。

Music Click(BT-HP02AD)
Bluetoothで音楽を聞く際に一番心配だったのは、スリープモードになった場合にも音楽が流れ続けるのかという点であった。
Kindle Fire HDは、デフォルトでは5分画面に触れないでいるとスリープモードに入る。スリープモードに入るたびに音楽が切れてしまうとなると、一曲ごとにカバンから取り出して画面をタッチしなければいけない。かといって、スリープモードにならないように設定すれば、バッテリーを消費してしまう。
しかし、ご安心を。曲はKindle Fire HDがスリープモードになっても途切れることなく流れ続ける。このおかげで、筆者は毎朝電車で鞄にしまったKindle Fire HDに収めた音楽を聞くことができる。
現在、Kindle Fire HDに対応していると明確に記載しているキーボードやイヤホンはあまりないので、よいBluetoothキーボードやイヤホンを探すのは大変だが、あると便利なので、ぜひ手に入れて使ってみていただきたい。きっとあなたのKindleライフは今より豊かになるだろう。
