GoogleアプリやChromeアプリでウェブサイトを検索・閲覧すると、その履歴が保存されます。それらは、検索ボックスの入力候補やディスカバーのおすすめ記事に反映されるため、人目に触れる可能性も。見られたらマズい履歴は、あらかじめ削除しておくのが無難です。
この記事では、AndroidスマホやiPhoneでGoogle検索の履歴を削除する方法をまとめて紹介します。
方法1:検索ボックスで履歴を削除する
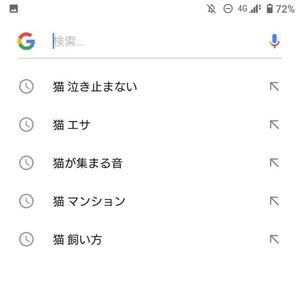
Googleアプリの検索画面
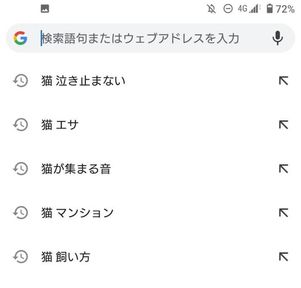
Chromeアプリの検索画面
Googleアプリ・Chromeアプリともに、検索ボックス(検索窓)をタップすると、検索履歴が入力候補として表示されます。
最近の検索履歴なら、この検索ボックス上で削除の操作ができます。GoogleアプリもChromeアプリも、手順は同じです。
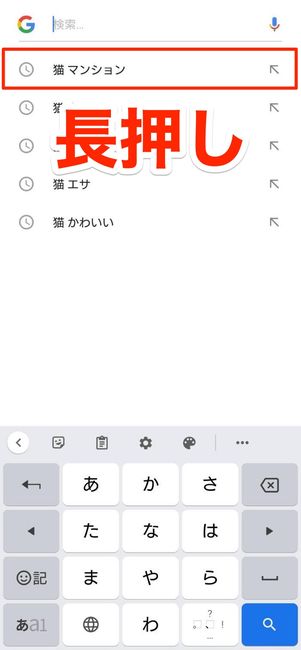
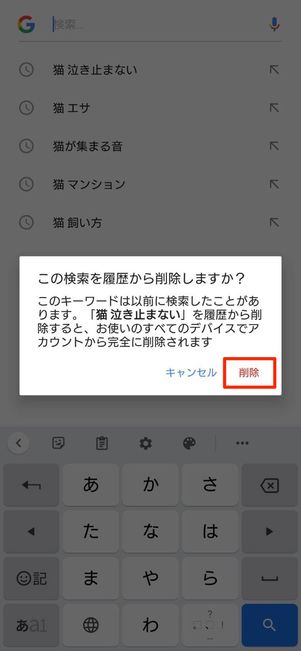
GoogleアプリかChromeアプリのいずれかを開き、検索ボックス下に履歴が表示されている状態にします。
消したい履歴を長押しし、確認メッセージでをタップすれば完了です(iOS版Googleアプリでは左にスワイプして削除をタップ)。
Googleアカウント(クラウド)から該当の履歴が削除されるため、同じアカウントでログイン中の他のデバイスの履歴からも消えているはずです。なお、Chromeアプリで操作した場合は、同時に端末に保存された履歴も削除されます。
方法2:Googleアカウントからまとめて一括削除する
方法1は手軽に実施できるのが魅力ですが、消したい履歴が複数ある場合は手間ですし、時間もかかります。
そこで覚えておきたいのが、Googleアカウントの「マイアクティビティ」から履歴を一括削除する方法。特定のものを複数選択したり、期間を指定したりと、さまざまな条件設定が可能です。
ただし、Chromeアプリの場合、マイアクティビティから履歴を削除しても端末の履歴は消えません。後述する方法も合わせて実施してください。
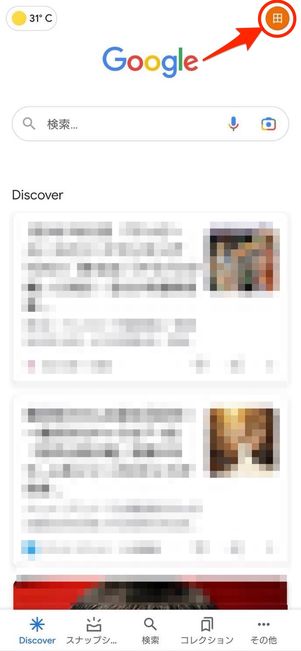
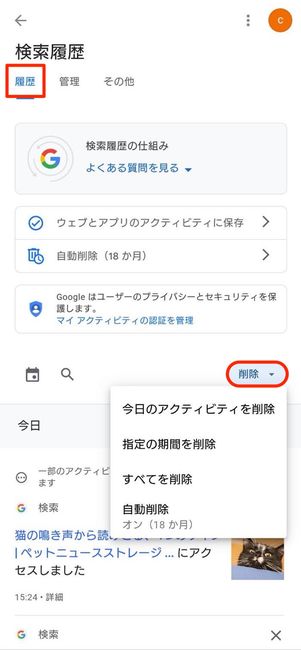
Googleアプリを開き、右上のアカウントアイコンからをタップ。続く画面で「履歴」タブのボタンにあるプルダウンをタップし、履歴を削除する期間を選択してください。
Chromeアプリから操作する場合は、適当なキーワードの検索結果画面を表示させ、メニューボタン→の順にタップしましょう。

指定した条件に該当する履歴が表示されるので、問題なければボタンをタップします。
指定した検索履歴はGoogleアカウント上から削除されるので、同じGoogleアカウントでログインしているデバイスからも削除されます。
自動削除設定も可能
自動削除設定にしておけば、一定期間経過した履歴が自動的に削除されます。
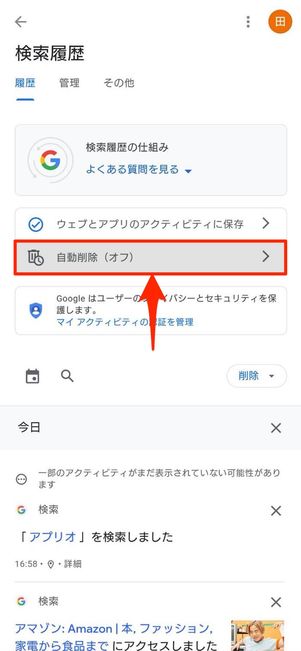
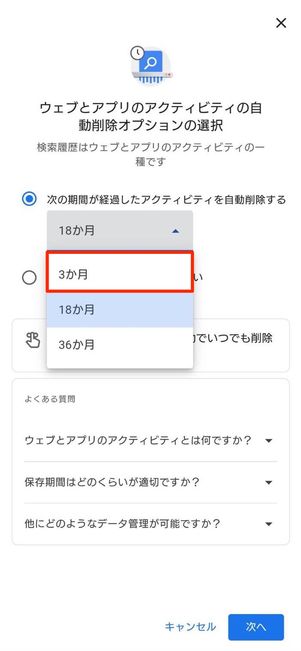
Googleアカウントの履歴画面でをタップ。「次の期間が経過したアクティビティを削除する」のプルダウンで任意の期間を選択してをタップしてください。
設定した期間が経過すると、アクティビティが削除されます。
方法3:Chromeアプリに保存されている検索履歴・閲覧履歴を削除する
Chromeアプリでは、検索履歴はGoogleアカウントと端末で二重に管理されます。そのため、方法2でGoogleアカウントから検索履歴を消しても、端末に保存されている履歴は消せません。
端末に履歴が残ったままだと、検索ボックスに候補として表示されてしまいます。
普段から検索にChromeアプリを使っている場合は、端末に保存されている履歴も忘れずに削除しておきましょう。
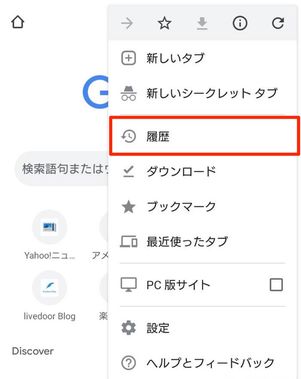
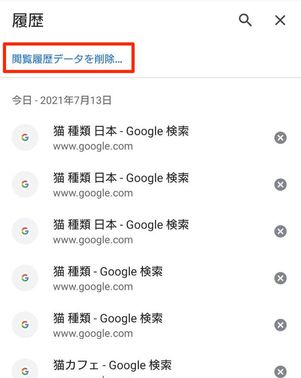
Chromeアプリを開き、Android版なら右上、iOS版なら右下にあるメニューボタンをタップし、を選択。検索・閲覧履歴が一覧で表示されるのでをタップしてください。
なお、ここで各履歴の横にあるボタンをタップすれば個別削除が、各履歴を長押しすれば複数選択して削除ができます。
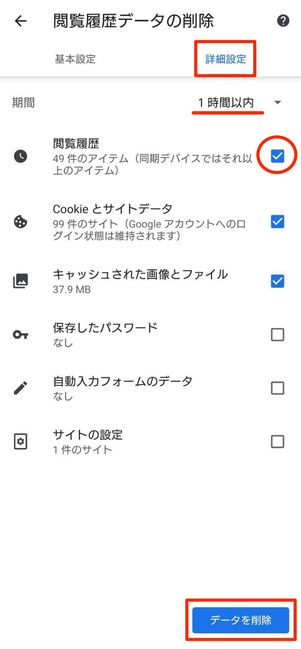
「閲覧履歴」のチェックボックスをオンの状態にします。
「Cookieとサイトデータ」「キャッシュされた画像とファイル」など、閲覧履歴以外のデータは必要に応じて削除してください。
ボタンをタップして削除する履歴の範囲を選択したら、をタップ。これで該当する履歴が削除されました。
Webページを構成する画像などを一時的に保存し、その読み込みを早くする仕組みのことです。ブラウザのキャッシュデータはどんどんスマホに溜まっていくため、場合によってはスマホの動作が遅くなる要因になることもあります。
入力したIDなどの情報を保存し、ログイン時などに都度入力する手間を省いてくれるものです。便利な機能ですが、個人情報であることや広告トラッキングの対象となっている点などを念頭に、必要に応じてチェックを付けて消去するのがよいかもしれません。
