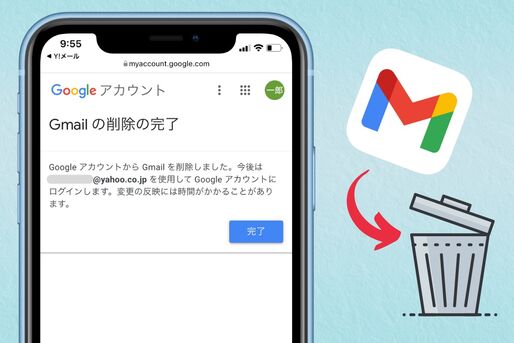Gmailは複数のアカウントを管理できるメールアプリです。そんなGmailでアドレスやメールが不要になったアカウントの削除をどうしたらよいか、迷ったことはないでしょうか。
そこで本記事では、iPhoneやAndroidスマホのアプリ、パソコンそれぞれでGmailアカウントを削除する方法を解説。また、誤って消してしまったときや後で必要になったときのために、アカウントを復活させる(再追加する)方法についても紹介します。
なおここでは、GoogleアカウントからGmailをサービスを削除する操作を「Gmailアカウントの削除」と呼び、その一連の手順を取り上げます。Googleアカウント自体は削除されません。
- プロフィールアイコン→「このGoogleアカウントにアクセス(管理)」に進む
- 「データとプライバシー」→「Googleサービスの削除」に進む
- Gmailの横にあるゴミ箱ボタンをタップする
- 予備のメールアドレスを入力する
- 予備のメールアドレスに記載されたリンクをタップする
- メールアドレスとパスワードを入力する
- 「GMAILを削除」を選択する
- Gmailアカウントの削除が完了する
※画像付きの詳しい手順は後述
Gmailのアカウントを削除するとどうなる?
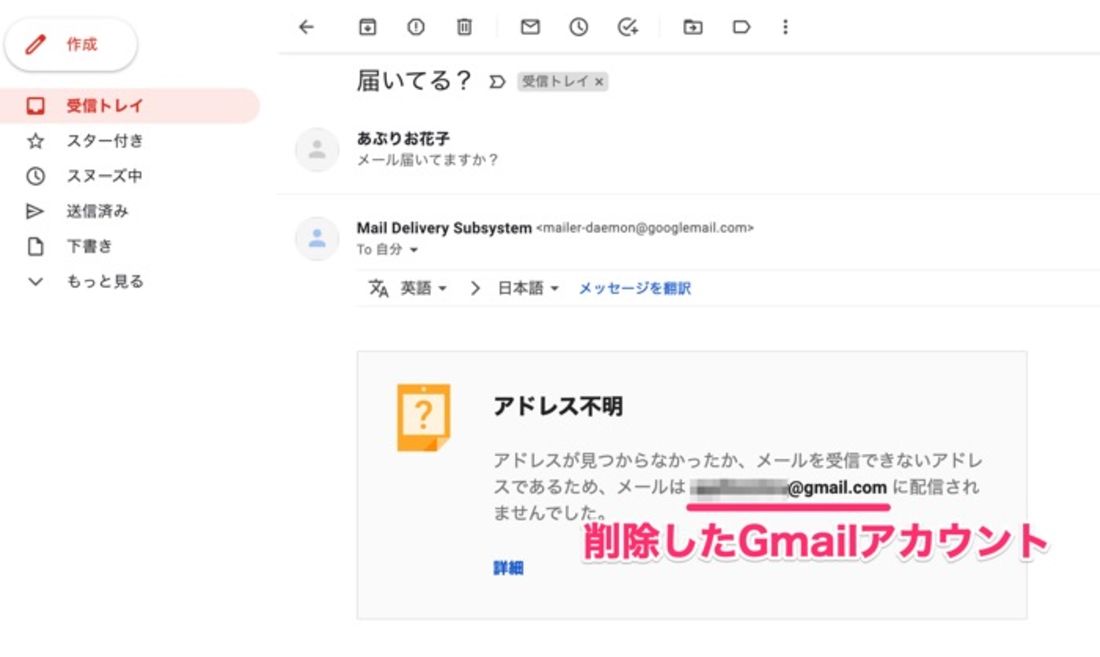
削除されたGmailアカウントに対してメールを送ることはできない
Gmailアカウントを削除すると、パソコンやスマホのGmailアプリからそのメールアドレスの情報が失われ、メールの送受信ができなくなります。
削除されたGmailアカウント(Gmailアドレス)に対してメールを送ろうとすると、エラーになりメールを送れません。ただし、Googleアカウント自体が削除されたわけではないので、連絡先やGoogle Playストアの購入履歴などが消えることはありません。
なお、一定期間内であれば削除したGmailアカウントの復元も可能です。
Gmailのアカウントを削除する方法
スマホアプリ(iOS版/Android版)およびPCでGmailアカウントを削除する方法をそれぞれ紹介します。
Gmailアプリで削除する(iPhone/Androidスマホ)
スマートフォン(iPhone/Androidスマホ)の場合は、GmailアプリからGmailアカウントを削除できます。iOS版アプリで解説していますが、操作手順はAndroid版アプリでも同様です。
プロフィールアイコンから「このGoogleアカウントにアクセス」(iOS版)/「Googleアカウントを管理」(Android版)をタップ
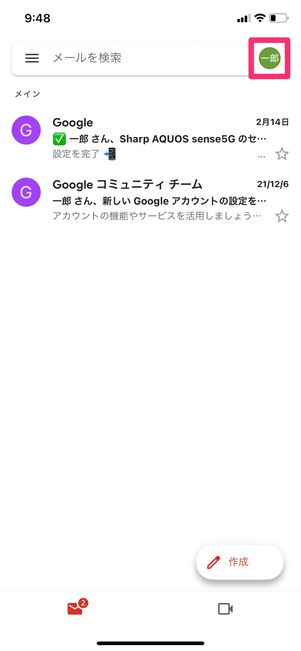
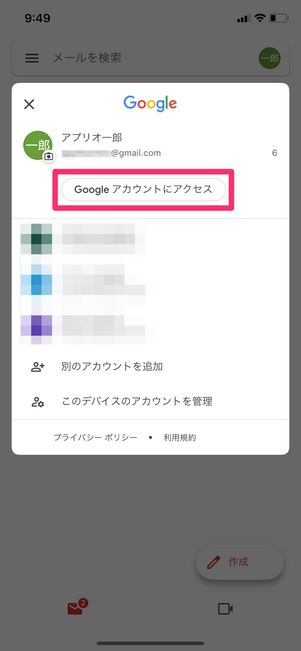
画面右上のプロフィールアイコンをタップし、[Googleアカウントにアクセス](iOS版アプリ)/[Googleアカウントを管理](Android版アプリ)をタップします。
Androidスマホは設定アプリからでも削除可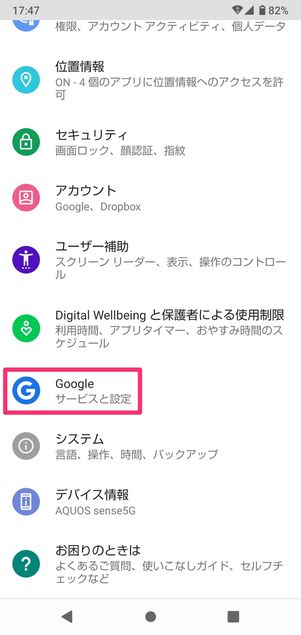
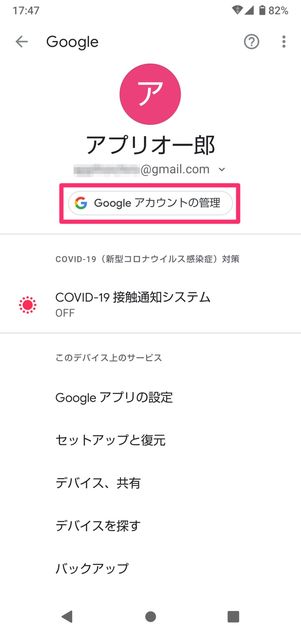
Androidスマホの場合、端末の「設定」からGmailアカウントを削除することもできます。
「設定」から[Google]→[Googleアカウントの管理]の順にタップしてください。以降はSTEP2以降と同様の手順です。
「データとプライバシー」→「Googleサービスの削除」と進む

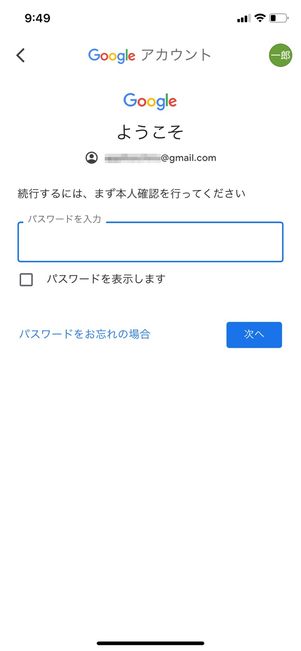
「データとプライバシー」タブを開き、画面下までスクロールして[Googleサービスの削除]を選択します。
パスワードの入力を求められたら、Googleアカウントのパスワードを入力してください。
Gmailのゴミ箱ボタンをタップし、予備のメールアドレスを入力
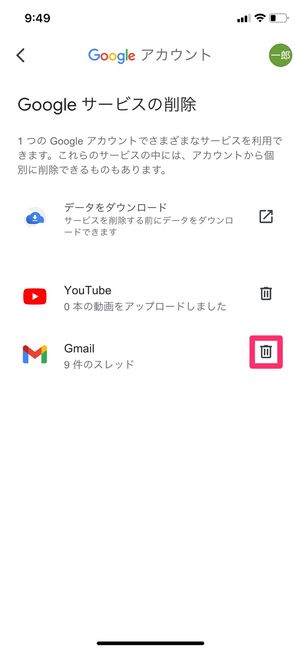
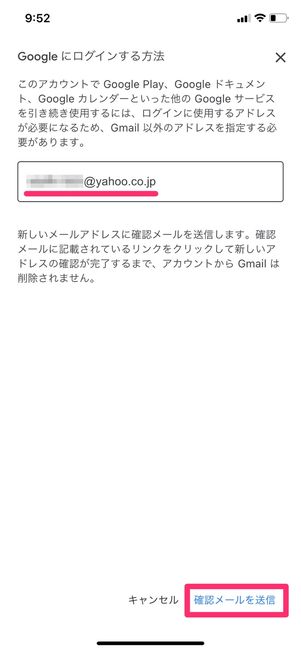
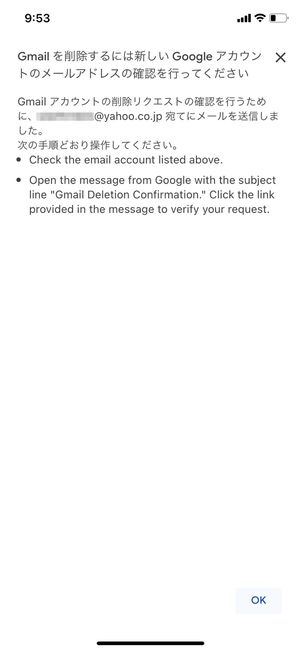
Gmailの横にあるゴミ箱ボタンをタップし、予備のメールアドレスを入力。[確認メールを送信]をタップしてください。
なお、予備のメールアドレスにはGmailアドレスを入力できません。
予備のメールアドレスからリンク先にアクセスして削除完了
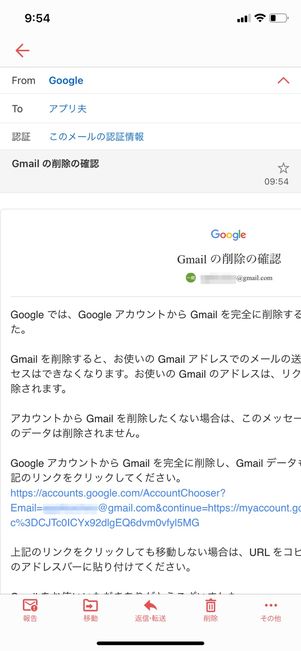
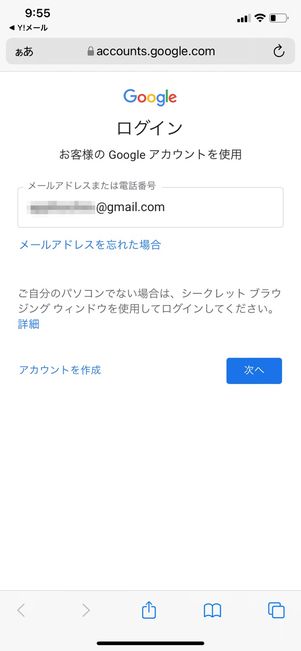
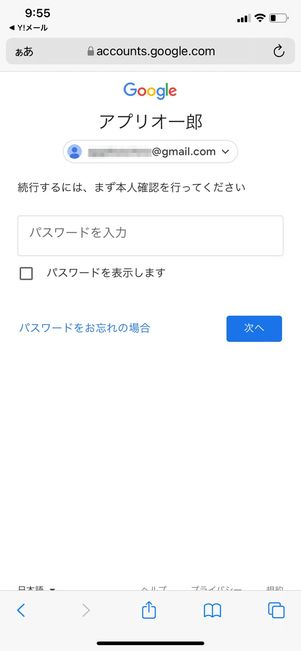
予備のメールアドレスにGmailアカウントを削除するメールが届くので、メール内に記載したリンクを開いてください。メールアドレスとパスワードを入力します。
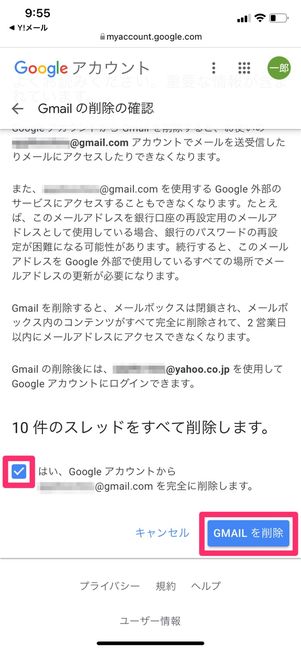
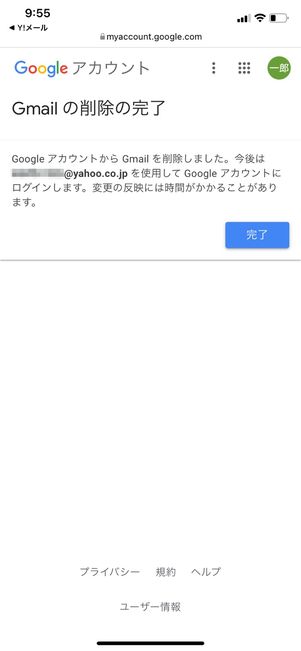
注意事項を確認したら、「はい、Googleアカウントから○○@gmail.comを完全に削除します」にチェックを入れます。
[GMAILを削除]をタップすれば、Gmailアカウントの削除は完了です。以後は予備メールアドレスを入力することでGoogleアカウントにログインできるようになります。
PC(パソコン)で削除する
PCブラウザからGmailアカウントを削除する手順は以下の通りです。
プロフィールアイコンから「Googleアカウントを管理」をクリック

画面右上のプロフィールアイコンから[Googleアカウントを管理]をクリックします。
「データとプライバシー」→「Googleサービスの削除」と進む

画面左側のメニューから[データとプライバシー]を選択し、[Googleサービスの削除]をクリックします。
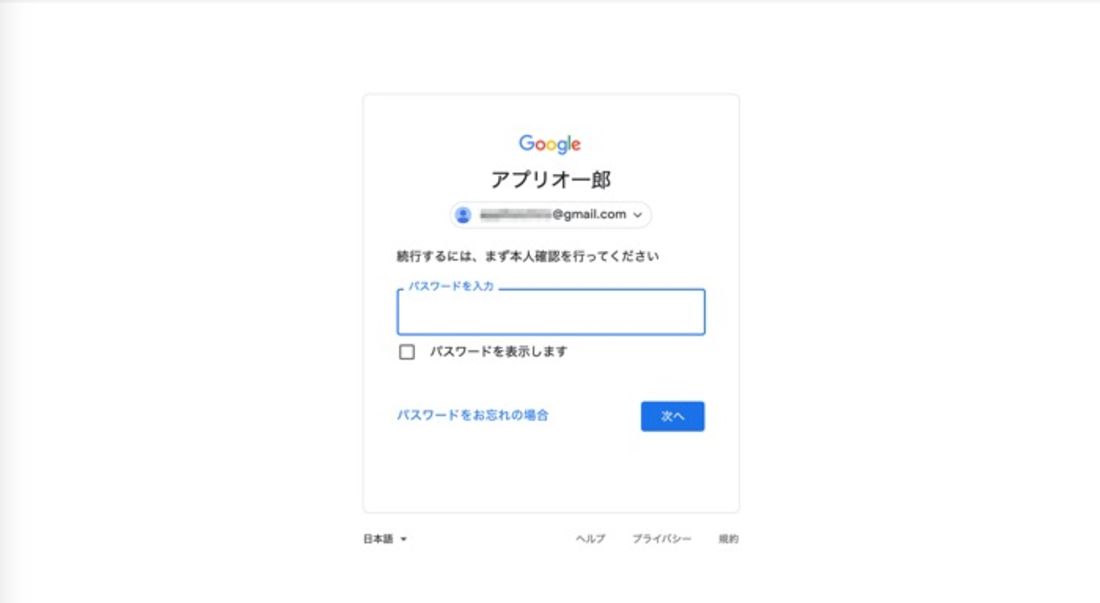
メールアドレスとパスワードを求められたら入力してください。
Gmailのゴミ箱ボタンをクリックし、予備のメールアドレスを入力
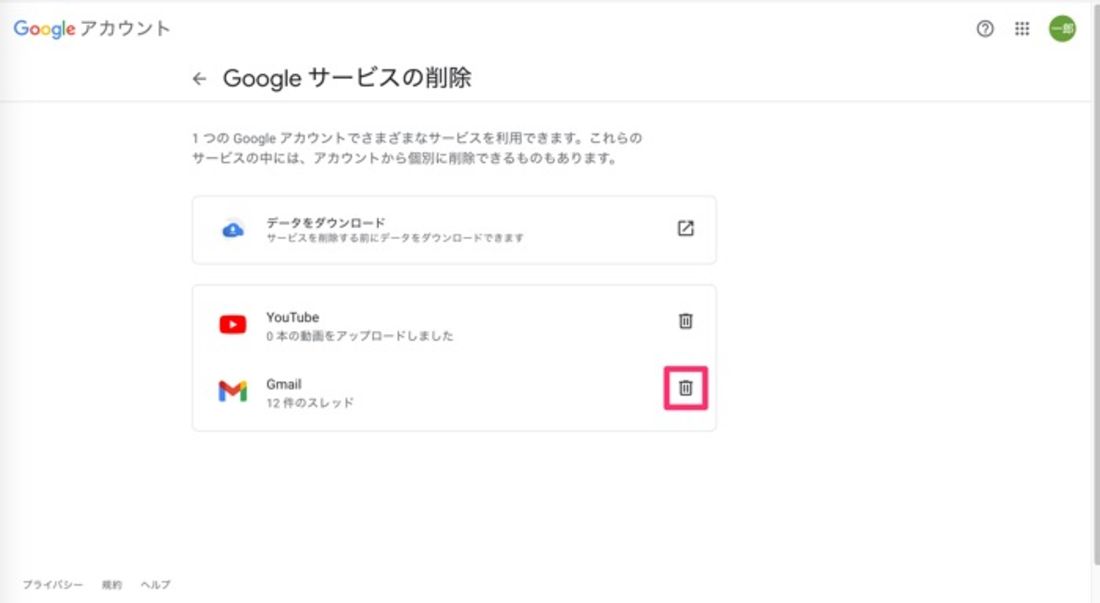
「Gmail」横のゴミ箱ボタンをクリックします。
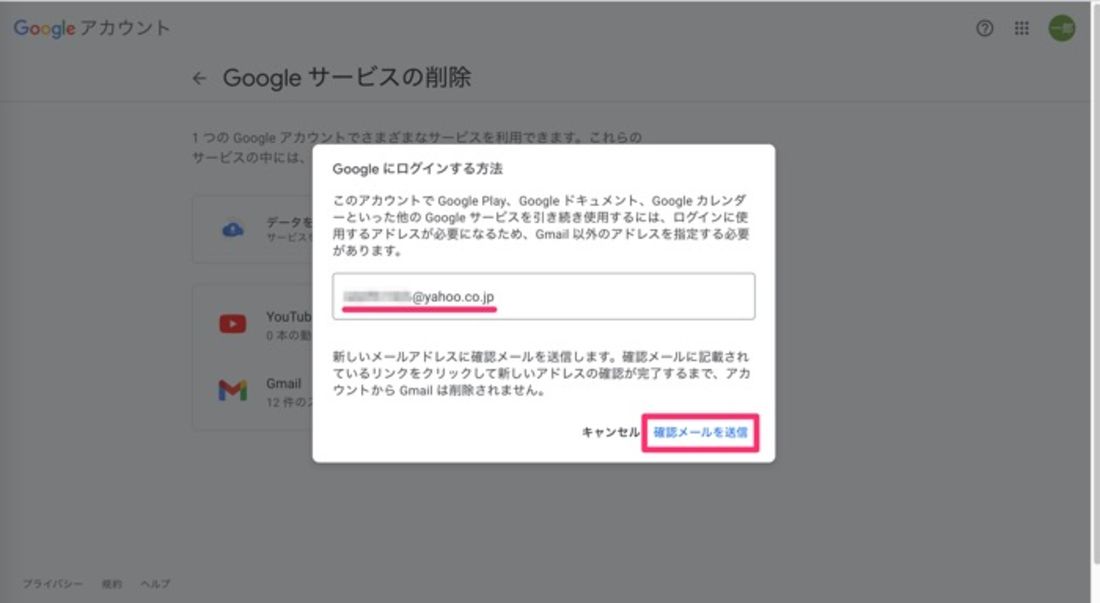
予備のメールアドレス(Gmailアドレスは不可)を入力し、[確認メールを送信]をクリックしてください。
予備のメールアドレスからリンクを開いて削除完了
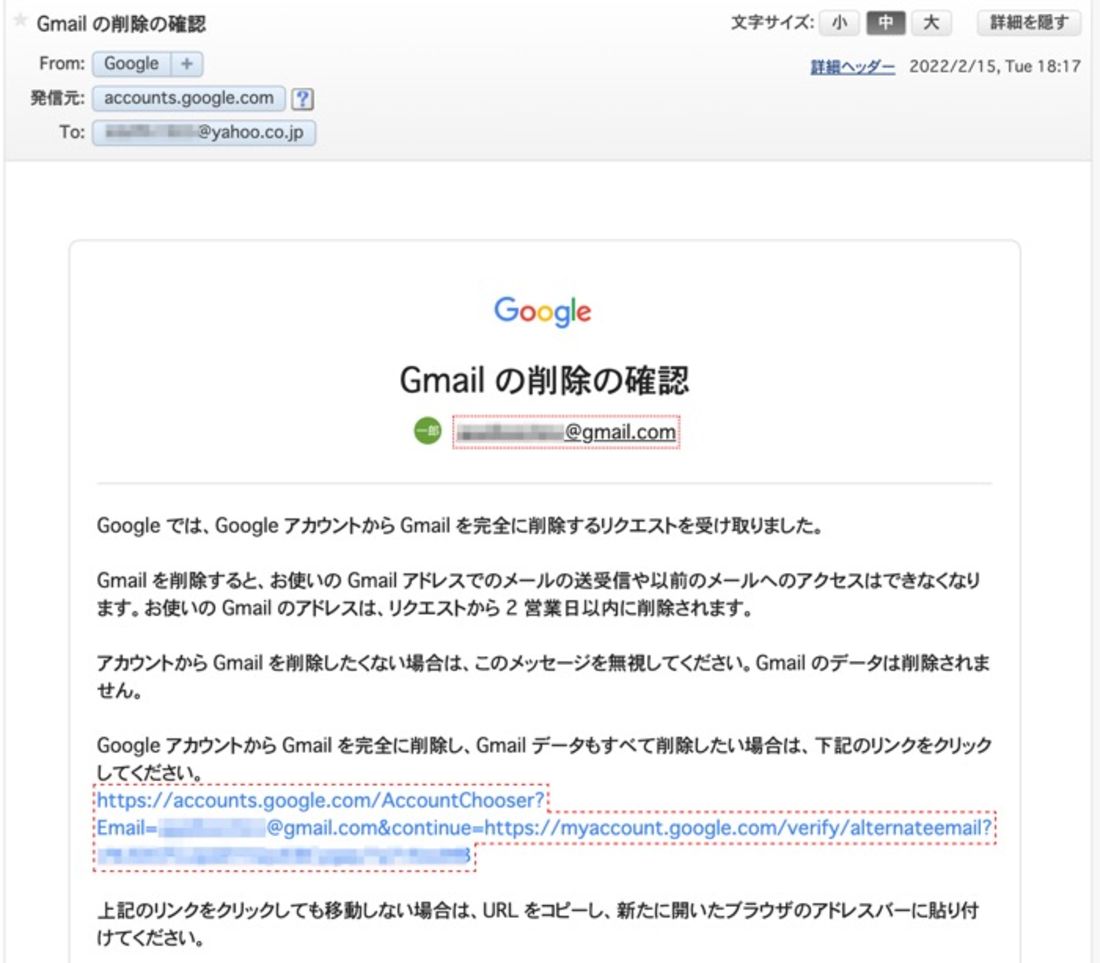
予備のメールアドレスに届いた削除用メール
予備のメールアドレスに、Gmailアカウント削除の確認メールが届きます。メール内に記載された削除用リンクを開き、メールアドレスとパスワードを入力してください。
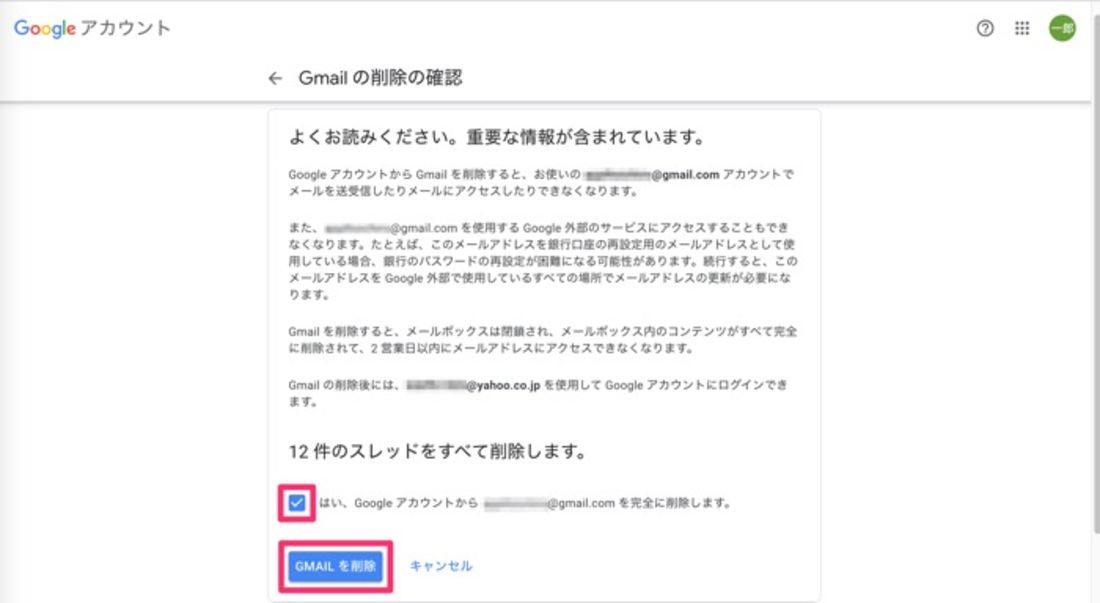
Gmailアカウントを削除する前に注意事項を確認したら、「はい、Googleアカウントから○○@gmail.comを完全に削除します」にチェックを入れ、[GMAILを削除]をクリックしてください。
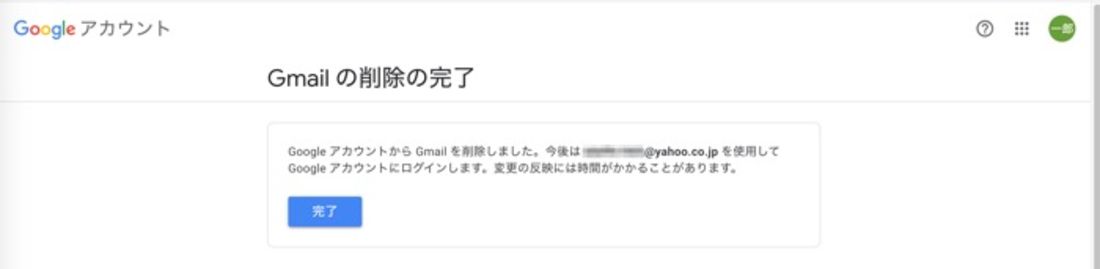
これでGmailアカウントの削除は完了です。
削除したGmailアカウントを復元する方法
Gmailアカウントを削除するとそのメールアドレスでのメールの送受信ができなくなり、Gmailへのログイン自体もできなくなります。
しかし、アカウント削除から一定期間内であれば復元できます。アカウントを復元すればGmailアドレスが復活し、ログインおよびメールの送受信が可能です。「一定期間内」が具体的に何日以内なのかはGoogleも公表しておらず、復元するなら早めにおこなうべきでしょう。
ここでは、スマホでの操作手順を紹介していますが、PCでも操作手順は同様です。
Googleアカウントの設定画面からGmailを開く
Gmailアカウントを削除したGoogleアカウントの設定画面を開きます。下記リンクからアクセスしてください。
このとき、Gmailアカウントを削除したGoogleアカウントでログインするようにしましょう。プロフィールアイコンからアカウントを切り替えるか、ログインし直してください。
ログインする際は、設定した予備のメールアドレスでログインできます。
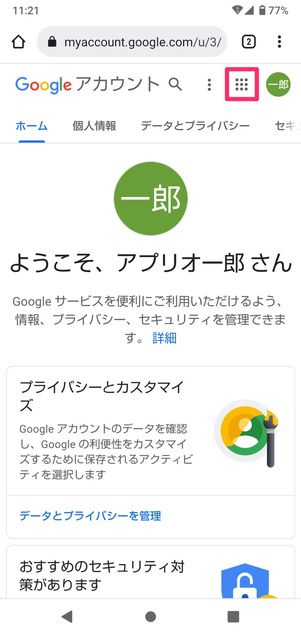
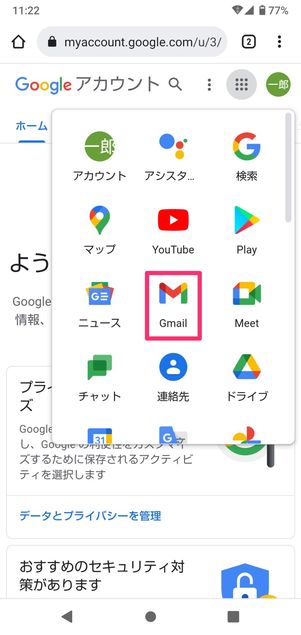
ログインできたら、画面右上のメニューボタンから[Gmail]を開いてください。
予備のメールアドレスと電話番号を入力し、確認コードを入力する
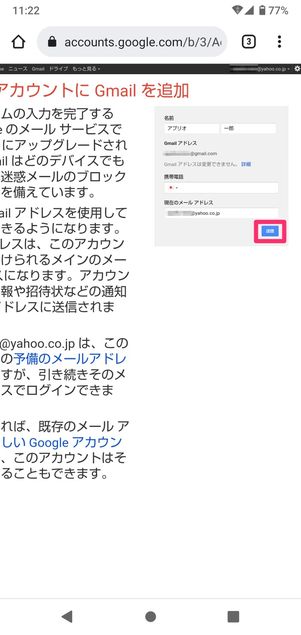
「GmailアカウントにGmailを追加」という画面が開きます。「現在のメールアドレス」に予備のメールアドレスが入力されているのを確認したら、[送信]をタップしてください。
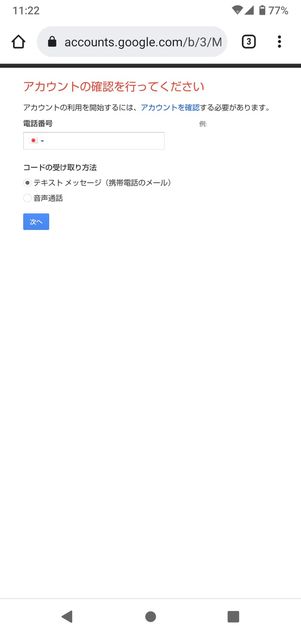
電話番号を入力
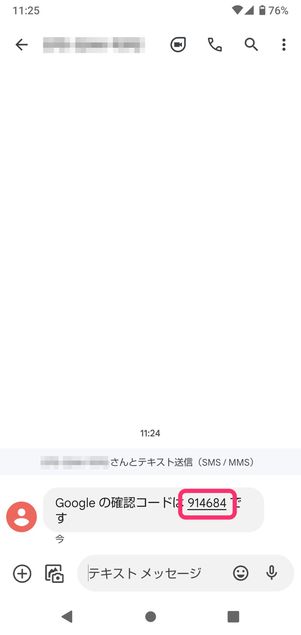
6桁の確認コードが届く
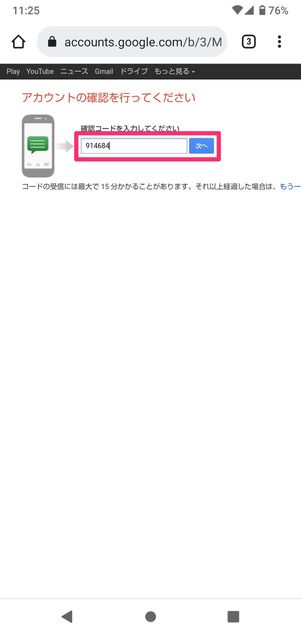
確認コードを入力
電話番号を入力して[次へ]をタップすると、6桁の確認コードが電話番号宛てにSMSで届きます。確認コードを入力して[次へ]をタップしてください。
復元可能、Gmaiアカウントへのログインが可能に
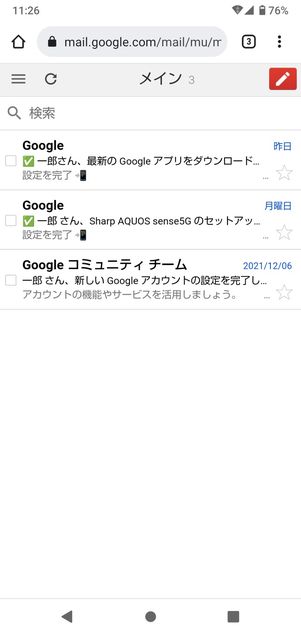
削除したGmailアカウントが復元できた
これで復元は完了です。ブラウザまたはアプリから削除したGmailアカウントにログインしてみましょう。アカウントが復活しているのがわかります。
なお、アカウントが削除されている間に送られたメールは受信しておらず、アカウントを復元しても届くことはありません。