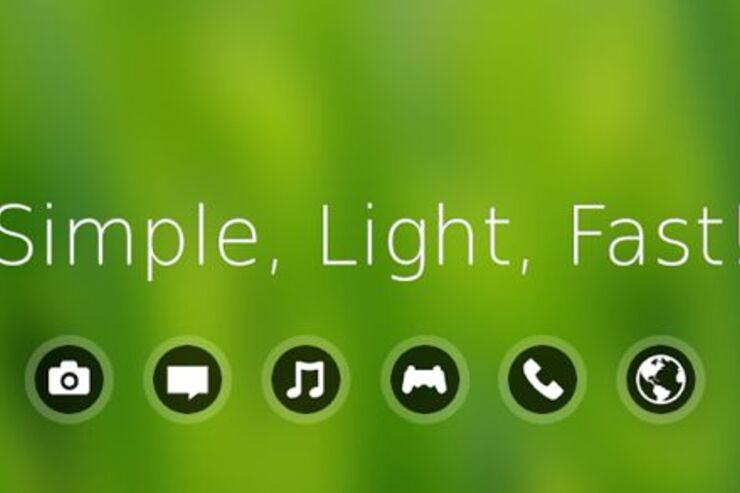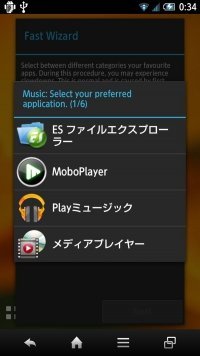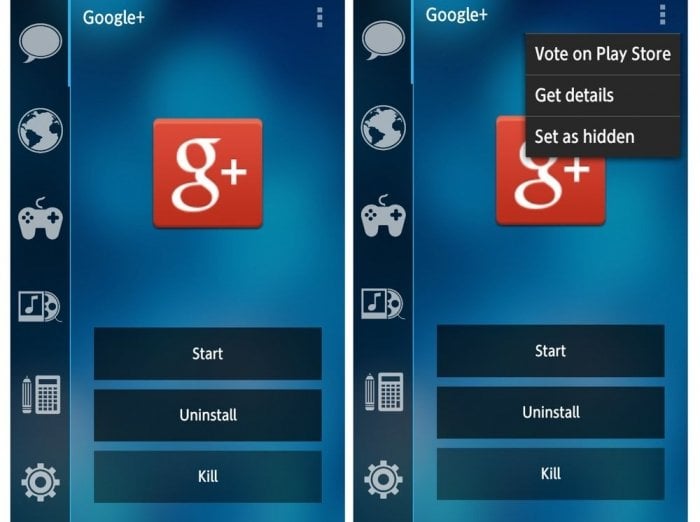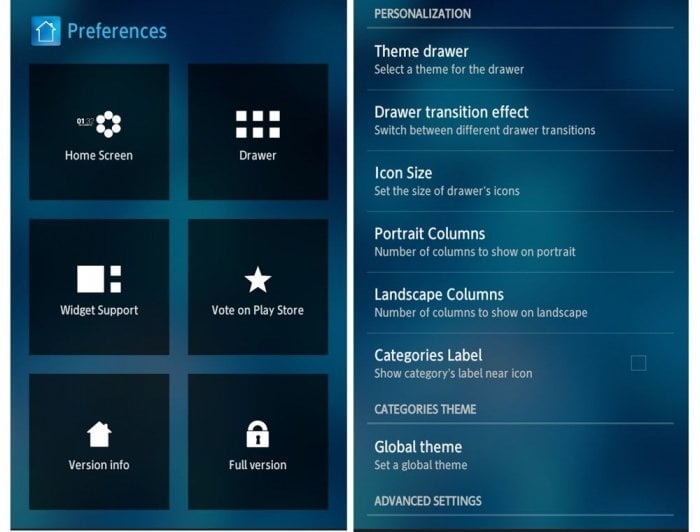おすすめのポイント
- シンプルで必要なアプリのみを表示する
- らくらくフォンに近いスタイルだが、デザイン性も高い
- ドロワーもカテゴリ別に自動で振り分けてくれる
Androidアプリ レビュー
Androidスマートフォンのホーム画面をシンプルで使い勝手のよいものにしたいという人にオススメのホームアプリ。
機能的にはデザイン性の高いらくらくフォンに近い感覚で操作が可能だ。
Smart Launcher の使い方
ホームアプリに「Smart Launcher」を設定すると、初期設定が始まる。
音楽・電話・ブラウザ・ギャラリー・SMS・カメラの順に、よく使うアプリを一つずつ選択しよう。
これで設定は完了。ホーム画面はとてもシンプルで、最初に選んだ6つのアプリのアイコンのみが表示される。
各アイコンをタップすれば、設定したアプリが起動する。
もし、間違って設定したり、使わない機能がある場合は、アイコンを長押しすることでアプリを削除・追加できる。
また、中央の「+」をタップすれば、初期設定で行ったアプリ登録のほかにも「Eメールアプリ」「よく使うアプリショートカット」の追加も可能だ。時計部分を長押しすれば、スタイルやカラーの変更もできる。
アプリドロワーは、自動でアプリをカテゴリしてくれる親切設計。
カテゴリの種類は「コミュニケーション系」「インターネット系」「ゲーム系」「メディア系」「ユーティリティ系」「設定系」の6つとなっている。
ただ、すべてがその通りにカテゴライズされるわけではないので、注意したい。
思っていたカテゴリとは違う場所にカテゴリ分けされていた場合は、アプリをドラッグすることで、振り分けたい場所に移動させることも可能。
さらに、アンインストールやタスクキルも長押しで直接実行できる。
また、右上のメニューボタンをタップ→「Set as hidden」で、アプリを非表示にすることもできる。
アプリの設定では「ドロワーのテーマの変更」や「カテゴリ切替時のエフェクト」「アイコンサイズ」「縦表示/横表示時のカラム数」等の変更も可能。
利き手に合わせて、カテゴリリストの表示位置を左側か右側に選べるのも便利だ。