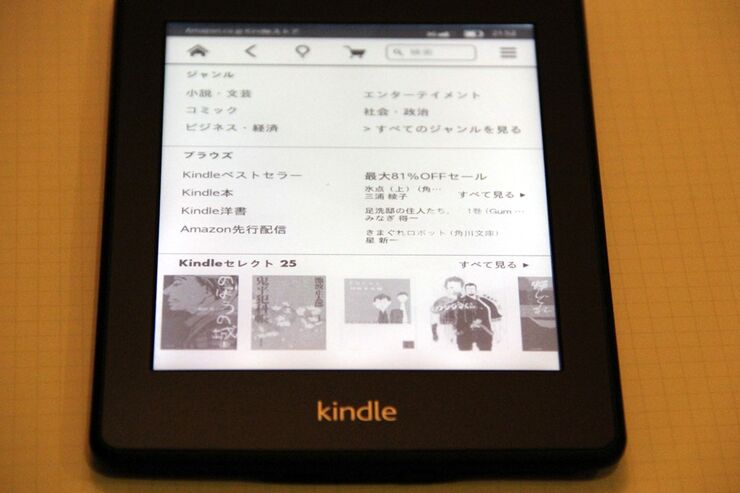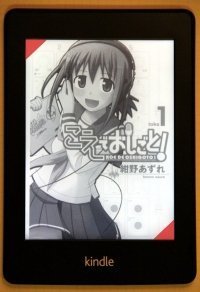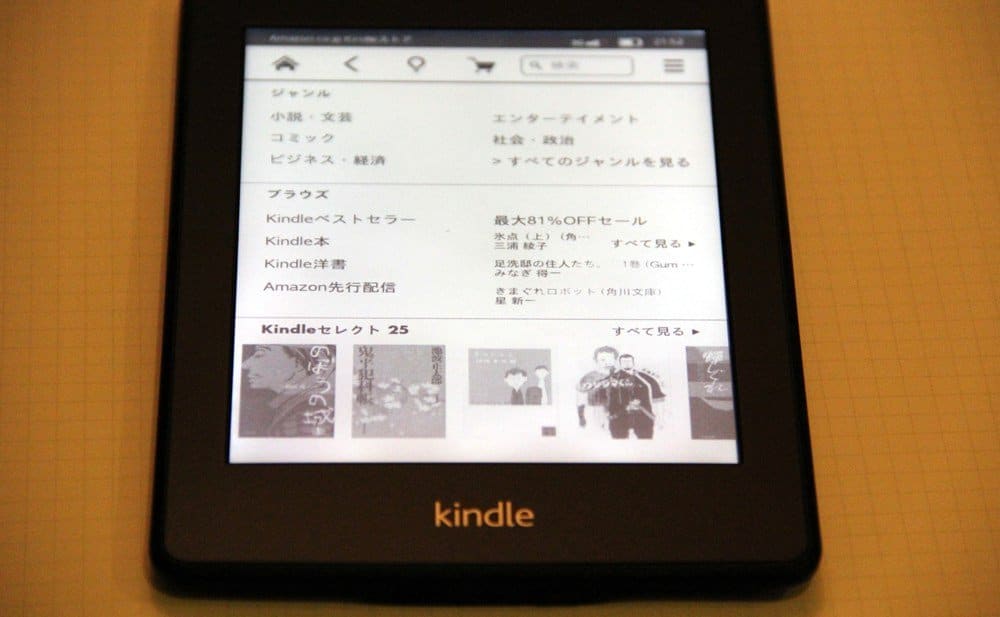
スクリーンショットを撮る(画面をキャプチャする)方法
Kindle Paperwhiteでは、スクリーンショットを簡単に撮影する(画面をキャプチャする)ことができる。
撮影方法は非常に簡単だ。
- 撮影したい画面を表示
- 画面の左上と右下(もしくは左下と右上)を同時にタッチ
- 画面が反転・フラッシュ
まず、撮りたい画面を表示した状態で、画面の左上と右下を同時にタッチする。
この同時タッチする場所は、左下と右上でも構わない。しかし、右上のみのタッチはブックマークを追加する動作でもあり、誤ってブックマークを付けてしまうことがあるので推奨しない。
撮影できる画面は、電子書籍内の画面だけではない。端末が起動していれば、ホーム画面なども同様に撮影できる。
スクリーンショットの撮影が成功すると、一瞬画面が反転・フラッシュする。画面が反転・フラッシュしなかった場合は、スクリーンショット撮影に失敗しているので注意しよう。
スクリーンショット画像を確認する方法
スクリーンショットを撮影しても、Kindle Paperwhite内では撮影画像を確認することはできない。
だが、PCなどがあれば簡単に画像を確認できる。
- Kindle PaperwhiteをUSBケーブルでPC等に接続
- Kindle Paperwhiteのルートフォルダ内に保存されている撮影画像(PNG形式)を確認
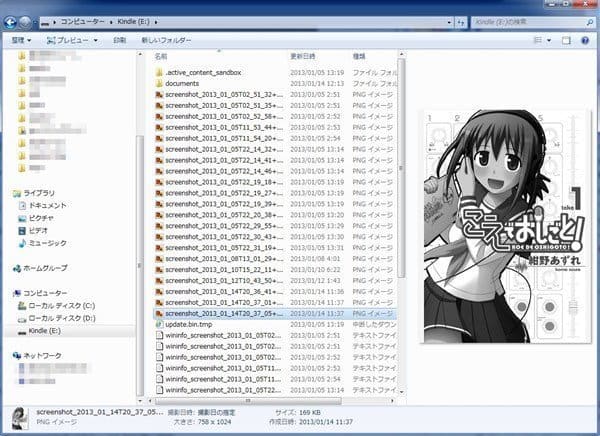
画像の大きさは、758×1024。ファイルサイズは撮影した画像によって異なる。
本やコミックの画像が欲しい場合、従来の紙の本・コミックの場合だとカメラで写真を撮るかスキャナーで取り込む必要があったが、Kindle Paperwhiteでは、もうその必要はない。