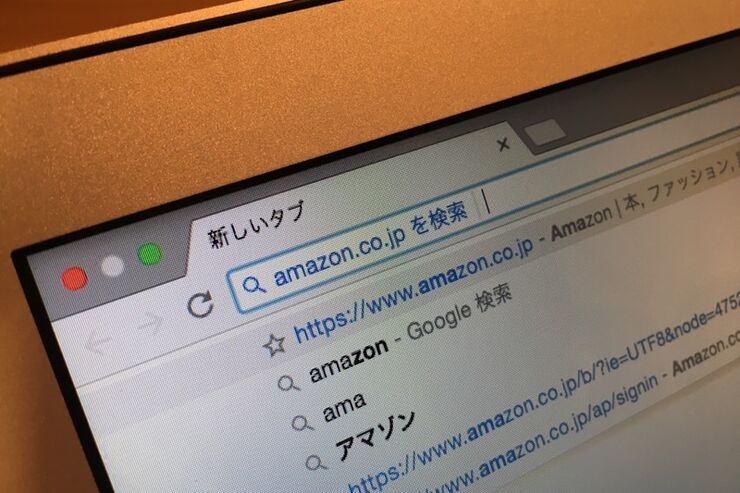デスクトップ版のChromeブラウザには、さまざまなショートカットが用意されています。自分がよく使う機能のショートカットを覚えておくか否かで、作業効率に雲泥の差が生じます。
ところで、Chromeのオムニボックス(アドレスバー/検索ボックス)から直接、アマゾンやWikipediaなど多数のウェブサイトのサイト内検索を実行できたり、Yahoo!検索やBing検索を利用できたりすることは意外と知られていないかもしれません。

amazon.co.jp を検索

Wikipedia (ja) を検索

Yahoo! Japan を検索

BIng を検索
他のサイトに移動して検索するのは時間のムダ
Chromeのオムニボックスは、アドレスバーと検索ボックスの機能が統合されており、ここにキーワードを入力して検索するのが一般的でしょう。Chromeのデフォルト検索エンジンにはGoogle検索が設定されているため、ふつうはオムニボックスから検索するとGoogleの検索結果が返ってくることになります。
では、Googleではなく、他のサイト内で検索したい場合はどうすればいいのか。たとえばアマゾン(amazon.co.jp)内で何かしらの商品を探したいというケースを考えてみると、まず(1)Chromeのオムニボックスで「アマゾン」とGoogle検索をおこない、(2)Googleの検索結果でアマゾンのトップページへのリンクをクリックし、(3)アマゾンのサイトが表示されたら検索ボックスに商品名を入力して検索を実行する、という手順を踏むことになります。
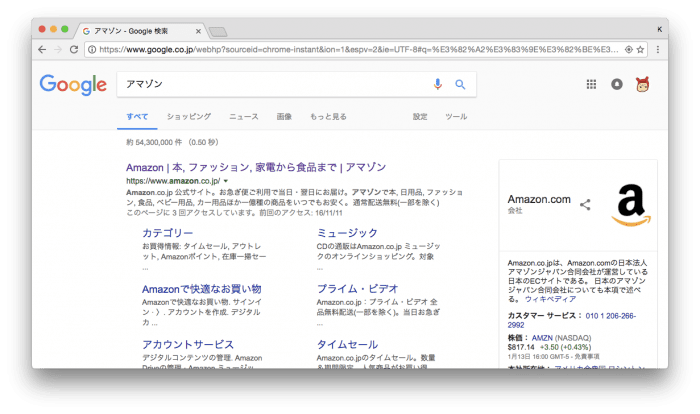
検索エンジンからamazon.co.jpに移動するユーザーは多いのでは?
アマゾンをブックマークしているなら、ブックマークからアマゾンのサイトを表示すれば手順を短縮できますが、それでも一旦アマゾンに移動する必要がある点に変わりはありません。
そこで活用したいのが、他のサイト内検索や既定ではない検索エンジンを利用するショートカット機能(以下、検索ショートカット機能)となるわけです。検索を実行する時間をかなり節約できるようになる上、使い方をマスターするのは難しくありません。他のショートカットと併用すれば、キーボードから手を離すことなく、高速で検索できるようになります。
ただ、すべてのサイトに対して本機能を利用することはできません。自分がよく閲覧するサイトで検索ショートカットを使えるかを確認するには、実際に試してみるほかありません。
検索ショートカット機能の基本的な使い方
検索ショートカットの使い方は簡単。目的のサイトのURLをオムニボックスに入力し、[tab]キーを押下するだけです(オムニボックス右端に指示が表示されます)。

オートコンプリート機能でアマゾンのURLを入力
- オムニボックスに目的のサイトのURLを入力し、入力履歴を記憶させる(すでに履歴があれば省略可)
- オムニボックスに目的のサイトのURLの一部をオートコンプリートが発動するまで入力する
- [tab]キーを押下する
- オムニボックスの左端に「(サイト名)を検索」と表示されるので、検索したい言葉を入力する(ここではamazon.co.jpで「モバイルバッテリー」を検索してみる)
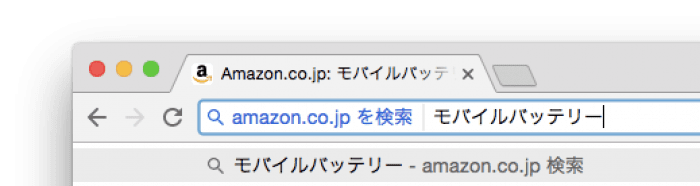
amazon.co.jp を検索
- [enter]キーを押下すると、検索結果がサイト内検索や検索エンジンのページで表示される

amazon.co.jpに移動し、「モバイルバッテリー」の検索結果が表示された
他のショートカットと組み合わせて検索ショートカット機能を使う
ページ閲覧中に検索ショートカットを使いたい。しかし、カーソルがオムニボックスにフォーカスされていない――。そんなときは、その他のショートカットと併用すれば、より素早く検索ショートカットを実行できます。
新タブを開いて検索する
新しいタブを開くとオムニボックスがフォーカスされます。
Windows
[ctrl]+[t]→オムニボックスにURL入力+[tab]
Mac
[command]+[t]→オムニボックスにURL入力+[tab]
現在のタブで検索する
現在開いているタブで表示しているページから移動してしまっても構わないなら、そのタブでオムニボックスにフォーカスすればよいでしょう。
Windows
[ctrl]+[l]→オムニボックスにURL入力+[tab]
Mac
[command]+[l]→オムニボックスにURL入力+[tab]
検索ショートカット機能で検索できる代表的なサイト
ここまでに紹介したサイト以外にも、数多くのサイトが検索ショートカット機能の対象となっています。

価格.com 商品検索 を検索

yodobashi.com を検索

pixiv.net を検索

YouTube 動画検索 を検索

クックパッド レシピ を検索