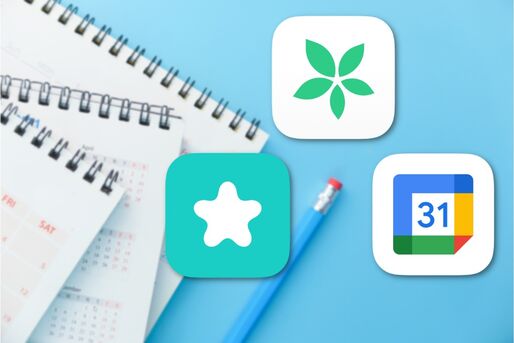家族やカップルでそれぞれの予定を毎回確認し合うのは面倒なもの。そんなときはカレンダー共有アプリがおすすめです。お互いの予定がどうなっているかわざわざ聞かなくてもアプリ上からスケジュールを把握できるのはもちろん、予定に対してリアクションすることも可能です。
本記事では、多くのユーザーが使っている人気のカレンダーアプリを3つピックアップし、実際にスケジュールを共有する方法や使い方を簡単に解説します。
使いやすさ抜群、用途別に複数のカレンダーも作れる「TimeTree」

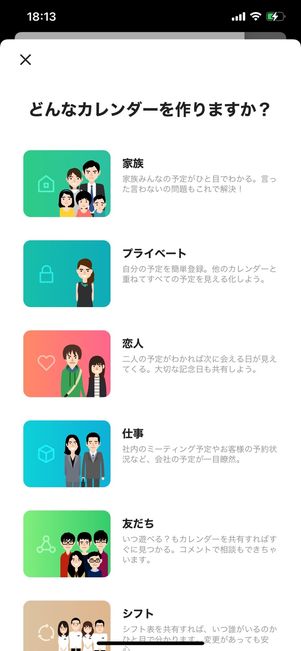
「TimeTree」(タイムツリー)は3900万人のユーザーが利用している無料のカレンダーアプリです。2015年には、Appleがその年に話題になったアプリを選んで表彰する「App Store Best of 2015」にも選出されました。
家族や友達、職場でのカレンダー共有に便利で、グループごとにカレンダーを分けて管理することができます。さらにチャット機能も優れているため、予定についてのやりとりもスムーズ。とても使い勝手の良いアプリと言えます。
以下ではアプリの使い方を画像付きで紹介します。
アカウントを登録する

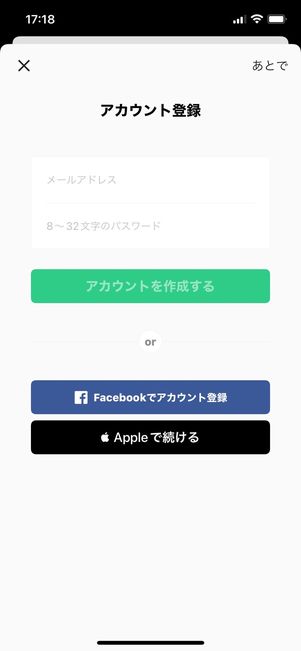
アプリを起動したら[はじめる]をタップし、アカウントを作成しましょう。右上の[あとで]を押してスキップすることも可能です。
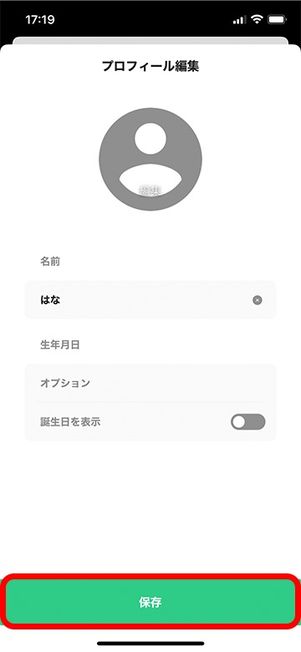
プロフィールは名前のみ必須項目となっているので、入力して[保存]しましょう。ニックネームなどでも構いません。
共有したい相手に招待メッセージを送る
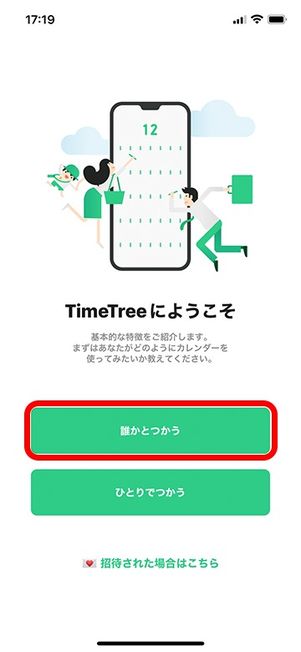

次の画面では[誰かとつかう]または[ひとりでつかう]を選べます。ここでは家族と共有することを想定し、[誰かとつかう]→[家族]を選択し[次へ]をタップします。
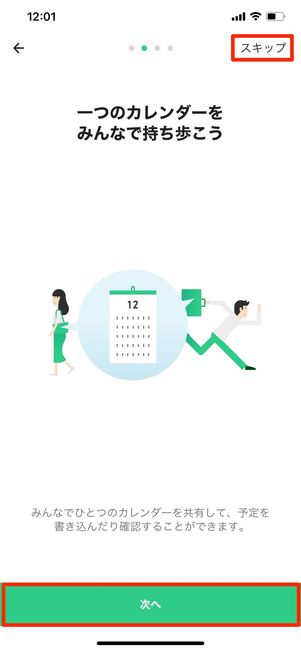

アプリの説明画面が続くので、[次へ]を押し続けるか、[スキップ]します。最後の画面で[はじめる]をタップしたら初期設定完了です。

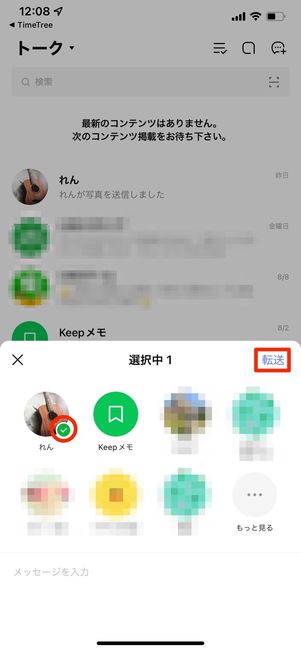

続いてメンバーを招待する画面に遷移します。LINEやメール、Twitterなどシェアする方法を選んで[送信]してください。
今回はLINEを選びました。LINEで招待メッセージを送りたい相手を選択し[転送]を押すと、自動でメッセージが送信されます。一度で複数人に送ったり、グループに送ったりすることも可能です。
招待メッセージを受け取った側がカレンダーに参加する

招待された側はURLからアプリをダウンロードし、招待メッセージのリンクをタップして[このカレンダーに参加する]を押します。
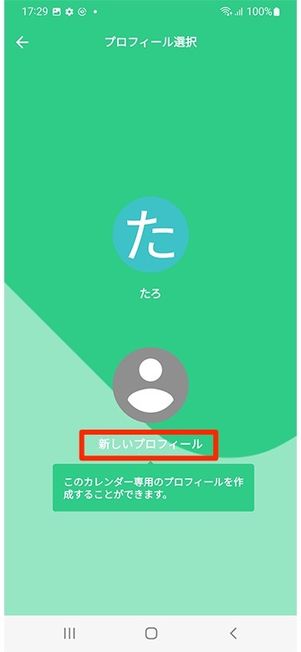
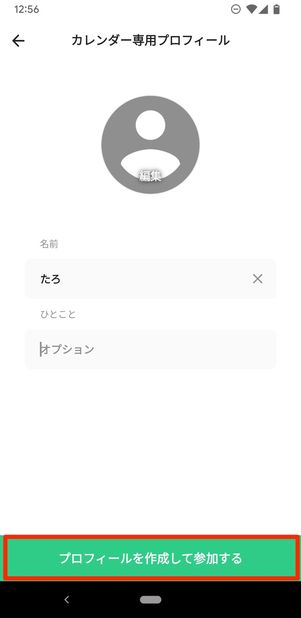
[新しいプロフィール]から名前などを入力し、[プロフィールを作成して参加する]をタップすれば完了です。
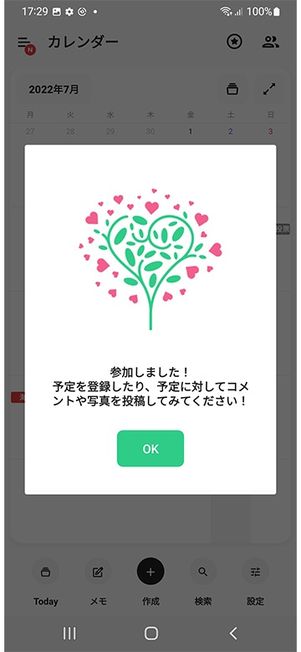
招待された側の画面

招待者側の画面にも参加通知が届く
招待者にも家族がカレンダーに参加したことを知らせる通知が届きます(通知をオンにしていた場合のみ)。
予定を登録すると相手側のカレンダーにも予定が反映される

日にちを選んで「作成」ボタン

予定を入力

✓ボタンで予定を保存
予定を登録するには、カレンダーで日にちを選択した状態で画面下部の[作成]ボタンから入力します。場所やメモなども追加できます。最後に画面右上の[✓]ボタンを押して保存しましょう。

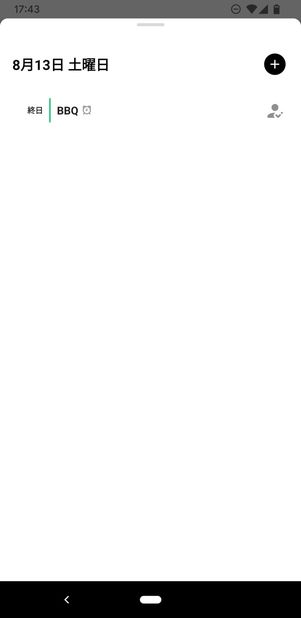
相手のカレンダーにも予定が反映される
相手のカレンダー画面にも追加した予定が自動的に反映されます。
スケジュール共有が便利になる機能が豊富


TimeTreeは、最大12個のカレンダーを作れる点も見逃せません。家族や友だちなどグループごとに管理してもいいですし、趣味や習い事など用途別に分けて使えるのもうれしいところ。


また、共有された予定に参加の意思表示をしたり、「いいね」をつけたりしてリアクションを送れます。痒いところに手が届く機能といえるでしょう。


コメントや絵文字を送ったり、写真を共有したりすることも可能で、まるでチャットのようなインターフェース。予定についての確認などもここで完結するので効率的です。
シンプルなデザインで機能的な「Googleカレンダー」
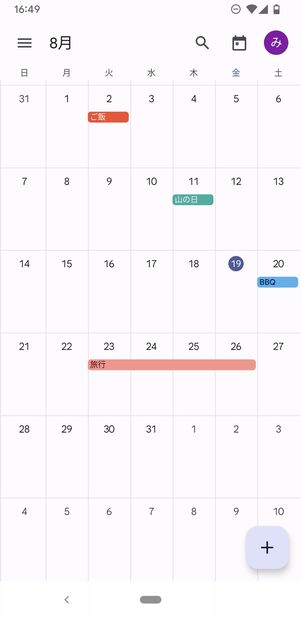
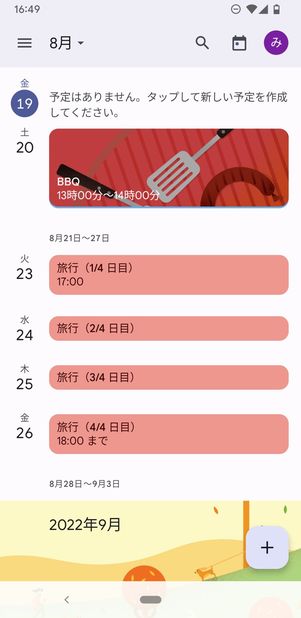
「Googleカレンダー」は、Googleアカウントを持っていればすぐに使い始められる無料のアプリです。Googleアカウントを持っている人同士で、お出かけやイベントなど予定の共有が簡単におこなえます。
PCのWebブラウザから設定すると、予定単位の共有ではなく、カレンダーごと家族やカップルで共有することも可能です。
特定の相手とGoogleカレンダーの予定を共有する方法
特定の相手とイベントの予定などを共有する方法を解説します。
Googleアカウントでログインして予定を登録する

アプリを起動すると「Googleアカウントを選択」の画面になり、すでにGoogleアカウントを持っていれば自分のアカウントが表示されるため、スイッチをオンにします。もし別のアカウントを追加したい場合は[別のアカウントを追加]から追加できます。
[始める]を押して次に進みます。

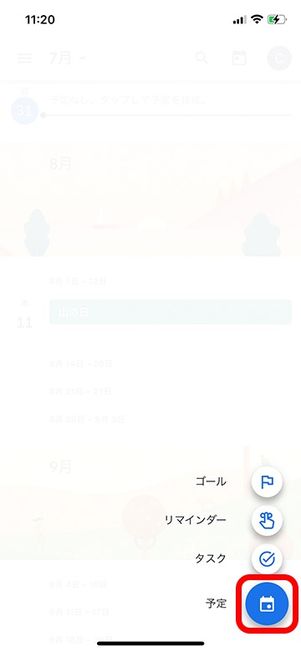
カレンダーの画面が表示されたら、右下の[+]ボタン→[予定]からスケジュールを登録します。

予定の日時を選びタイトルを追加します。
他の人に予定を共有する


ここでは予定を家族と共有するのを想定して設定します。予定登録画面を下にスクロールし、[ゲストの追加]の項目で家族のGmailアドレスを選んで[完了]をタップしてください。


予定にゲストが追加されるのを確認して[保存]をタップしましょう。カレンダーに予定が登録されます。
ゲストに追加した相手のカレンダーにも予定が反映される
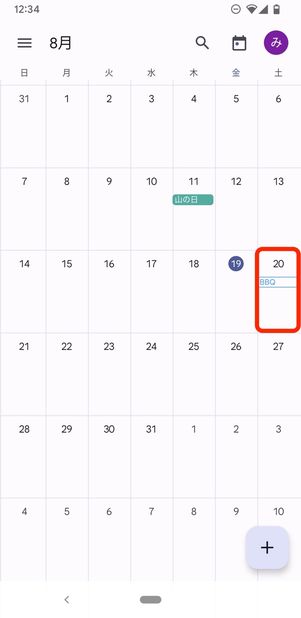
共有された側のカレンダーにも予定が反映される

カレンダー上で予定に参加するかどうか回答できる
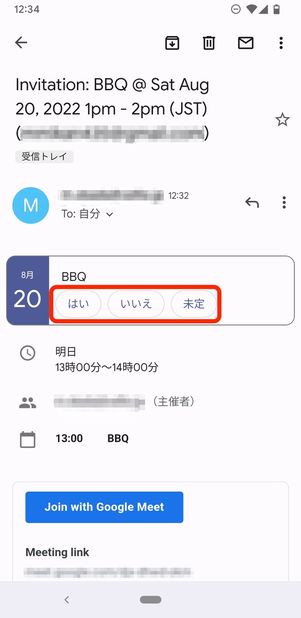
Gmailに予定が共有されたことを知らせる招待メールも届く
ゲストに追加した家族側のカレンダーにも予定が自動で反映され、Gmailに予定の招待メールが届きます。
招待された側は、カレンダー上または招待メールで、その予定に参加するかどうか[はい][いいえ][未定]で回答することができます。回答後は招待者側にも返答が通知されます。
特定の相手とカレンダーを共有する方法(PCから設定)
予定単位の共有はGoogleカレンダーアプリだけでおこなえますが、カレンダーごと特定の相手と共有したいならPC(パソコン)を使って設定する必要があります。一度設定が完了すれば、今後はアプリからでも相手のカレンダーをチェックすることが可能になります。
カレンダー共有の設定画面を開く
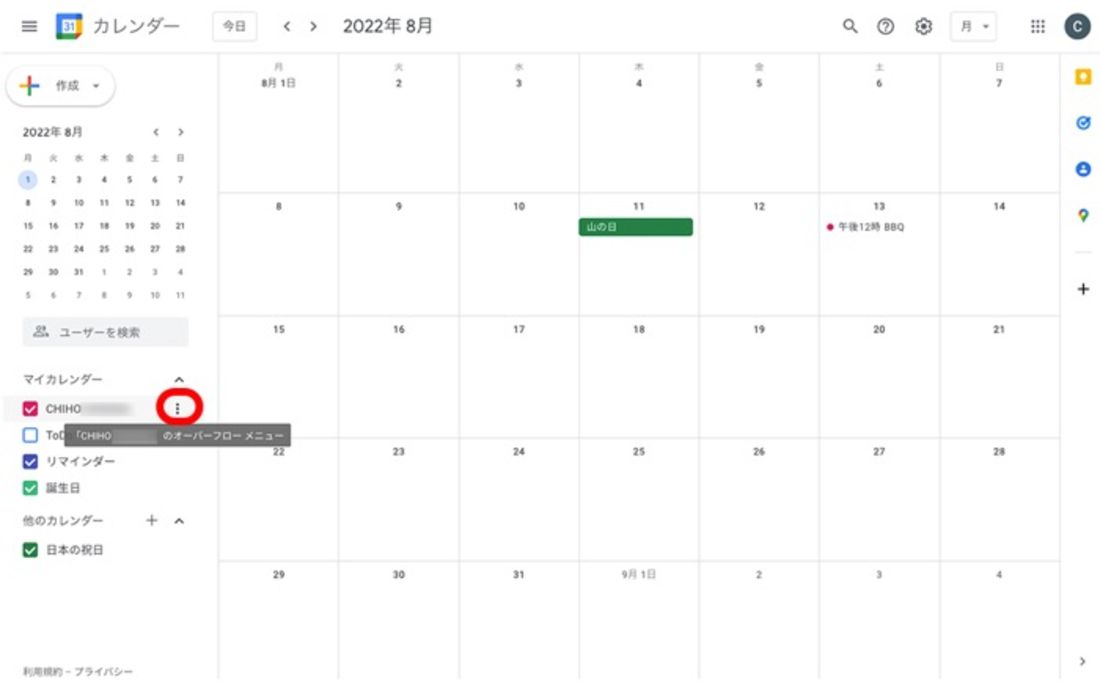
パソコンのブラウザでGoogleカレンダーを開きます。「マイカレンダー」の欄にある自分のアカウント名にカーソルを合わせ、メニューボタンをクリック。
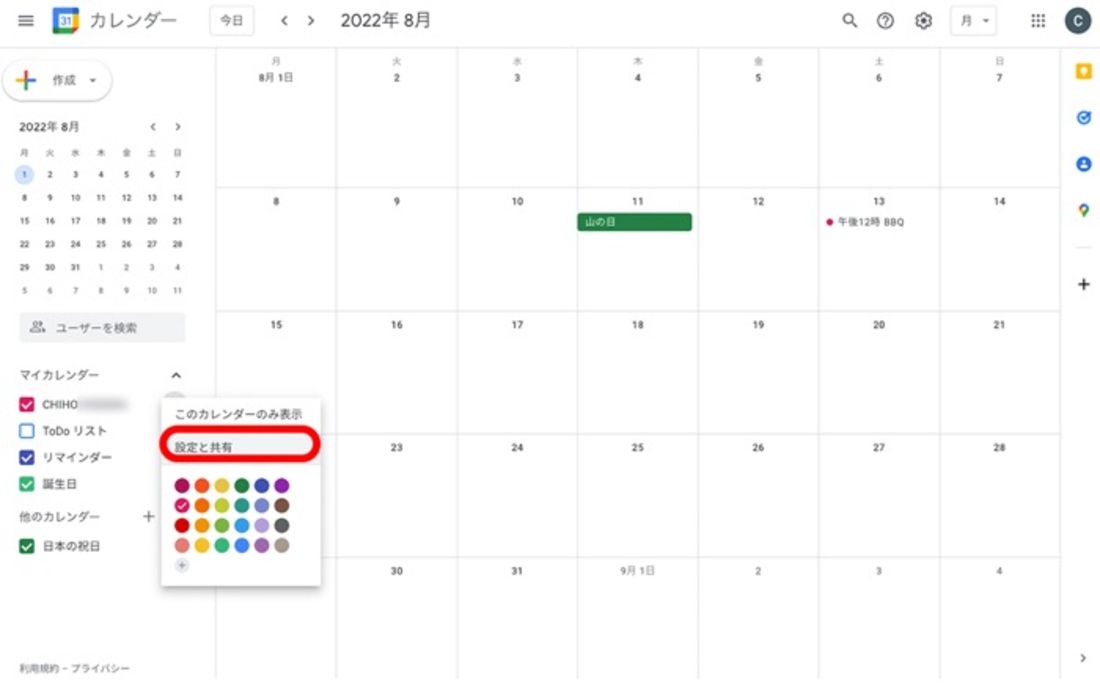
[設定と共有]を選択します。
カレンダーを共有するユーザーを追加
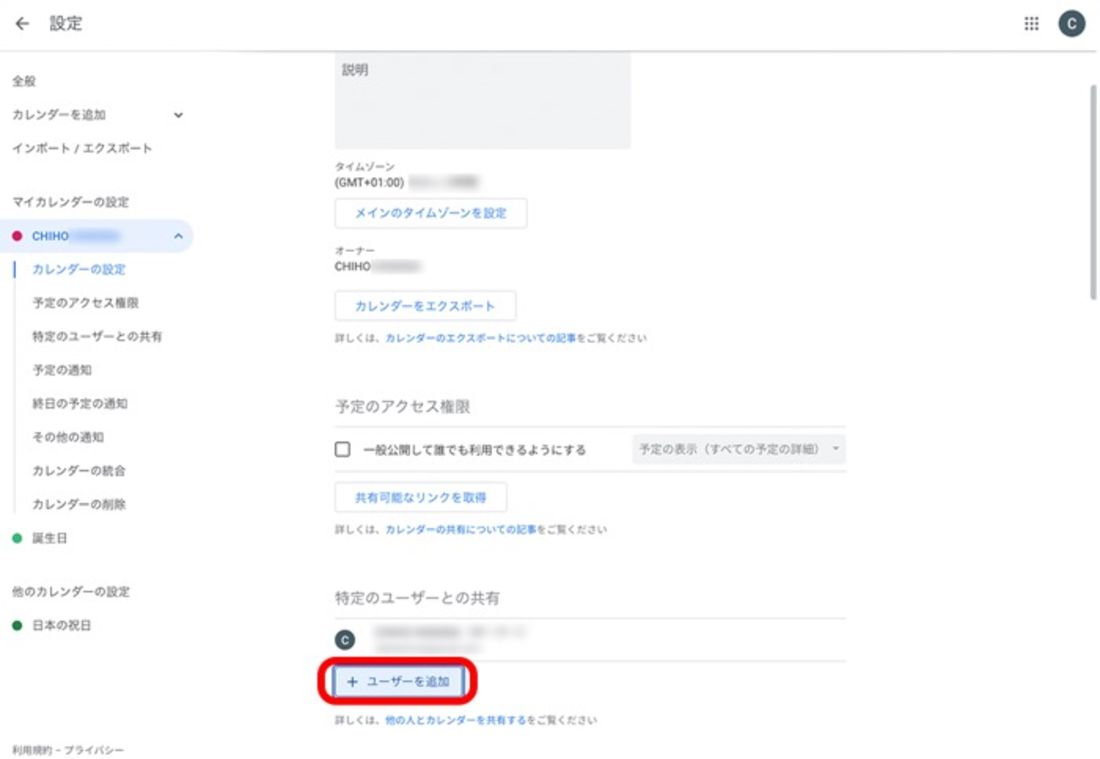
設定と共有のページが開くので、特定のユーザーとの共有の項目で[ユーザーを追加]を押します。
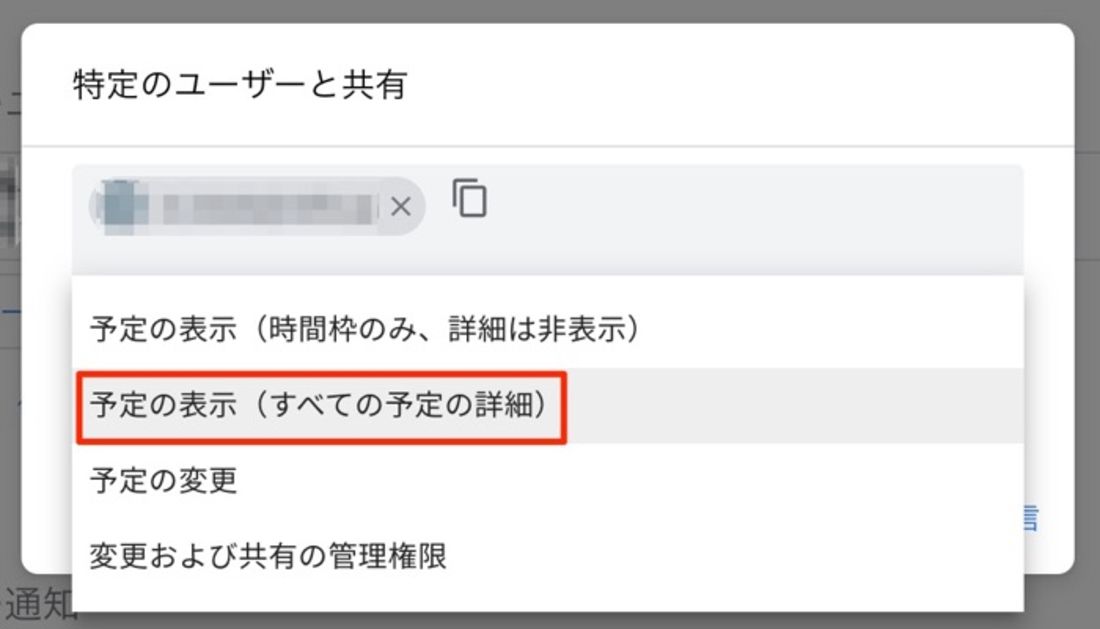
シェアするアカウントを追加したら共有権限を設定します。デフォルトでは「予定の表示(すべての予定の詳細)」になっています。
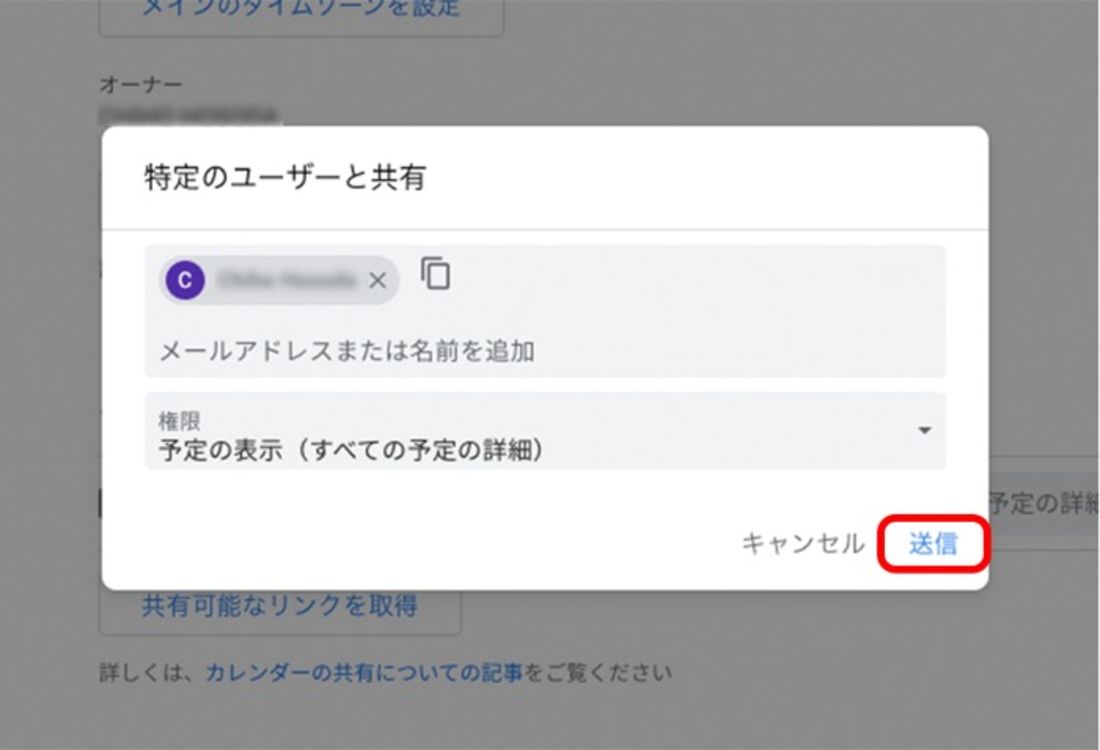
右下の[送信]ボタンをクリックすれば共有側の操作は完了です。
共有されたカレンダーを追加する
ここからはカレンダーを共有された側の操作になります。

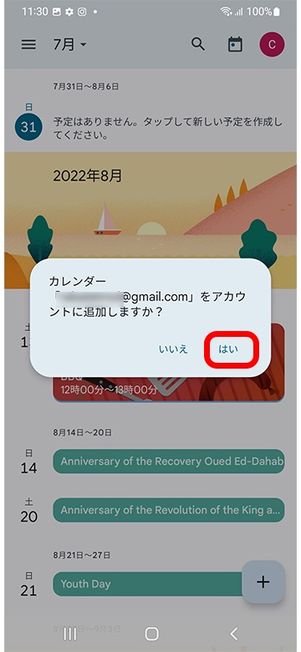
カレンダーを共有されたされたユーザーには、共有されたことを知らせるメールが届きます。
そのカレンダーをGoogleカレンダーアプリに追加するには、送られてきたメールに記載の[Add this calender]の部分をクリックするとGoogleカレンダーが開かれてアカウントに追加するかどうか聞かれるので、[はい]を選びます。これで設定完了です。

他のアカウントの予定も表示される
共有された側のカレンダーには、自分の予定と合わせて共有した側の予定も一緒に表示されるようになります。
記念日の管理や写真の共有も簡単なカップルアプリ「Between」

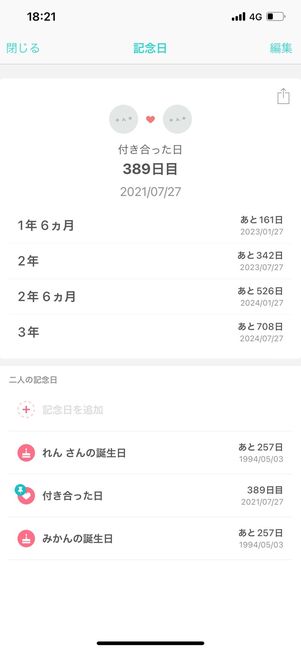
カップルアプリ「Between」は、日本の他にも韓国、台湾、タイ、シンガポールでも人気のアプリです。カレンダーでの予定の共有はもちろん、2人の記念日を管理したり、共有アルバムで思い出をまとめたりできます。
使い方の流れを紹介します。
アプリで会員登録する

アプリを起動したら[新規登録]ボタンから会員登録の手続きをします。カップル2人で同時に会員登録をおこなうと設定が楽です。


利用規約に目を通したら画面上部の[Accept all](すべて同意)にチェックを入れ、[AGREE AND PROCEED](同意して続行)をタップします。
ポップアップ表示に対して[CONFIRM](確認)を押しましょう。

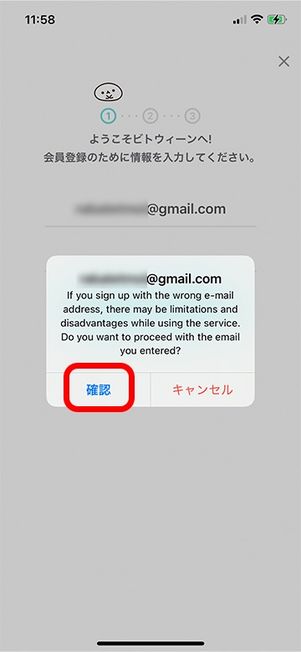
メールアドレスとパスワードを入力して会員登録をおこなったら、メール認証の画面で[確認]をタップします。

入力したメールアドレス宛に認証URLが届くので、タップして登録完了です。
招待コードを相手に共有する


アプリに戻ると招待コードが表示されます。[共有する]ボタンをタップし、パートナーに招待コードを送信します。ツールはLINEやSNS、メールなどで送ることができます。
招待コードとプロフィールを入力して登録完了
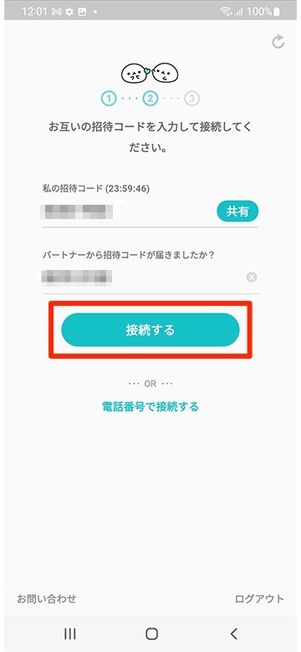

受け取った招待コードを入力し、[接続する]をタップします。続いてプロフィールの名前と性別、生年月日、オプションで付き合った日を入力して[スタート!]します。


Welcome画面が表示された直後に、スタンプの画面に遷移します。


続けて利用することでスタンプがもらえて、アプリ内でメッセージを送り合うことができます。
予定を入力すると相手の画面にも反映される


続いて予定の登録をするように促されるので、画面に従って予定を登録していきます。予定の名称、日時などを設定し、[完了]をタップすればOKです。
カレンダーに予定が登録され、相手のカレンダーにも同じ内容が反映されます。
記念日の管理や写真の共有もできる

次の記念日までのカウントダウン画面
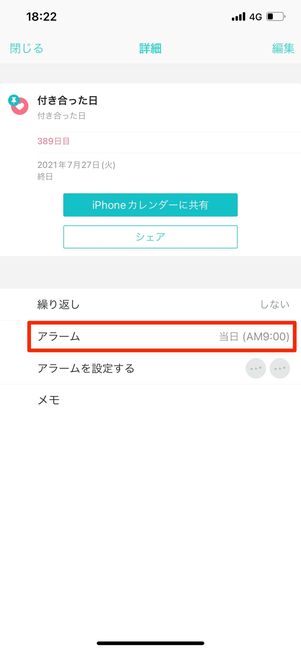
アラームも設定可能
Betweenアプリは記念日の管理がしやすいのも特徴の一つです。次の記念日までのカウントダウンをしてアラームも設定してくれるので、忙しい人やズボラな人でも大切な日を忘れません。


2人の写真や動画をアプリで共有できる
さらにBetweenでは、2人だけのアルバムを作ることができ、一緒にデートした日の写真や動画などをアップロードして共有できます。2人の思い出をしっかり記録したい人におすすめのアプリです。