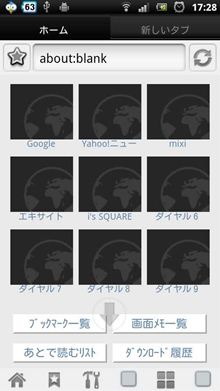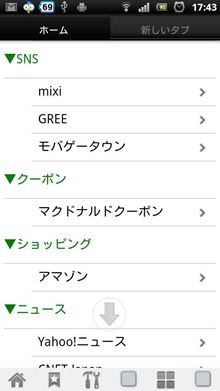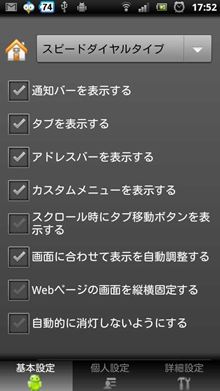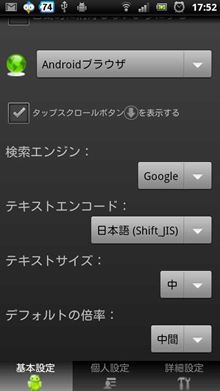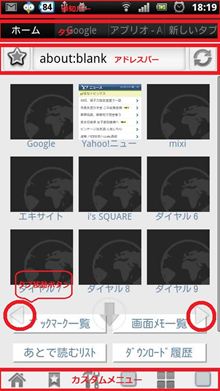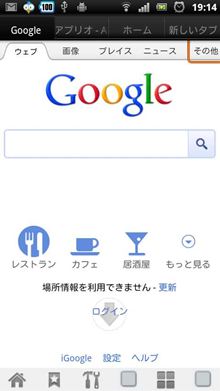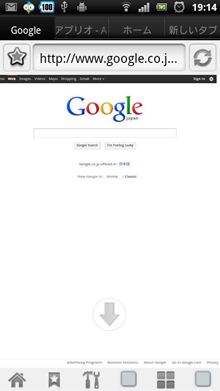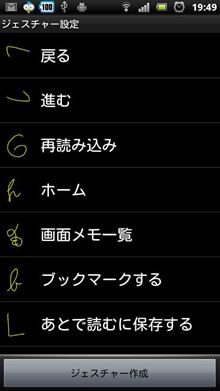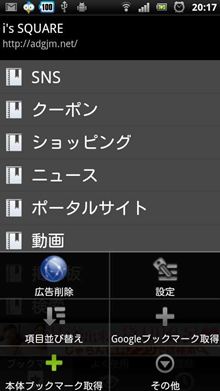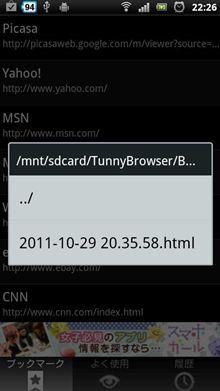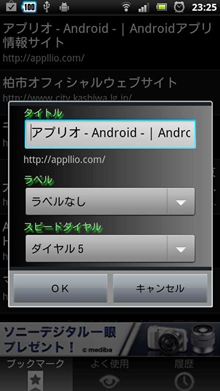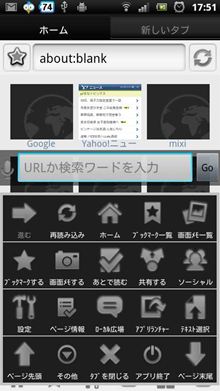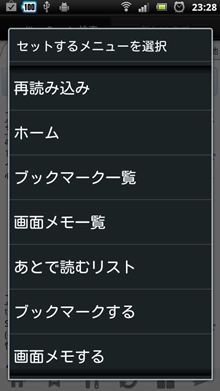Angel Browserは国産のブラウザで、その豊富な搭載機能と高いカスタマイズ性、それでいながら操作性が良い点などが評価されている人気のブラウザだ。
しかし、その豊富な機能ゆえに、最初にどう使えば良いのか分からないという話も聞く。そこで今回は、初期設定を中心に、Angel Browserの使い方を解説する。
Angel Browserとは
Angel Browser(天使のブラウザ)は、多機能で使いやすいがコンセプトの、高速な国産タブブラウザだ。
Anroid 1.6~2.1で利用できるタブブラウザとして、熱心なユーザーが多くいたGalapagos Browserの後継ブラウザとして人気になっており、Appllioのブラウザランキングでも、2011年5月以降、常に1位を獲得し続けている。
そのコンセプトの通り、他に類を見ない多機能性と、ユーザーがかなり詳細な動作までカスタマイズできる点が特徴的で、最初はとっつきにくいところもあるが、使っていくうちに「自分のためのブラウザ」として馴染んでくる。そうなると他のブラウザを使えなくなるという魔性の魅力を持ったブラウザだ。
Angel Browserの設定
起動すると、Angelブラウザのホーム画面が表示される。
初期設定では、ホーム画面にはスピードダイヤル式のサイトリンクのほか、ブックマークや画面メモ、あとで読むリスト、ダウンロード履歴の一覧などのメニューが表示されている。
設定を変更することにより、リスト形式でブックマークを表示することや、指定したサイトをホームに設定することも可能だ。
初期設定
まずは、Angelブラウザの初期設定を行おう。
ホームの画面下バーの左から3つめにある工具アイコンの「設定」ボタンを押すか、スマホのメニューボタンを押して表示されるメニューから「設定」を選択しよう。
すると設定画面が表示される。設定は「基本設定」「個人設定」「詳細設定」の3つのタブに分かれている。
基本設定
まずは基本設定。ブラウザの表示に関する設定が中心。
一番上は、ホーム画面の設定。前述の通り、スピードダイヤル以外に、ブックマークリストか特定のサイトを設定可能だ。適度な数(9つ以内)特定の巡回サイトがあるような人なら、スピードダイヤル式が便利だろう。
通知バー、タブ、アドレスバー、カスタムメニュー、タブ移動ボタンの表示設定は左画像を参照。
表示の自動調整は、サイトのテキストレイアウトが画面からはみ出るような場合、自動的に改行するなどして、画面サイズに自動で合わせてくれる機能。ただし、一部横幅の長いサイトではレイアウト崩れが発生する場合があるとの報告もあるので注意。
縦横固定は、端末を傾けても縦横の表示を固定したままにする機能。
自動消灯は、一定時間経過後に自動的に画面を消灯する機能のことだ。
基本設定画面中段、Angelブラウザのアイコンの脇にあるリストは、ユーザーエージェントの設定。例えばここを「PCブラウザ」と設定すれば、スマートフォン表示に最適化を行っているサイトであっても、スマートフォン用のレイアウトではなく、PC向けのレイアウトで表示されるようになる。通常はデフォルトの「Androidブラウザ」で問題ないだろう。
タップスクロールボタンは左上画像を参照。なお、このボタンをタップで下スクロール、長押しでページの最下部へ移動する。
個人設定
個人設定では、履歴保存設定や位置情報取得などプライバシーに関する設定と、アプリ連携の設定を行う。
通常は特に初期設定のままでもよいだろうが、キャッシュやCookie、パスワードや履歴の保存をしたくない人は設定しておこう。これらのデータクリアもここから行える。
アプリ優先設定は、Angelブラウザとのアプリ連携などについて細かい設定が行える。
パターンと起動アプリの登録は、あらかじめ指定したURLを開く際にどのアプリを起動するかを設定できる。例えば、通常はAngelブラウザを使うが、標準ブラウザしか受け付けないサイト(例:Edy)を開く際には、標準ブラウザを自動で立ち上げるといった設定が可能になる。
優先UA設定は、あらかじめ指定したURLを開く際にどのユーザーエージェントで表示するかを設定できる。例えば、あるサイトに限り、スマホ最適化されたレイアウトではなくPCブラウザと同じレイアウトで見たいといった場合に設定しておくと便利だ。
アプリ選択リスト非表示は、他のアプリからブラウザを開く場合に、Angelブラウザを起動アプリの選択リストに載せるかどうかの設定だ。初期設定では選択リストに表示されるようになっている。
また、Angelブラウザをデフォルトのブラウザとして設定している場合、ここでその設定をリセットすることも可能だ。
詳細設定
詳細設定は、Angelブラウザにおける操作(タップや長押し)をした際にどのような挙動をとるのかを設定したり、画面メモなどのデータ保存先などの設定を行う。基本的には、初期設定のままでも困ることはないだろう。
設定項目が多いので、個人的に注目した設定のみ解説する。
アクティブタブをタップ
初期設定は「履歴表示」だが、「タブメニュー表示」「タブを閉じる」にするか好みが分かれるところ。メニューはメニューボタンから呼び出すこともできるが、履歴表示はここで設定しないと使いにくい(「メニュー」→「その他」→(メニューを下にスクロール)「タブ履歴」で使える)。
画面ダブルタップ
初期設定は「ズームイン・アウト」。他のキーやピンチ(二本の指で開いたり閉じたりする動作)でもズームは可能なので、「クイックUA設定」や「ジェスチャー入力」に割り当ててもいいかもしれない。
音量ボタン
初期設定は「デフォルト動作」。ハードキーで「タブ切替」や「ズームイン・アウト」「ページアップ・ダウン」をしたいという人もいるだろうから、その場合は割り当てるといいだろう。
ジェスチャー設定
あらかじめ設定したジェスチャー(一筆書きの記号)によって様々な動作が可能になる。いろいろな操作を記号を描くだけで行えるので便利だ。特にAngelブラウザは多機能過ぎて、何かをしようとしてもそのボタンやメニューを探すのも大変なことがある。ジェスチャー使いにはその心配はない(記号を覚えることと、似ている記号を誤認識することは心配だが)。
起動時のページ
ブラウザ起動した際に、前回終了時のページから起動してくれる。PCブラウザなどではお馴染みの機能なので、スマホのブラウザでも同じように使いたいという人はいるだろう。初期設定ではオフになっている。
ブックマークの移行
初期設定が終わったら、次にブックマークを移行しよう。Androidの標準ブラウザやGoogleブックマークを利用しているならば、簡単にブックマークをインポート(Angelブラウザに移行)できる。
まず、ホームの「ブックマーク一覧」もしくは画面下バーの左から2つめにあるお気に入りアイコンを押して、ブックマークの一覧画面を開く。
そこでスマホ(ハード)のメニューボタンを押すと、メニューが出てくるので、「Googleブックマーク取得」または「本体ブックマーク取得」(標準ブラウザのブックマークを取得する場合)を押すと、ブックマークは移行される。
ただし、Googleブックマークの取得には、Googleアカウントでの認証が必要になるので、表示されるダイアログに入力しよう。
なお、先日のスパイウェア疑惑で、Dolphin Browser HDからAngelブラウザに変えたいという人もいるだろう。
その場合にブックマークを移行するには、「ドルフィンから標準ブラウザにブックマークを移行し、標準ブラウザからAngelブラウザに移行」する方法と「ドルフィンからSDカードにブックマークをバックアップし、Angelブラウザでバックアップを読み込む」方法がある。余計なブックマークが混ざらないという点で、後者の方法がオススメだ。
その方法は、まずDolphin Browser HDのアドオンBookmarks to SDを使って、ブックマークをSDカードにバックアップする(方法はこちらを参照)。
その後、Angelブラウザのブックマーク一覧画面で、メニューから「その他」→「SDからインポートする」を選択。すると、ファイルの場所を指定するダイヤログが表示されるので、「/mnt/sdcard/TunnyBrowser/Bookmarks/」以下にある、先ほどバックアップしたファイルを指定する。これでブックマークの移行は完了だ。
スピードダイヤルの設定
ホーム画面にスピードダイヤルを設定している場合、スピードダイヤルにサイトのリンクを設定したいが、どのようにすればよいのか分かりにくいので、簡単に解説する。
スピードダイヤルに設定するには、ブックマーク一覧で対象のサイトの欄を長押しして出てくるメニューから、「編集する」を選択した際、もしくはサイトをブックマークに登録する際に表示されるダイヤログに「スピードダイヤル」という項目があるので、そこでセットするダイヤルを選択すれば登録される。
ブラウザメニュー解説
Angelブラウザは、機能の豊富さが特徴なので、メニューも非常に多く用意されている。その中で、特に有用なオススメ機能について解説する。
基本的な設定
ブックマークする、設定、タブを閉じる、アプリを終了するなどのメニューが用意されている。一応触れておく。
ページ内移動
スマホ最適化サイトは特に縦長になっていることが多いので、ページ先頭に移動する、ページ末尾に移動するといったボタンが意外に使える。
画面メモする
表示しているページのスクリーンショットを画面メモとして保存する。オフラインでも使えるが、画像化されているので、リンクなどが使えなくなるので注意。
あとで読む
表示しているページをHTML形式で保存する。オフラインでも使えるし、リンクも利用可能だが、CSSなどを使っている多くのサイトでレイアウトは崩れる。テキストを読みたいときに。
ソーシャル
表示しているページをTwitter、Facebook、はてブ、Deliciousで共有することができる。
テキスト選択
表示しているページ内のテキストを選択できる。Android2.3以降なら、テキストの選択範囲の始点・終点を調整可能。
その他
その他の中にも便利な機能が多い。背景色変更や全画面表示、画面の明るさ設定が可能。他にも表示しているページをGoogle翻訳する機能、PDF化する機能、URLのQRコードを生成する機能、ページ内検索する機能がある。
カスタムメニューの設定
画面下部に表示されるカスタムメニューバー。
実は、アイコンを長押しすることで、自分の好きなメニューをセットすることができる。
自分がよく使う機能をセットしておくと、メニューボタンなどを押す必要がなく、ワンタップでその機能を使うことが出来る。
ジェスチャー機能を使いたい人は、ここにジェスチャー入力のメニューをセットしておくべきだろう。他にも、メニューでは深い階層にある「翻訳」(または「その他」)や、「画面メモする」などをセットすると便利だろう。