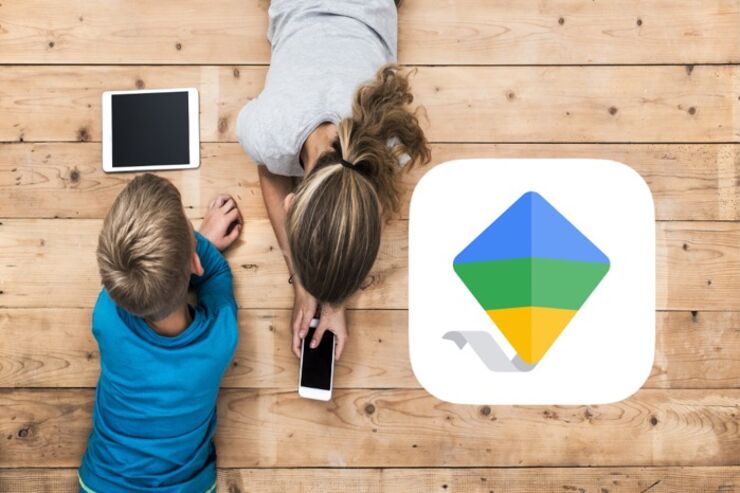子どもにスマホを持たせる場合、保護者がその利用環境をあらかじめ管理する「ペアレンタルコントロール」の方法が注目されています。
本記事では、端末によって標準機能が異なるAndroidスマホでも簡単に設定・利用できるGoogleのファミリー管理アプリ「Googleファミリーリンク」を紹介。実際におこなえる使用制限のほか、詳しい設定方法、利用上の注意点などについて解説します。
子どものスマホ使用にともなうリスク

スマホを持つ子どもたちがインターネットやSNS上でトラブルに巻きこまれる事件が増えています。年齢によって大きく異なりますが、子どもが一人でスマホを利用する際のリスクには、次のような点が考えられます。
- 悪質なWebサイトを閲覧し、有害情報に接触してしまう
- SNSやコミュニティサイトによるトラブル、いじめ、性犯罪被害
- SNSなどの投稿により位置情報や個人情報が特定されてしまう
- 保護者のアカウントを利用して、ゲームで高額課金をしてしまったり、オンラインショッピングを利用してしまう
- 「ワンクリック詐欺」による不正請求や迷惑メールなどによる被害
- 不正アプリによる個人情報の漏洩
- アニメや映画などを違法アップロードしたり、ダウンロードしたりしてしまう
- 長時間利用するスマホ依存によって、健康面や学習面に影響が出る
子どものスマホ使用をめぐるトラブルはさまざまで、子どもたちが被害者になるだけでなく、加害者になってしまうケースも散見されます。
2018年の法改正により、携帯電話事業者には18歳未満のユーザーがスマホを利用する場合「フィルタリングサービス」の設定をおこなうことが義務付けられました。子どものスマホ利用を適切に見守ることが、保護者だけでなく社会全体に求められています。
ネットの危険からお子様を守るために、保護者ができる3つのポイント | 政府広報オンライン
子どものスマホ使用を制限する方法
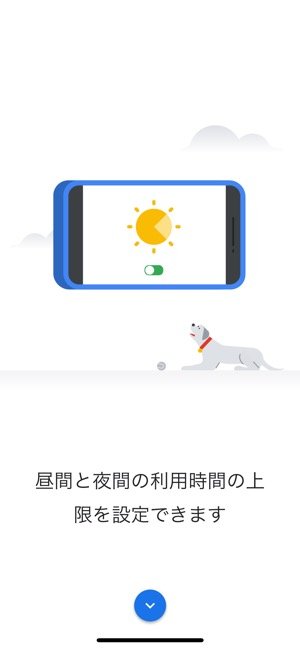

今回紹介するAndroidスマホ管理アプリ「Google ファミリーリンク」。アプリや利用時間、閲覧サイトの管理に加えて子どもの位置情報も確認できる
子どものスマホ使用を制限するには、大きく次のような方法があります。
- 各OSや端末の機能制限を利用する
- フィルタリングアプリやソフトウェアを利用する
- 携帯キャリアのフィルタリングサービスを利用する
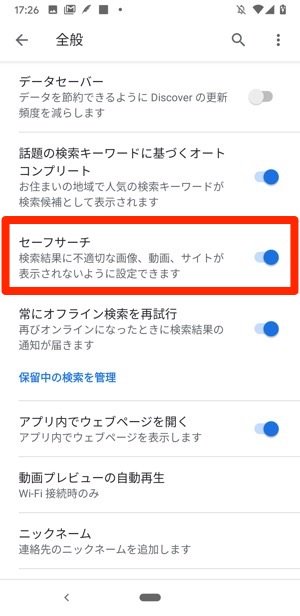

左:Google Chromeのセーフサーチ機能右:Google Playの設定でアプリのダウンロードや購入を制限
Androidアプリの場合、標準搭載ブラウザである「Google Chrome」の設定で露骨な表現を含む検索結果を除外したり、「Google Play」で特定のアプリやコンテンツをブロックしたりするなど、個別の機能制限も可能です。
以降に紹介する「Googleファミリーリンク」では、これらの機能を含め、子どものAndroid端末をより包括的に管理することが可能になります。
Androidスマホ管理アプリ「Google ファミリーリンク」でできること
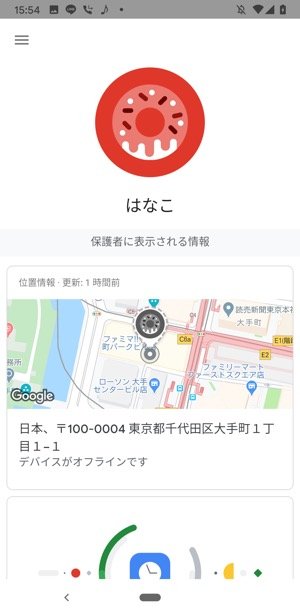
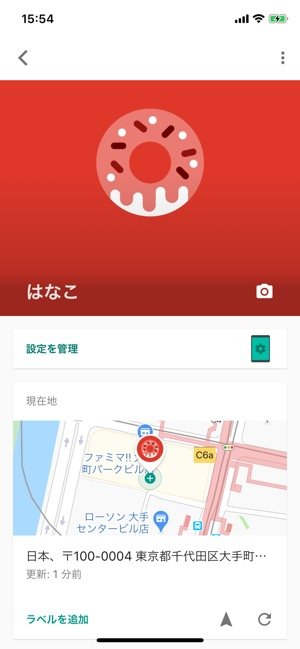
左:管理される子どもの端末画面(Android)右:管理者となる保護者の端末画面(iPhone)
Googleファミリーリンクは、13歳未満(米国や日本におけるGoogleアカウント年齢要件を満たさない年齢)の子ども用Googleアカウントを作成し、保護者のGoogle ファミリーグループに追加することで、保護者が子どもの端末利用を管理できるサービスです。2人目の管理者を追加することもできます。
子どもはGoogleアカウントを利用して、一般ユーザー向けのサービス(Chrome、Google 検索、Gmail、Google Play、ハングアウト、Google アシスタントなど)にアクセスできるようになります。ただし、多くのサービスにおいて使用範囲は限定的です。
Google ファミリーリンクでできること・できないこと
Googleファミリーリンクを利用して、保護者が管理できること・できないことをまとめました。代表的な機能の詳しい内容も合わせて見ていきましょう。
| できること | できないこと |
|---|---|
|
|
子どものアプリの利用を管理できる
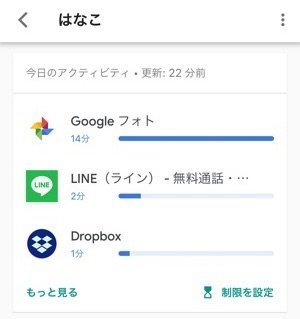
「今日のアクティビティ」画面から、各アプリの利用制限時間の設定も可能
日・週・月単位で確認できる「アクティビティレポート」では、個々のアプリの利用時間を知ることができます。子どもが特定のアプリばかりを長時間利用している場合にアドバイス可能です。
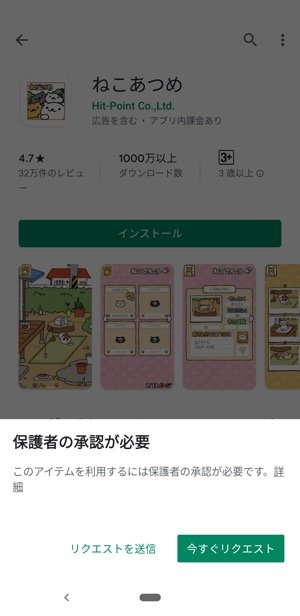

子供がアプリをダウンロードしようとすると、保護者に承認リクエストが送信される
子どもがGoogle Playストアからアプリをダウンロードしようとすると通知が届き、保護者はダウンロードの承認やブロックができます。「ユーザー成熟度別レーティング」に基づいて、特定のアプリを非表示にする機能も備えます。
また、アプリの権限(マイク、カメラ、位置情報、連絡先へのアクセス権など)を踏まえた詳細情報の確認もおこなえます。
利用時間を管理できる
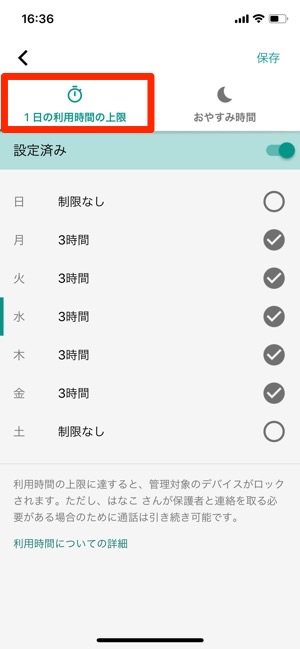
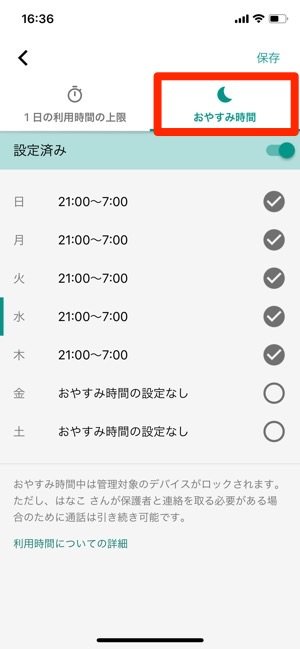
利用時間の上限に達した場合、デバイスが自動的にロックされる前に子どもの端末に通知が届く
子どもが端末を利用する時間を制限できます。利用時間の上限だけでなく、「おやすみ時間」の設定も可能です。

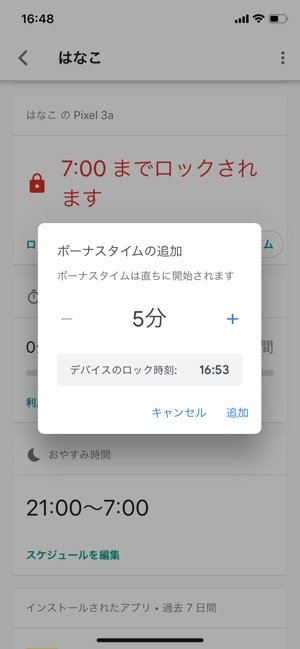
端末を自動でロックするスケジュールを変更せず、利用時間を延長する「ボーナスタイム」機能も便利
端末自体を子どもが利用できないよう、リモートでロックすることもできます。
位置情報が確認できる
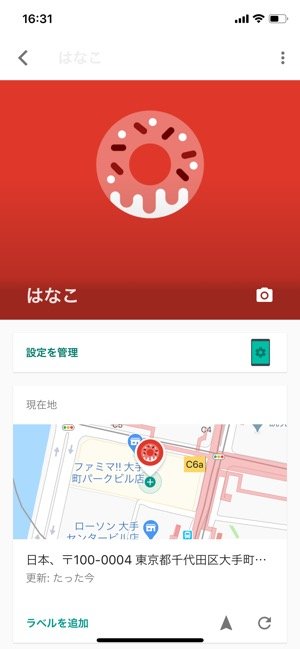

位置情報はGoogleマップ上で詳しく確認できる
子どもが端末を携帯していれば、位置情報を確認することができます。
Googleファミリーリンクを使う際の注意点
Googleファミリーリンクの管理機能を設定する際、保護者はiOS/Androidいずれの端末でも利用できますが、子どもの端末はAndroidに限られます。
この他、利用に際して前もって知っておきたい重要事項には次のようなものが挙げられます。
- 保護者の承認にクレジットカード情報の登録が必要(請求は発生せず、子供は保護者の承認なくカードを利用できない)
- 一度ダウンロードしたアプリの再ダウンロードやアップデート、Google Playファミリーライブラリからの共有コンテンツのダウンロードは保護者の承認が不要
- 位置情報確認は、子どもの端末の電源がオンで位置情報の共有が有効の状態に設定されており、インターネットに接続されていて、最近使用されている必要がある
- 一部のアプリ(バックグラウンド再生が可能な音楽プレーヤーやメッセージアプリなど)の利用状況は完全に反映されない場合がある
- 子どもが13歳になると自分でアカウントを管理できるようになり、ファミリーリンクを有効化しない限り、保護者は子どものアカウントにアクセスできなくなる
- すでに使用履歴のあるデバイスを子ども用として設定する場合、既存のアカウントをすべて削除する必要がある
- Chrome上でのウェブサイトの制限やセーフサーチ機能は完全ではないため、子どもに見せたくない画像等がまれに表示される可能性がある
Googleファミリーリンクの設定方法

Googleファミリーリンクは、保護者用の端末と子ども用の端末でそれぞれ初期設定をおこないます。ファミリーリンクの設定の一部はウェブ上で変更できますが、すべての機能を活用するために子ども用の端末はAndroid版のファミリーリンクアプリが必要になります。
まずは対応デバイスを確認し、保護者用・子ども用端末ともにGoogleファミリーリンクのアプリをダウンロードしましょう。
Googleファミリーリンク対応デバイス
保護者用デバイス:Android(5.0以降)、iPhone(iOS 9以降)、iPad(iOS 9以降)、Chromebook(Chrome OS 71以降)
子ども用デバイス:Android(7.0以降を推奨、5.1以降でも利用できる場合がある)、Chromebook(Chrome OS 71以降)
保護者の端末でGoogleファミリーリンクを設定する
まずは管理者となる保護者の端末で設定をおこないます。子どもがGoogleアカウントを持っていない場合、保護者の端末で作成できます。
ここでは作成手順から紹介しますが、子どもがアカウントを持っている場合は子どもの端末にそのまま接続することができます。
既存の Google アカウントに管理機能を設定する - Google For Families
本記事では、保護者の端末にiPhone XS(iOS13.3.1)、子どもの端末にPixel 3a(Android 9.0)を使用しています。
1アプリをダウンロードし、アカウントを選択する
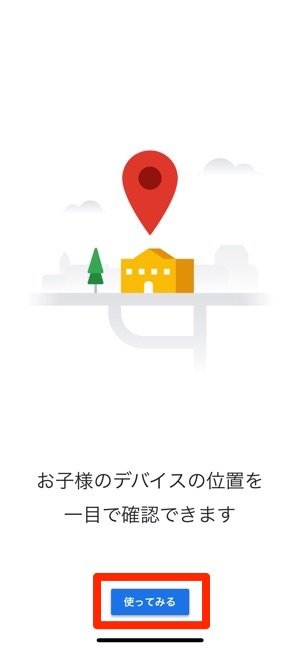
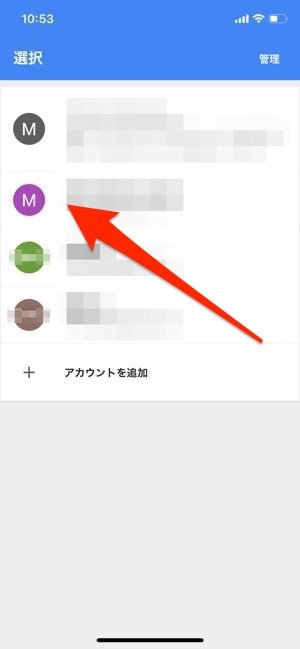
アプリを起動させ、Googleファミリーリンクの機能紹介画面を確認し、[使ってみる]をタップします。
管理者として設定するアカウントを選択します。
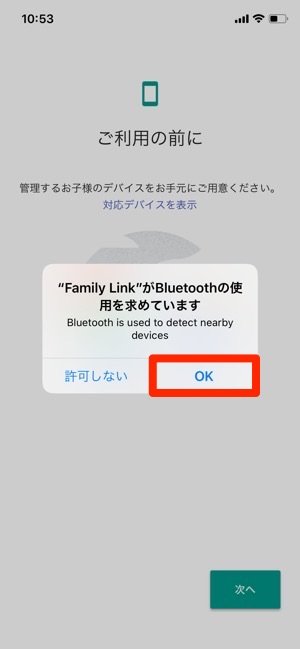
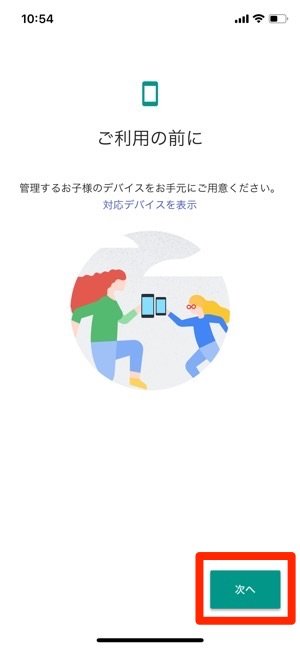
「"Family Link"がBluetoothの使用を求めています」の画面で[OK]をタップ。
子ども用の端末を用意し、[次へ]をタップします。
2子どものGoogleアカウントを作成する
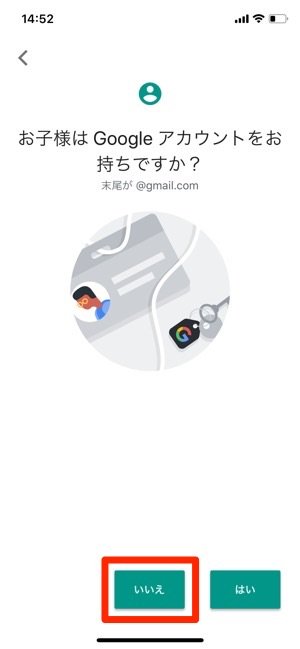
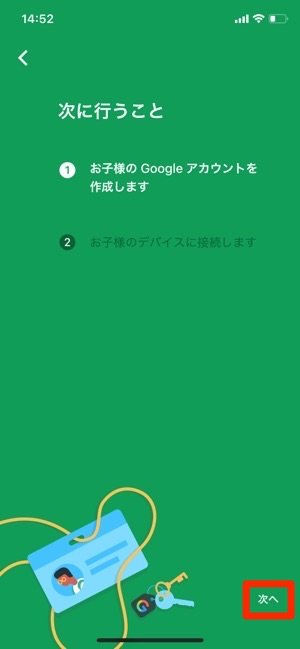
「お子様はGoogleアカウントをお持ちですか?」の画面が現れます。ここでは[いいえ]を選択します。
次の画面で[次へ]をタップします。

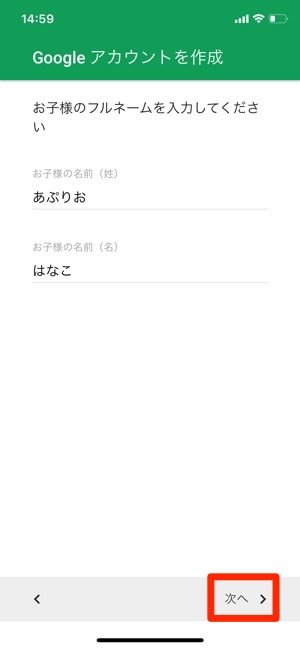
「お子様のGoogleアカウントを作成します」の画面で[次へ]をタップ。
子どものフルネームを入力します。
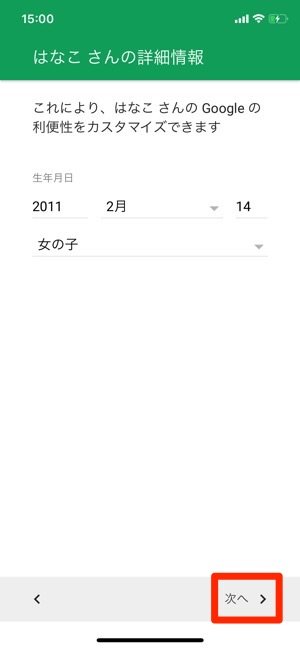
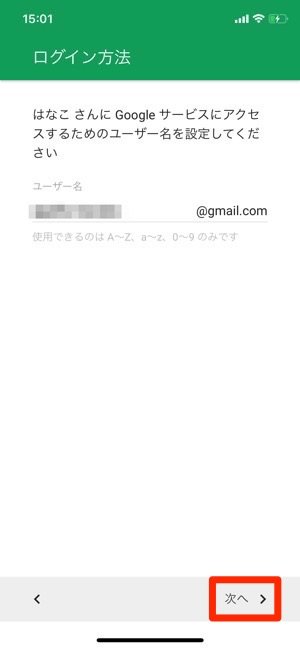
子どもの生年月日・性別を入力し、[次へ]をタップ。
Googleサービスにログインするためのユーザー名を入力します(使用できる文字種はA〜Z、a〜z、0〜9のみ)。[次へ]をタップします。
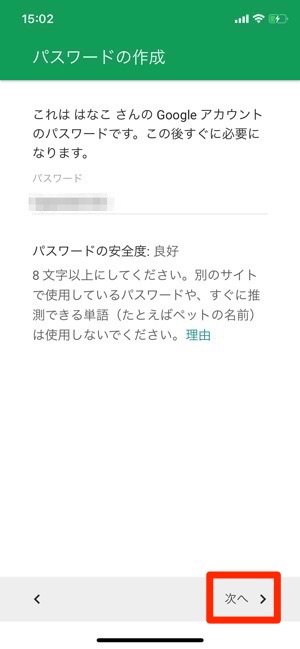
8文字以上でパスワードを設定し、[次へ]をタップします。
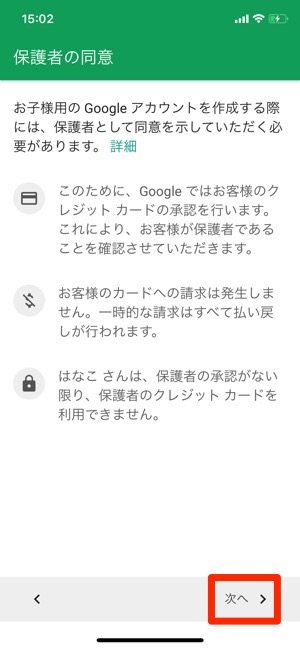
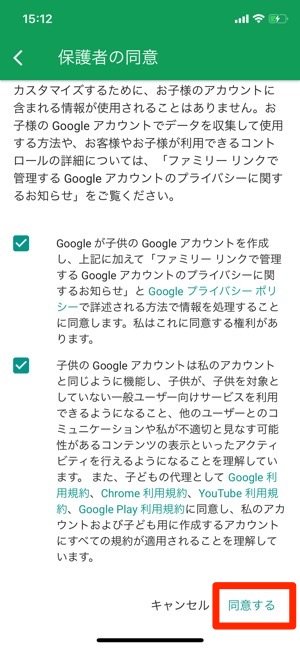
「保護者の同意」では、子どものGoogleアカウント作成時に保護者のクレジットカードの承認が必要である旨が記載されています。[次へ]をタップします。
その他に同意が必要な事項を確認し、[同意する]をタップします。

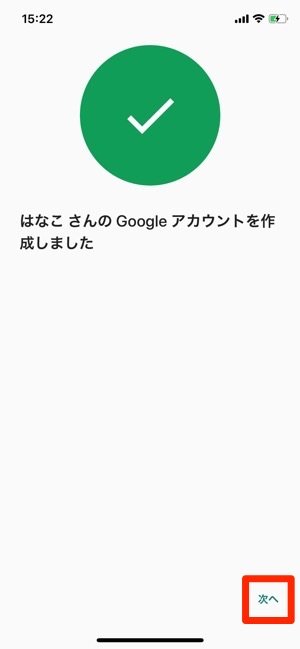
カード情報を入力し、[同意する]をタップします。このとき、4桁のセキュリティコードの入力を再度求められる場合があります。
「(子どもの名前)さんのGoogleアカウントを作成しました」の画面が表示されたら完了です。[次へ]をタップします。
3子どものデバイスに接続する


「完了まであと少しです」の画面で[次へ]をタップします。
子どものAndroid端末にGoogleファミリーリンクのアプリがインストールされていることを確認し、次の画面で[次へ]をタップします。
ファミリー グループに保護者を追加する - Google For Families
子どもの端末でGoogleファミリーリンクを設定する
続いて、子どものAndroid端末でGoogleファミリーリンクに接続し、設定を完了させます。
1端末で子どものアカウントを登録する
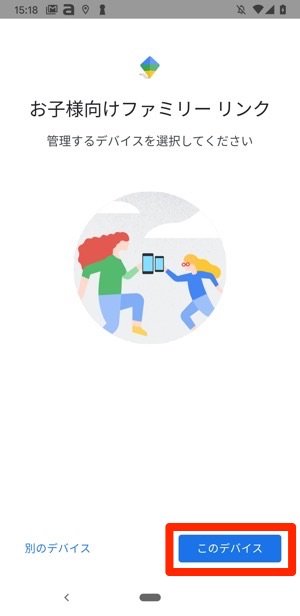
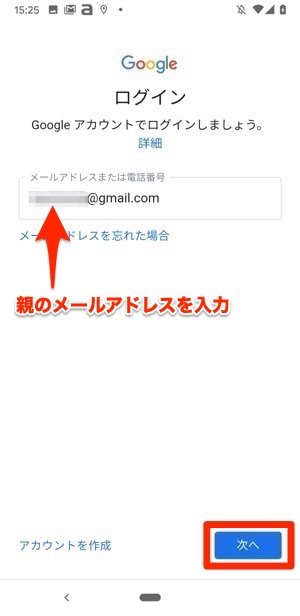
子どもの端末でGoogleファミリーリンクのアプリを起動し、最初のデバイス選択画面で[このデバイス]をタップします。
管理者のメールアドレスを入力し、[次へ]をタップします。
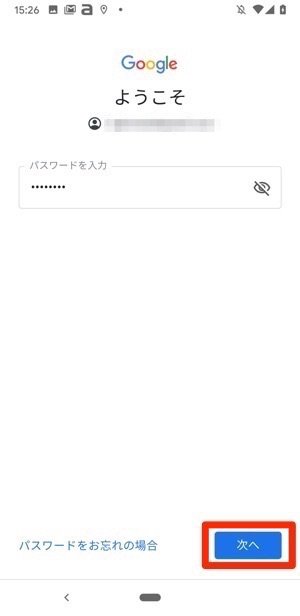
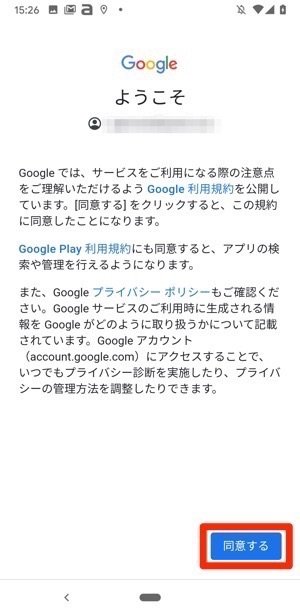
パスワードを入力し、[次へ]をタップします。
次の画面で[同意する]をタップします。

[別のアカウントを使用]をタップし、管理するアカウント(子どものアカウント)を登録します。

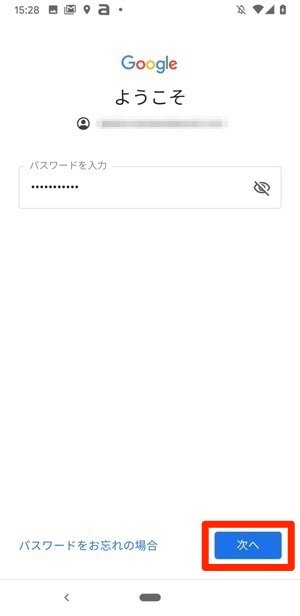
子どものメールアドレスを入力し、[次へ]をタップします。
パスワードを入力し、[次へ]をタップ。
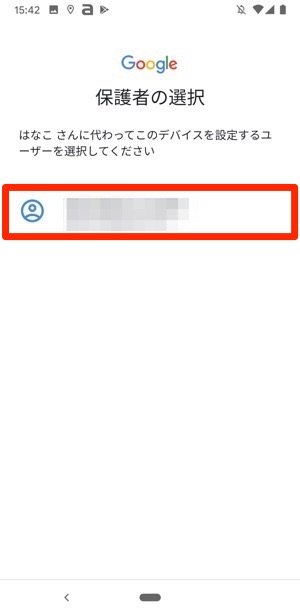
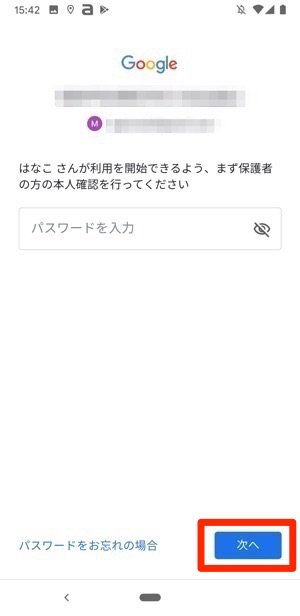
管理者である保護者のアカウントを選択します。
保護者のパスワードを入力し、[次へ]をタップします。
2デバイスを接続し、Googleファミリーリンクを設定する

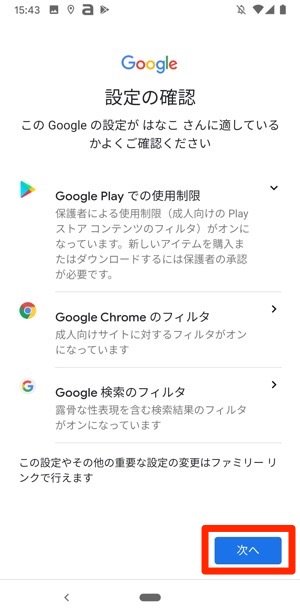
プライバシーポリシーと利用規約を確認し、[同意する]をタップします。
「Google Playでの使用制限」のほか、「Google Chromeのフィルタ」「Google検索のフィルタ」の初期状態を確認し、設定を変更することができます。後ほど、保護者が自身の端末から操作することも可能です。
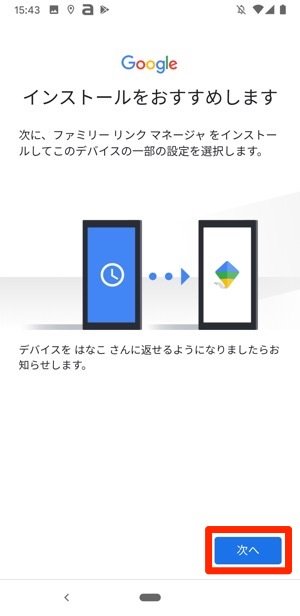
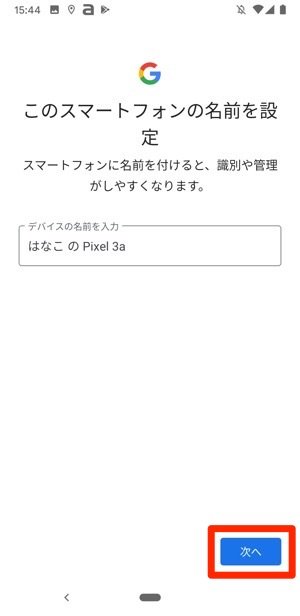
「インストールをおすすめします」の画面で[次へ]をタップします。
端末の名前を設定します。端末名が自動入力されますが、任意の名称に変更できます。[次へ]をタップしてください。
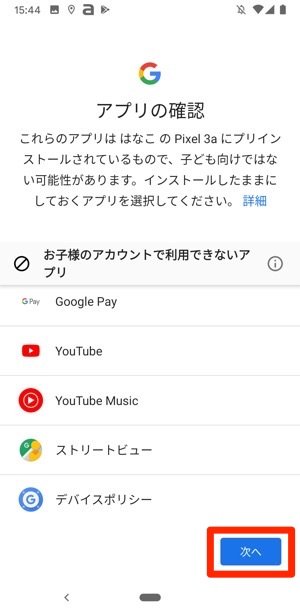
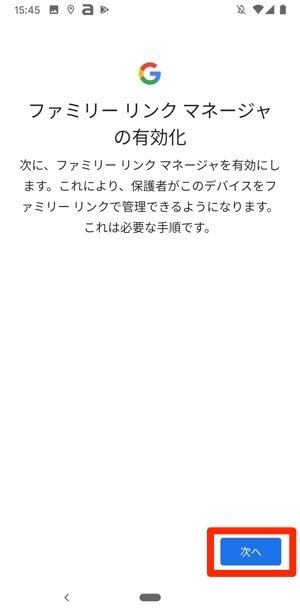
端末にプリインストールされているアプリの中で、子ども向けではない内容のものが表示されます。インストールしたままにしておくアプリを選択します。
各アプリの使用権限は、後ほど保護者の端末から確認・設定変更することもできます。
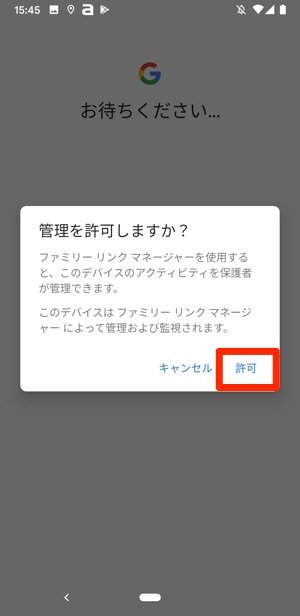
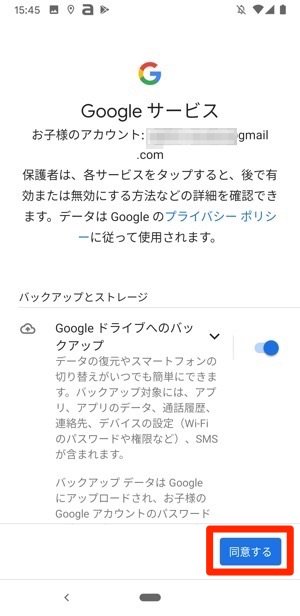
次の画面で[許可]をタップし、デバイスのアクティビティ管理の権限を保護者に許可します。
保護者の管理権限が及ぶ各Googleサービスの説明が表示されます。確認後に[同意する]をタップします。
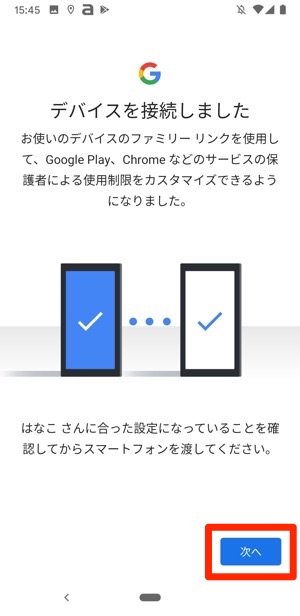
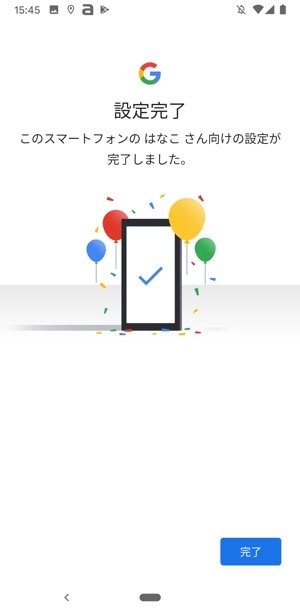
次の画面で[次へ]をタップ。デバイスの接続が完了します。
Googleファミリーリンクで子どもの端末を管理する方法

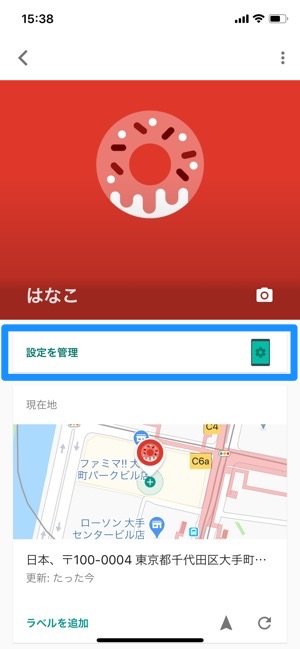
左:アプリで子供を選択し、[表示]をタップ右:[設定を管理]をタップして設定画面に
設定が完了したら、実際にGoogleファミリーリンクを使って子どもの端末管理をしてみましょう。
子どもの管理画面から[設定を管理]のカードを選択すると、次の各設定が可能になります。
- Google Playでの使用制限:購入とダウンロードの承認、コンテンツの制限
- Google Chromeのフィルタ:Google Chromeで表示されるサイトの制限
- Google 検索のフィルタ:セーフサーチ機能の設定
- Androidアプリ:アプリのブロック、利用時間の上限設定
- 位置情報:子供のデバイスの位置情報確認設定
ファミリーリンクを使用してお子様の Google アカウントを管理する - Google For Families
Google Playでの使用制限を管理する
子どもがGoogle Play内でコンテンツをダウンロードする際の承認範囲の設定や、Google Playで検索できるコンテンツの指定ができます。
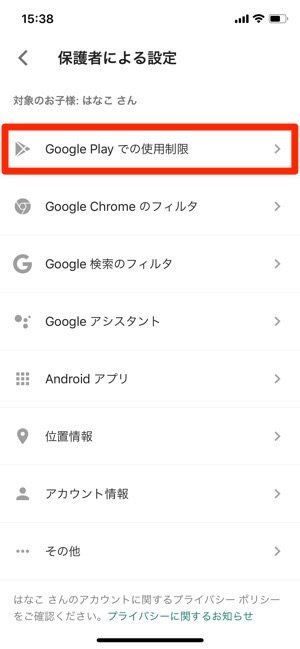
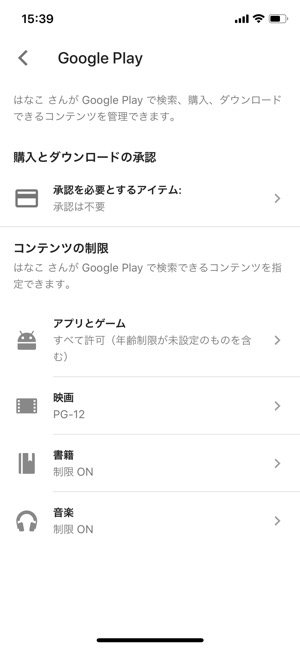
「保護者による設定」画面で[Google Playでの使用制限]をタップします。ここで設定できるのは、「購入とダウンロードの承認」「コンテンツの制限」です。
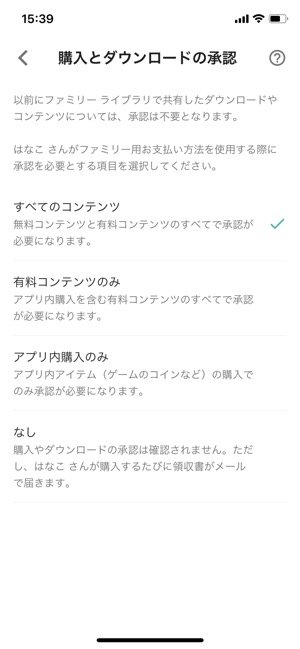
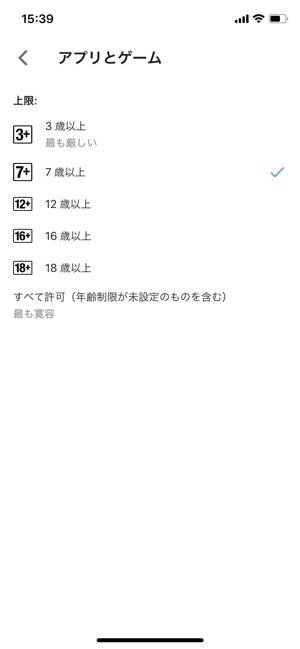
左:購入とダウンロードの承認右:アプリとゲーム
「購入とダウンロードの承認」では、[すべてのコンテンツ][有料コンテンツのみ][アプリ内購入のみ][なし]のいずれかにチェックを入れることで、承認が必要な範囲を選択可能です。
子どもがGoogle Play内で制限された範囲のコンテンツをダウンロードしようとすると、保護者のパスワードを求める画面が表示されます。保護者はコンテンツの入手に対するリクエストを承認または拒否することができます。
Google Chromeで表示されるサイトを制限する
子どもの端末では、GoogleアカウントでGoogle Chromeにログインできます。大人がログインした場合とほぼ同じような機能が利用できるため、Googleファミリーリンクではその権限を制限することが可能です。

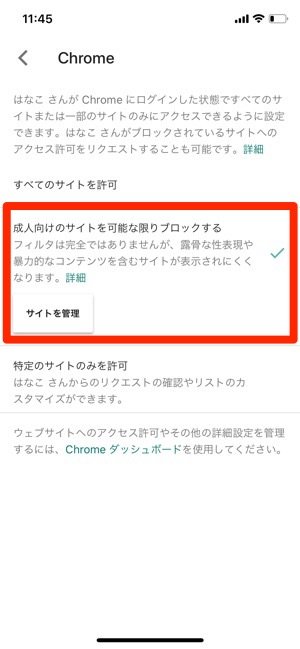
「Google Chromeのフィルタ」をタップすると、次の画面で子どもがアクセスできるサイトの範囲を次のように指定できます。
- 【すべてのサイトを許可】子どもは保護者がブロックしたものを除いてすべてのサイトにアクセスできる
- 【成人向けのサイトを可能な限りブロックする】露骨な性表現や暴力的なコンテンツを含むサイトが表示されにくくなる
- 【特定のサイトのみを許可】子供は保護者が許可するサイトに限りアクセスできる
さらに[サイトを管理]をタップすれば、特定のサイトの許可やブロックを個別に設定できます。
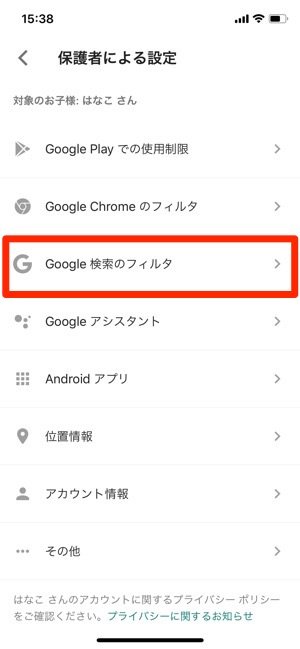
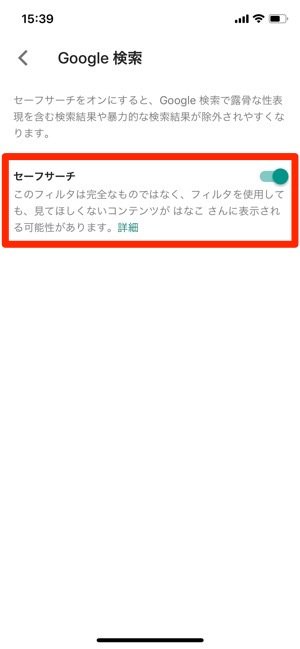
「Google検索のフィルタ」をタップし、次の画面で[セーフサーチ]をオンにすると、画像・動画・ウェブサイトなどGoogleの検索結果から露骨な表現を含むコンテンツを排除できます。ただし、精度は100%ではありません。
利用時間を管理する
子どもの端末の利用時間に上限を設定することができます。上限時間に達して端末がロックされる寸前に、子どもの端末画面に通知が表示される仕組みになっています。

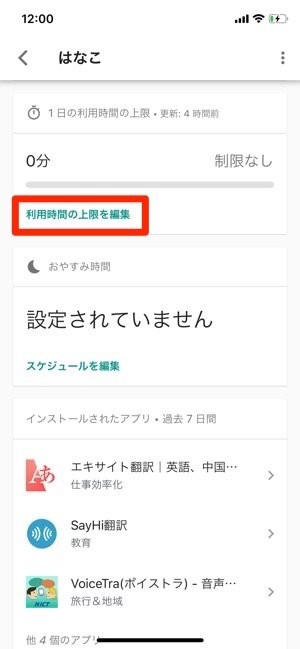
Googleファミリーリンクアプリで子どものアカウントを選択し、画面をスクロールして[利用時間の上限を編集]をタップします。
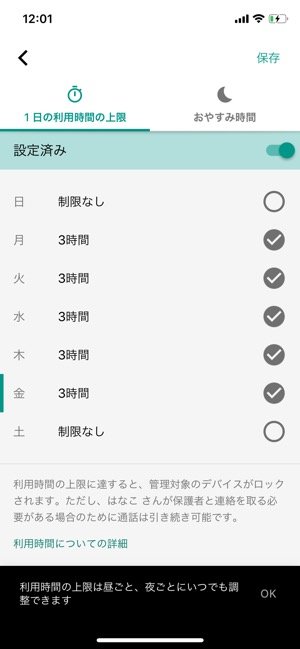
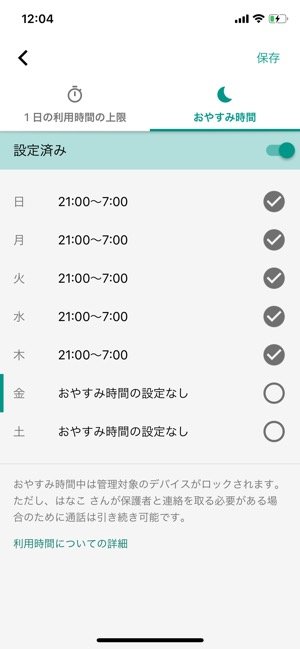
「1日あたりの利用時間の上限」と「おやすみ時間」を設定できます。
アプリごとに利用時間を管理する
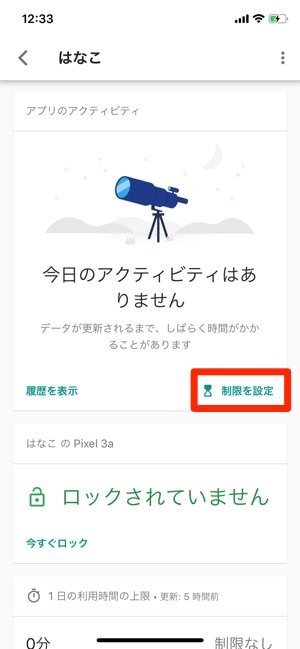
「アプリのアクティビティ」カードの[制限を設定]をタップすると、各アプリごとの利用時間の上限を管理できます。この他、個別にアプリをブロックすることも可能です。
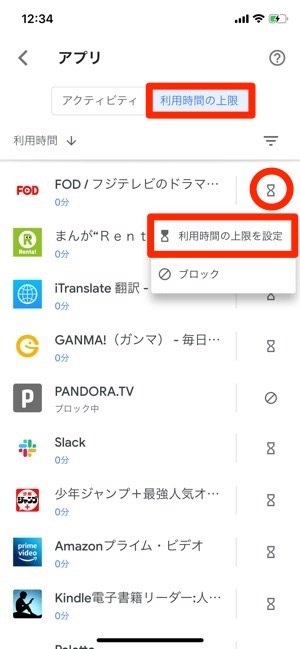
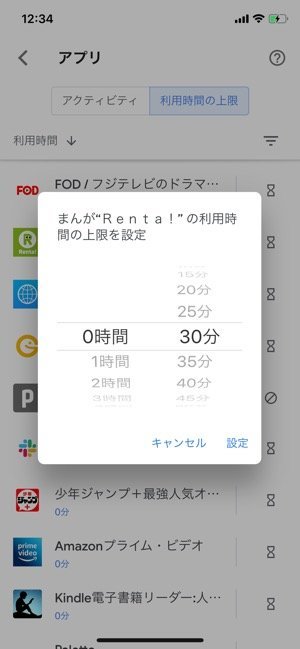
各アプリの横にある砂時計マークをタップし、[利用時間の上限を設定]を選択して設定します。
位置情報を確認する
子どもの現在地や現在の状況(移動中かどうかなど)を保護者の端末上で確認できます。
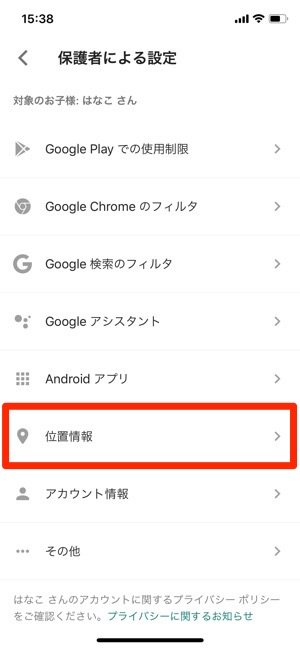
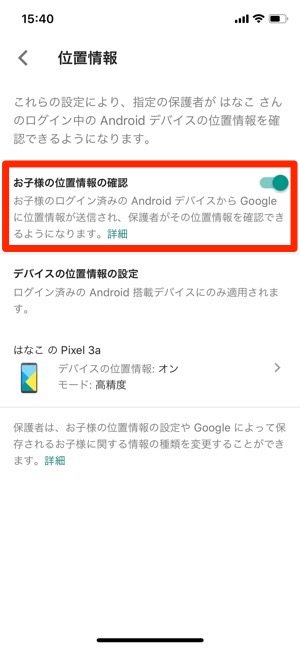
「保護者による設定」画面で[位置情報]をタップします。[お子様の位置情報の確認]のタブをオンにします。
Googleファミリーリンクを解除する方法
Googleファミリーリンクは、子どものアカウントを削除することで解除できます。保護者が自身の端末でアカウントを削除する前に、まずは子どものAndroid端末で子どものアカウントを削除しておかないと、デバイスがロックされてしまうので注意が必要です。
また、アカウント削除後は子どものGoogleアカウントを使用していたサービスにアクセスできなくなるほか、アカウント削除後も保護者は引き続き決済処理中の取引の責任を負います。
子どものAndroid端末でアカウントを削除する
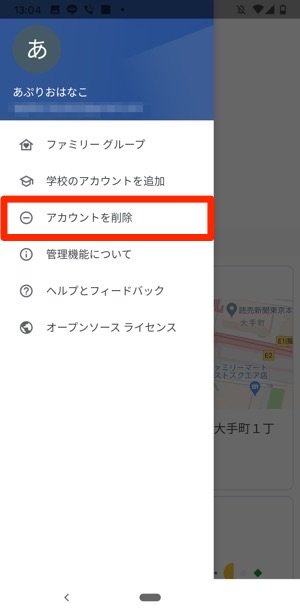
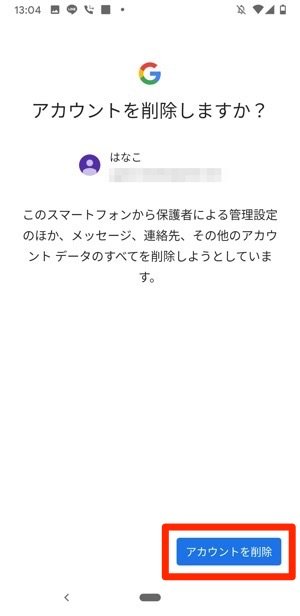
子どもの端末でGoogleファミリーリンクを開き、メニュー[]から[アカウントを削除]をタップします。
「アカウントを削除しますか?」の画面で[アカウントを削除]をタップします。
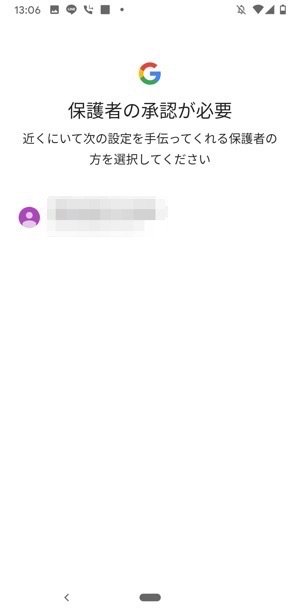
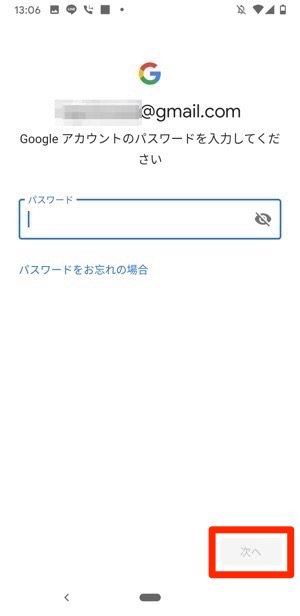
「保護者の承認が必要」の画面で、保護者のアカウントをタップします。
保護者のパスワードを入力し、[次へ]をタップします。
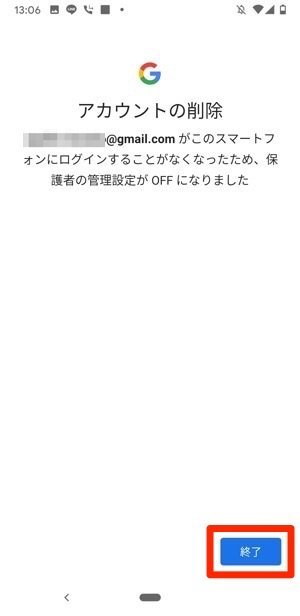
子どもの端末でのアカウント削除が完了しました。[終了]をタップします。
保護者の端末で子どものアカウントを削除する
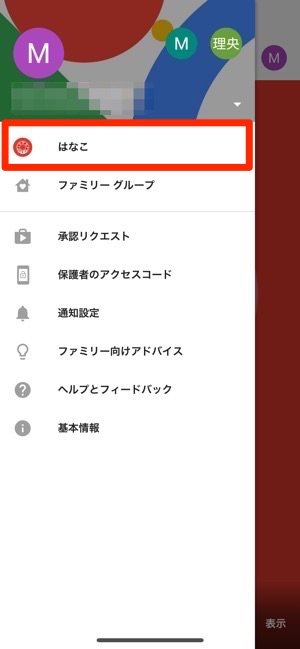
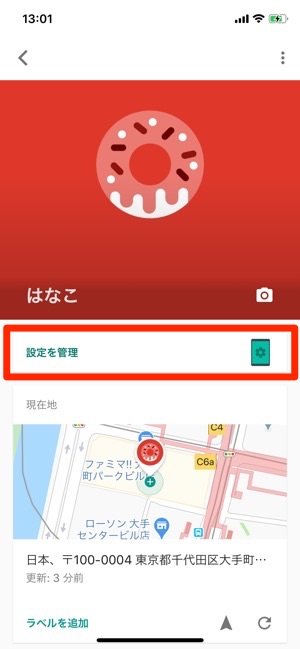
保護者の端末でGoogleファミリーリンクを開き、メニュー[]から子どもの名前をタップします。
[設定を管理]を選択してください。
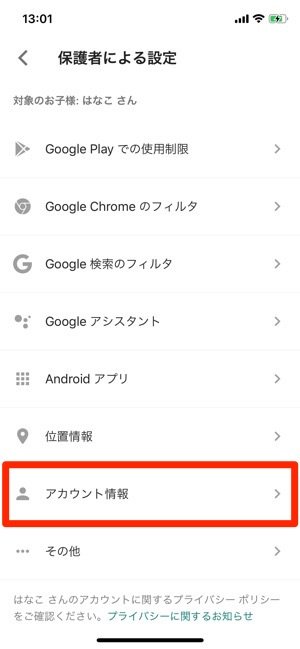

「保護者による設定」画面で[アカウント情報]を選択。アカウント情報の画面で[アカウントを削除]をタップします。
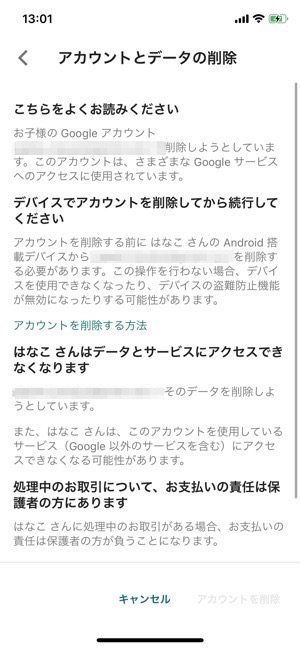
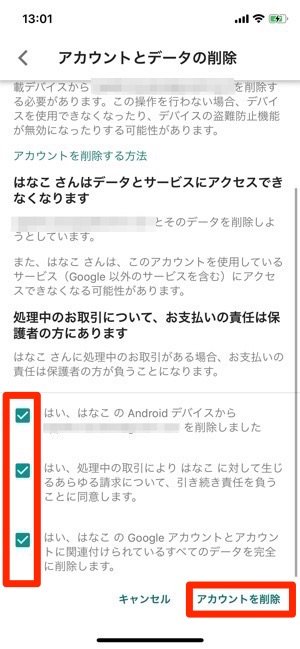
「アカウントとデータの削除」では、アカウント削除をする際の注意点や事前の確認事項が列記されています。
内容を確認後、3つの重要項目にチェックを入れて[アカウントを削除]をタップします。
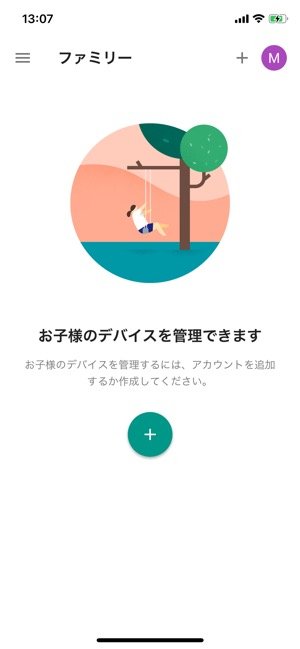
アカウントが削除され、Googleファミリーリンクのトップ画面に移行します。
子供のGoogleアカウントを削除・復元するには- Google For Families
検証端末:iPhone XS(iOS13.3.1)、Pixel 3a(Android 9.0)