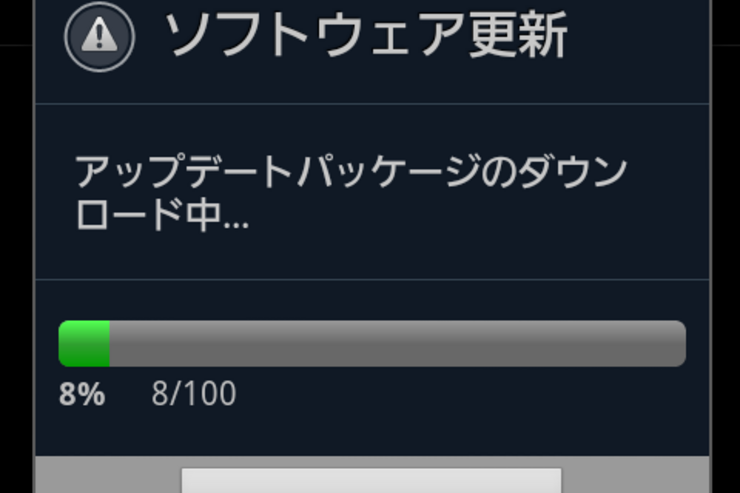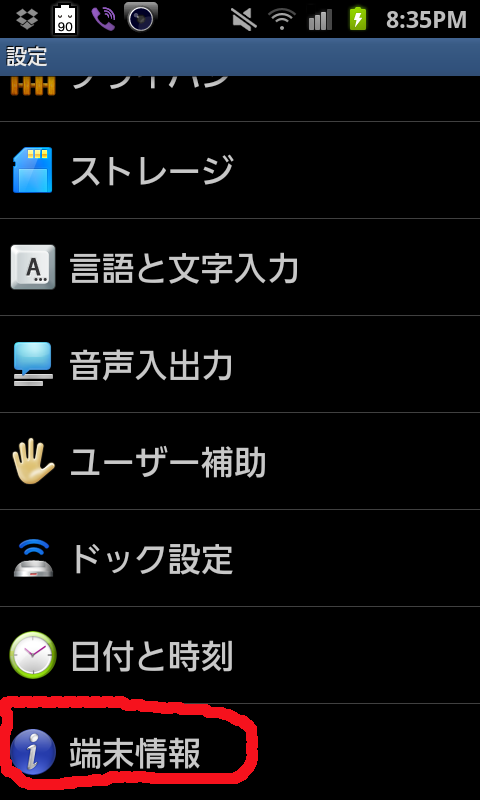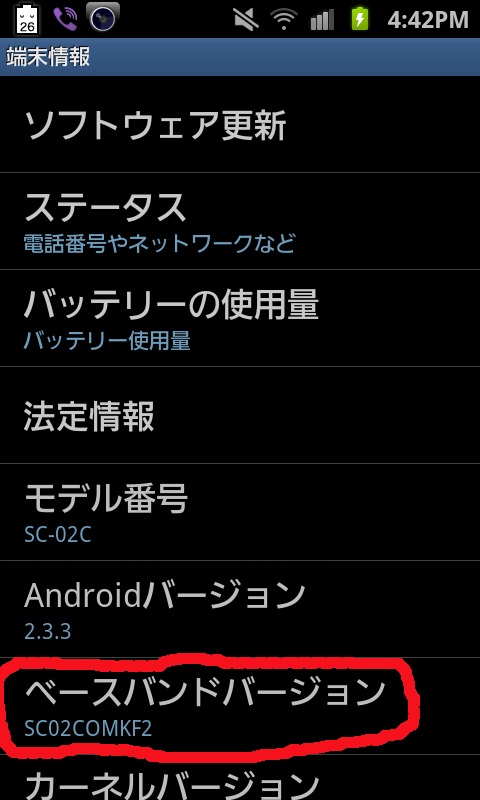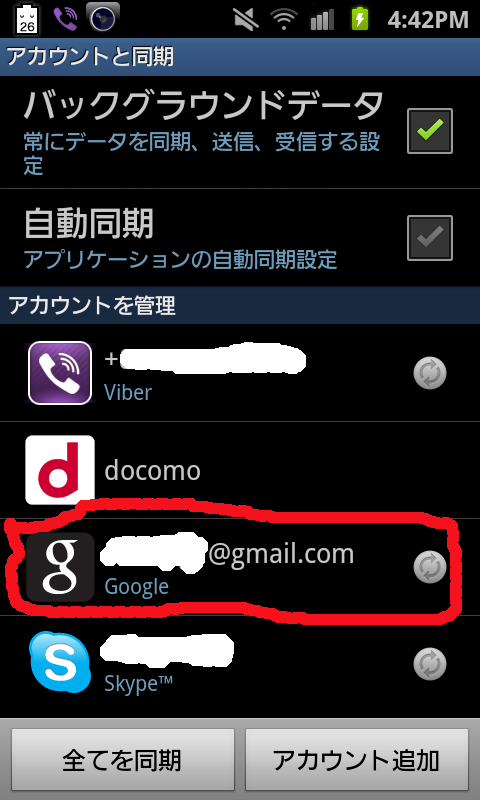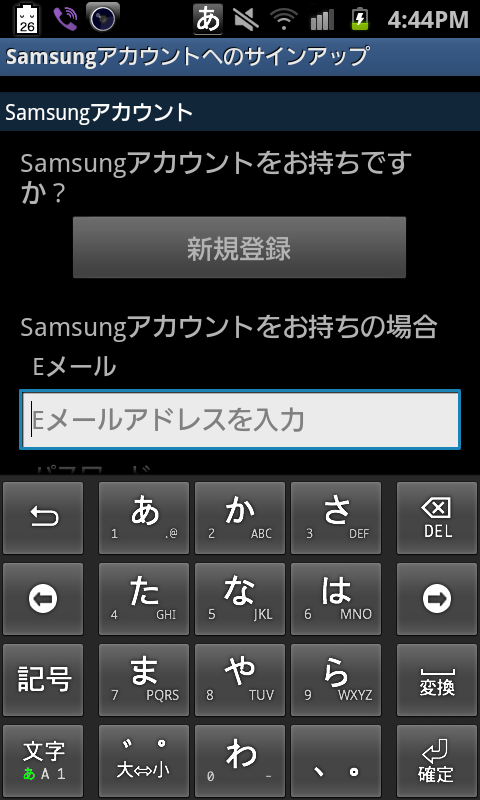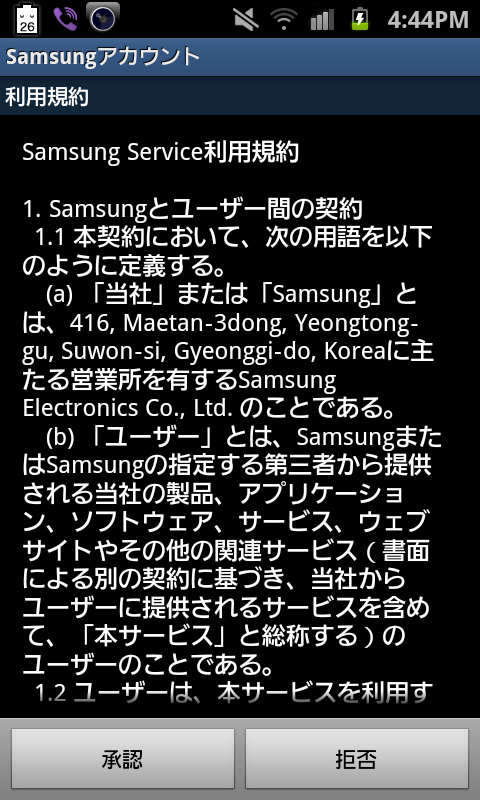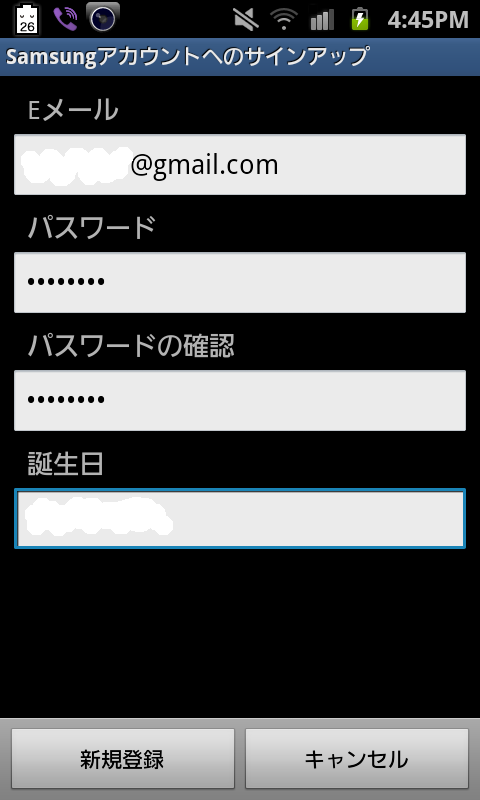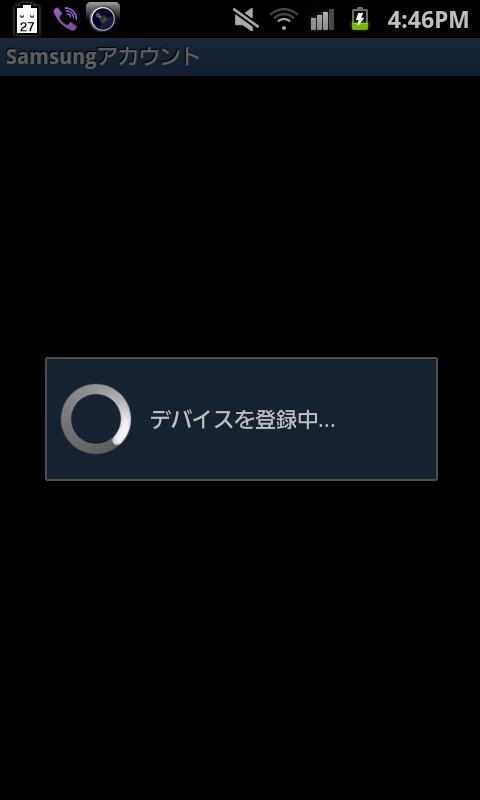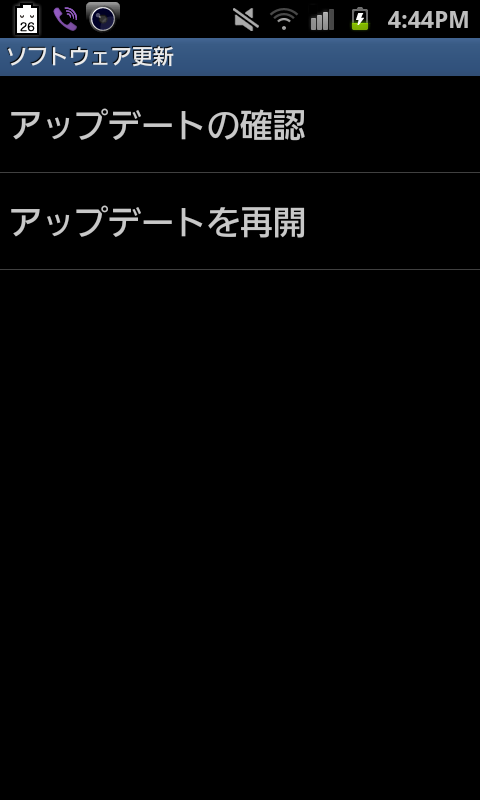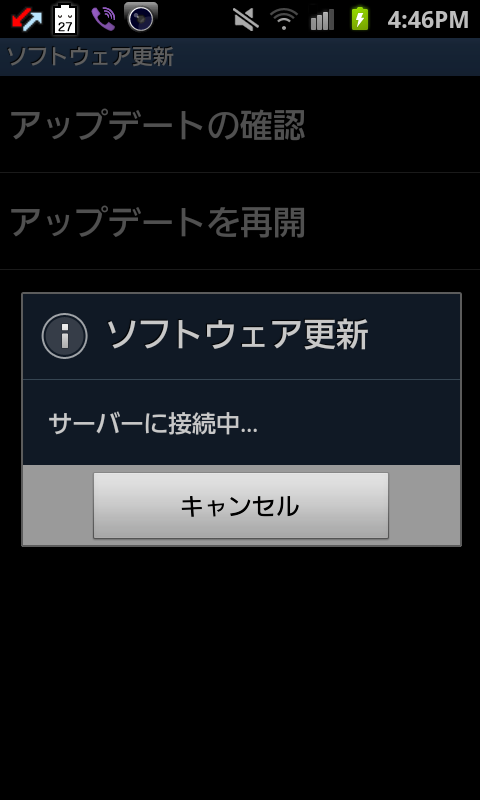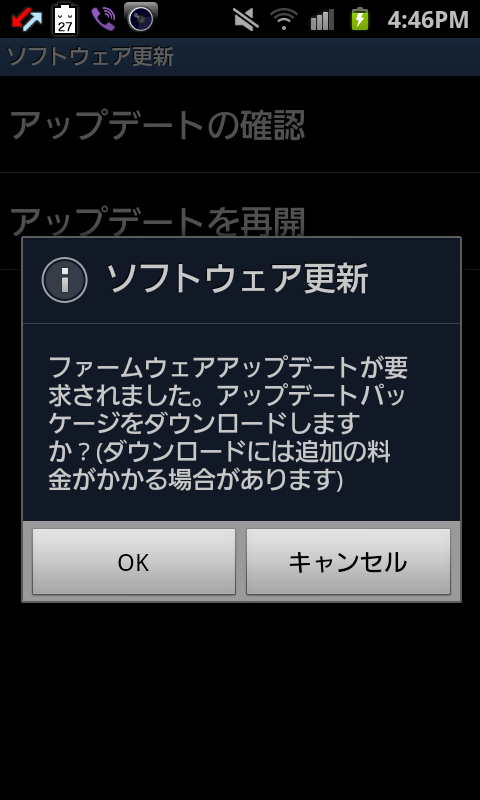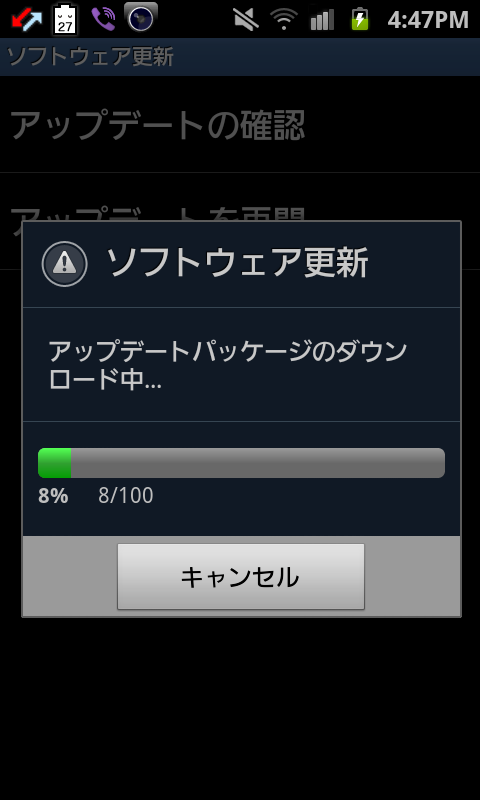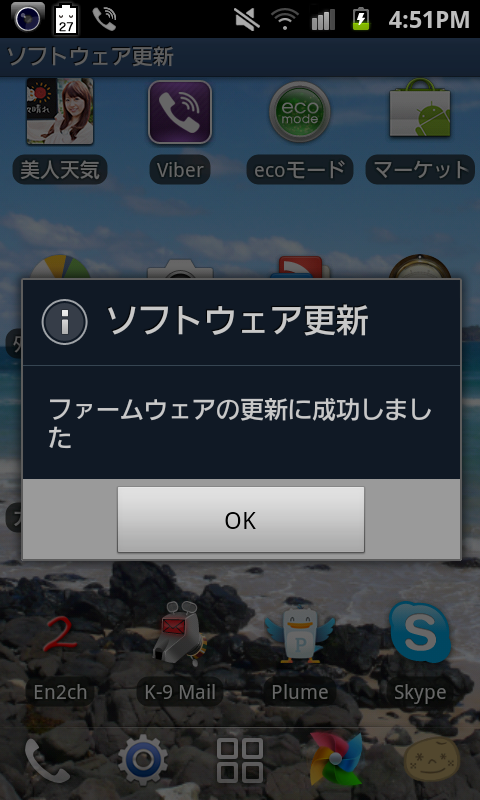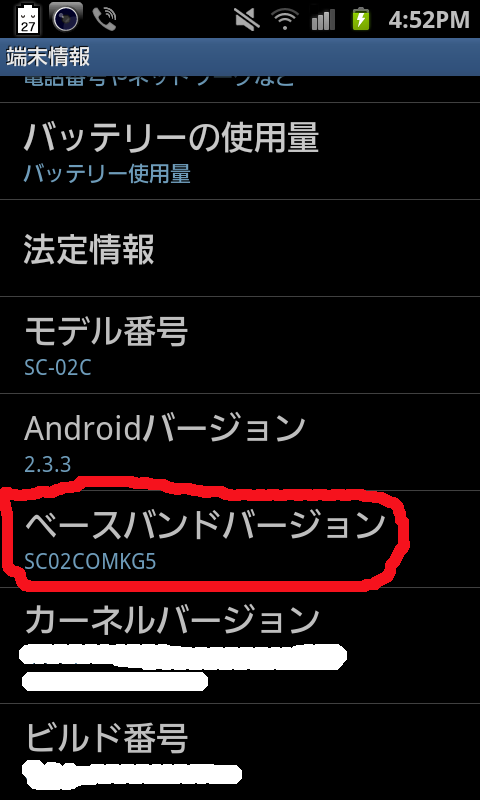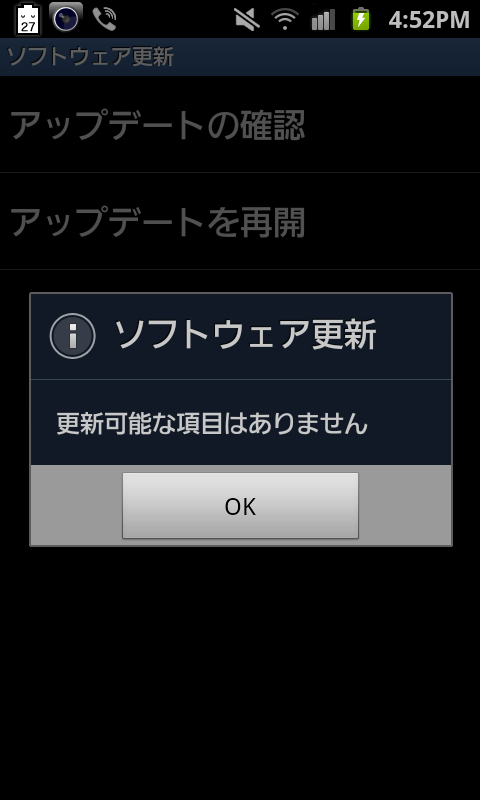端末のOSバージョンを確認
端末だけでアップデートするには、「設定」画面に移ることから始める。
まず、アプリ一覧から「設定」をタップ。右の写真で、赤で囲んだアイコンを押そう。
次に、「端末情報」をタップ。これも、写真で赤く囲んだ部分を指で押す。
端末情報をタップすると、右の写真のような項目が出現する。そのなかで、「ベースバンドバージョン」をチェック。末尾が「KF2」であることを確認しよう。
今回のアップデートが成功すれば、末尾は「KG5」に変わる。
アカウント登録
Googleアカウントを登録
ソフトウェアの更新を行うには、Googleアカウントの登録が必要だ。Googleアカウントを登録していない場合は、下記の順番で登録しよう。
- アプリ一覧から「設定」をタップして、「アカウントと同期」を選択
- アカウント追加を押し、Googleを選択
- 以降、画面の指示に従って登録
Samsungアカウントを登録
ソフトウェアの更新を行うには、Samsungアカウントの登録も必要。まず、アプリ一覧から「設定」をタップして、「端末情報」をタップ。そして、「ソフトウェア更新」をタップして、Samsungアカウントを新規登録しよう。
新規登録をタップすると、利用規約が出現する。最後まで読んだら、承認をタップ。
メールアドレス、パスワード、誕生日を記入して、新規登録をタップすれば完了。
これで、Samsungアカウント作成作業は終了。完了すると、「デバイスを登録中」というメッセージが表示される。
ソフトウェアを更新
アプリ一覧から「設定」をタップして、「端末情報」をタップし、「ソフトウェア更新」をタップし、「アップデータの確認」をタップ。
すると、右の写真のように「サーバーに接続中」というメッセージが出る。
「ソフトウェア更新」というメッセージが出るので、「OK」を選択(ダウンロードではパケット通信料が発生する)。
更新ファイルのダウンロードが開始される。
ダウンロードが完了したら、アップデートをするか問われるので、「OK」をタップ。再起動し、インストールが始まる(数分程度)。
アップデートを完了すると、「ファームウェアの更新に成功しました」というメッセージが出る。
アプリ一覧から「設定」をタップして、「端末情報」をタップすると、ベースバンドバージョンの末尾が「KG5」に変更されているのが分かる。
アップデートの確認をタップすると、「更新可能な項目はありません」というメッセージが出る。今後、アップデートをする際は、今回と同じ方法で更新しよう。