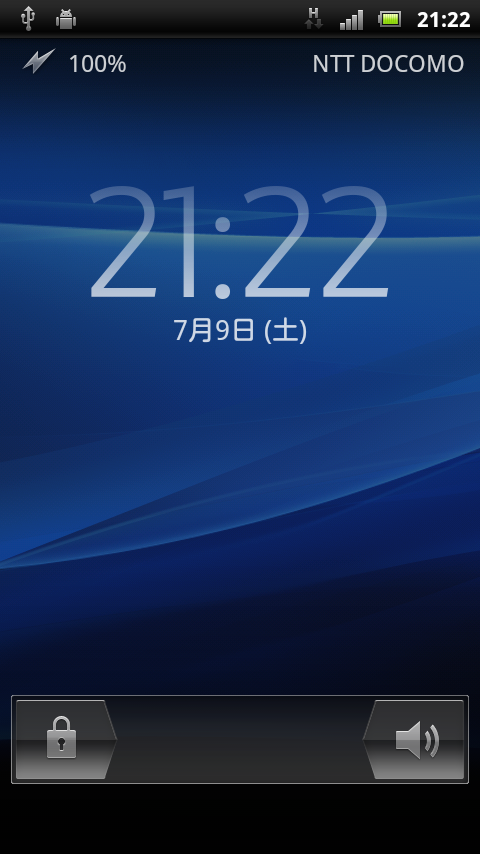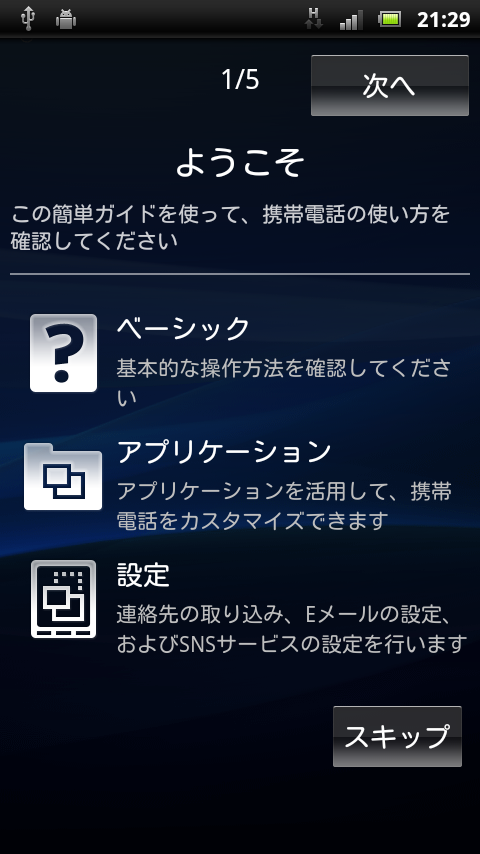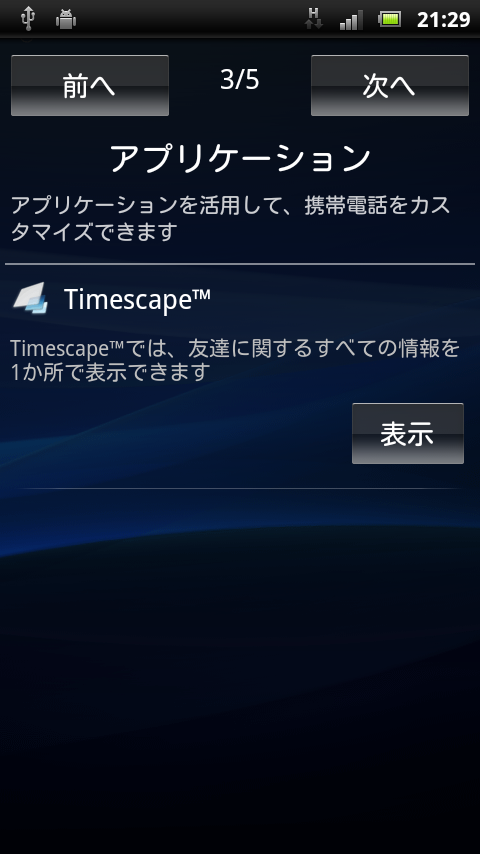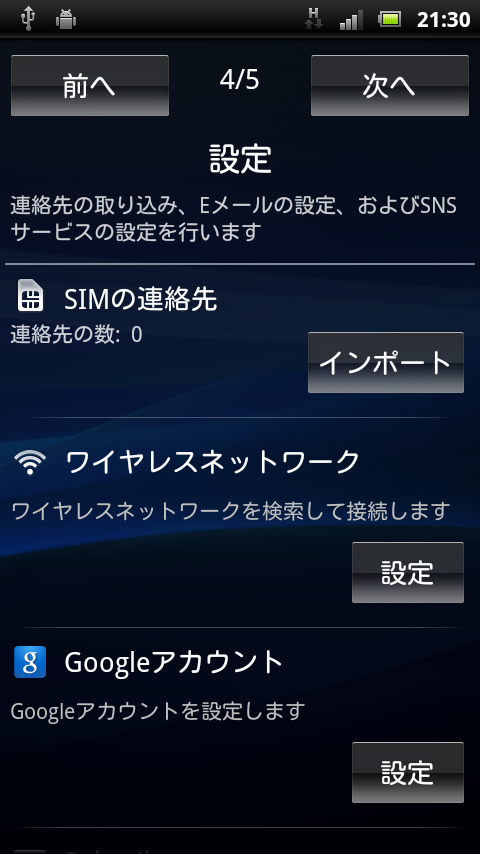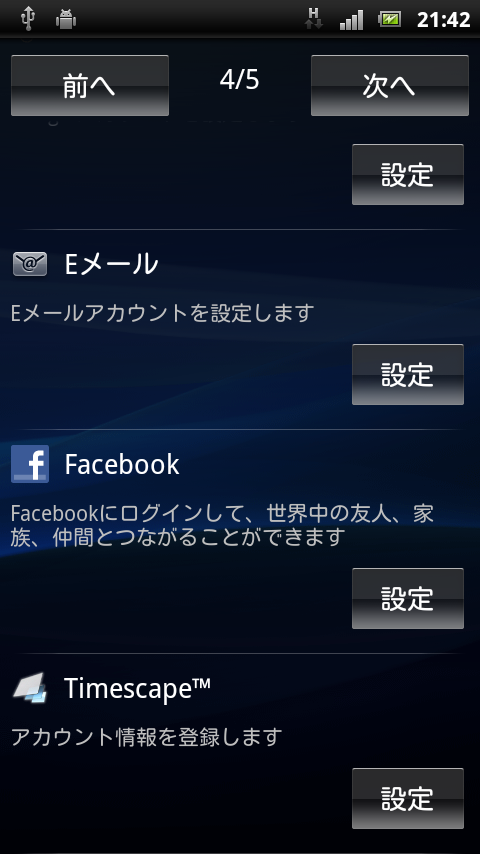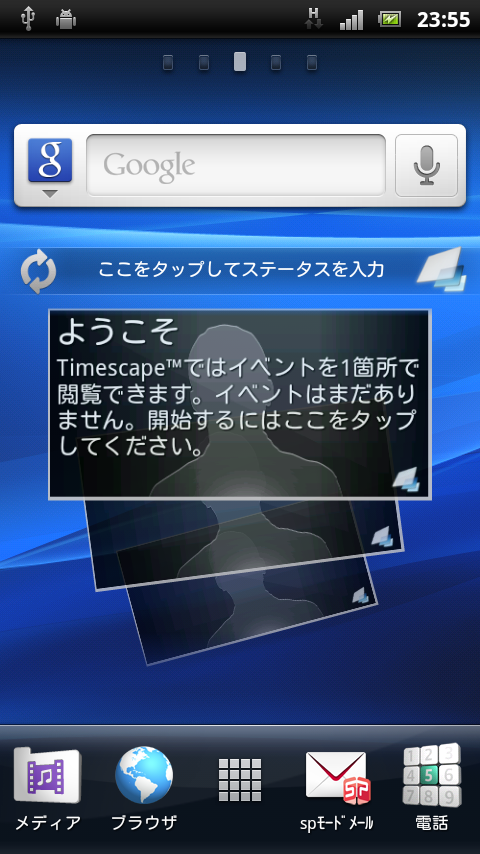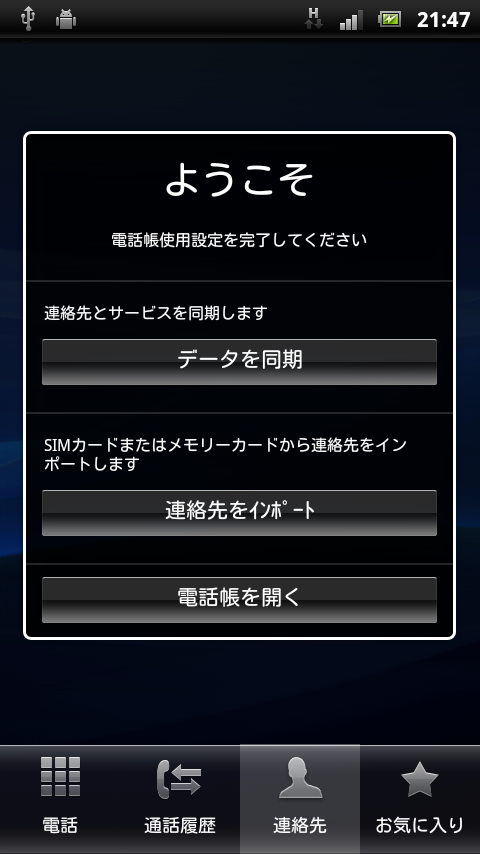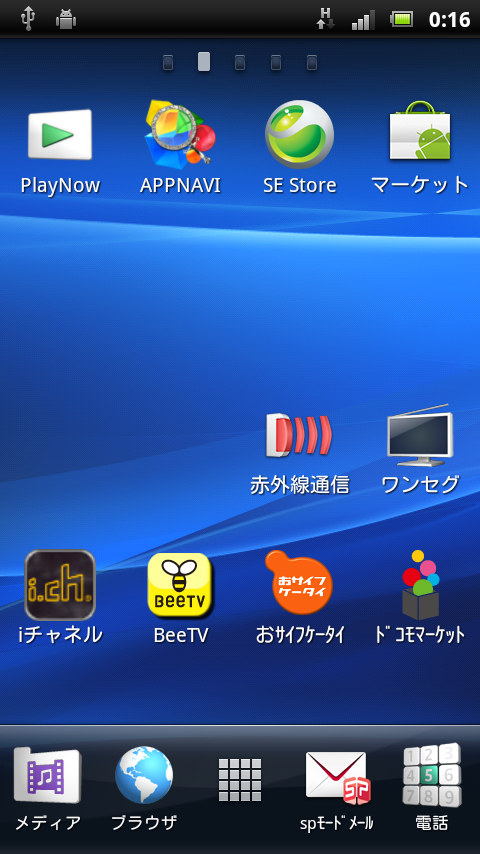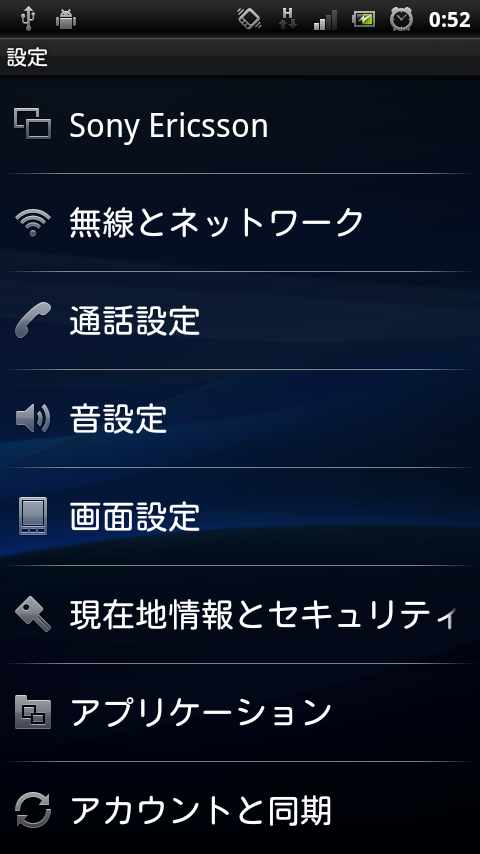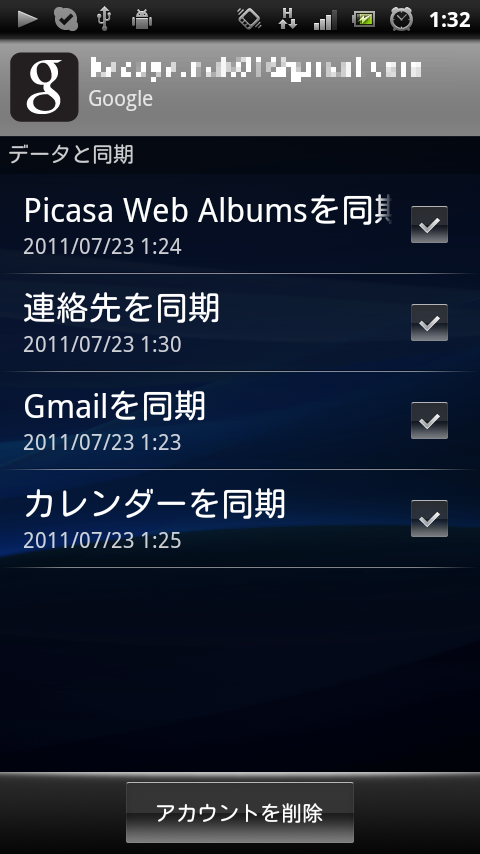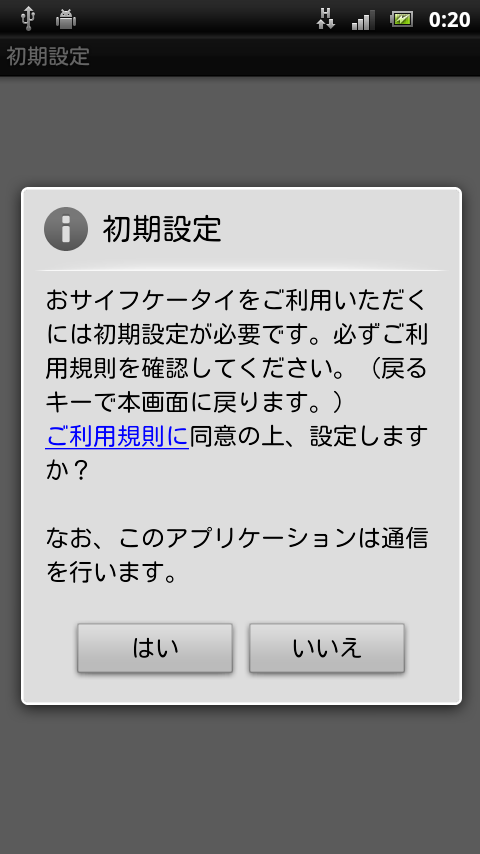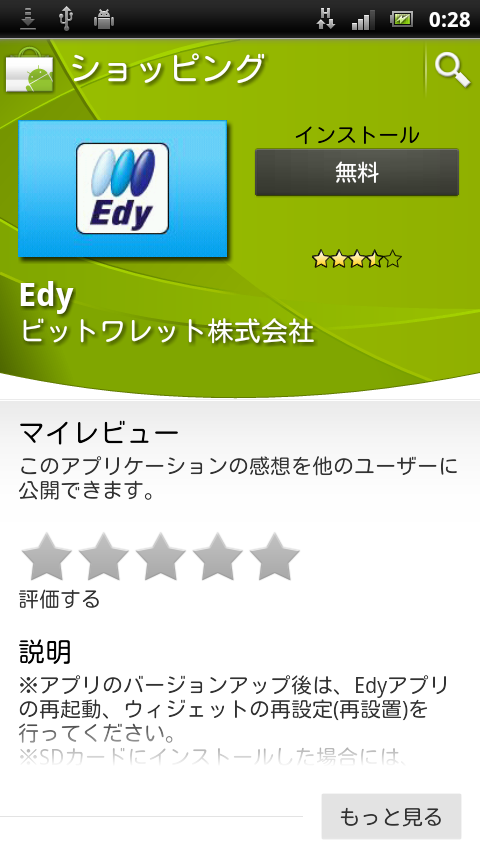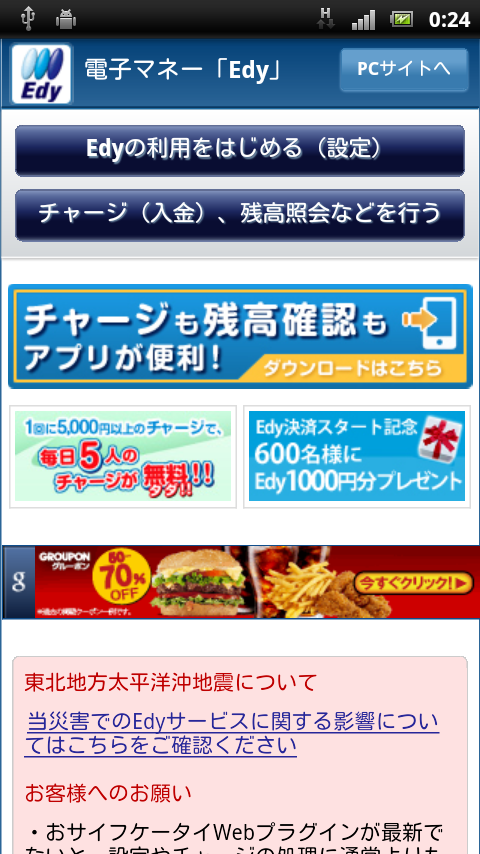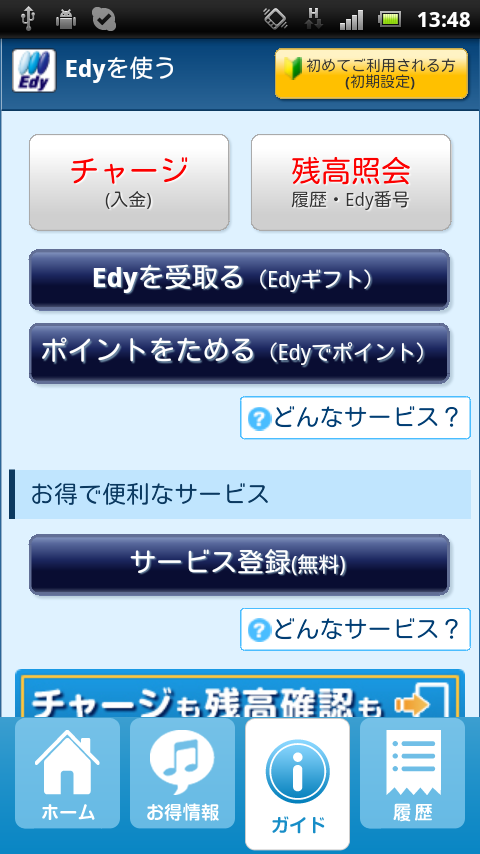ついにAndroidデビュー! でも設定が……
Android端末を購入したものの、便利に使うにはいくつもの設定が必要になる。すぐに使えたフィーチャーフォン(従来のケータイ)と違うため、何をどうしたらいいのか分からないという人もいるだろう。
そこで今回は、2011年夏の人気端末Xperia acro(ドコモ版)を使って、購入後の初期設定について解説する。なお、他のAndroid端末でも、初期に行う基本的な設定はほぼ同じ(やり方は多少違う場合が多い)なので、参考にしてもらいたい。
SIMカードを挿す
まず、購入したスマートフォンにSIMカード(FOMAカード、au ICカード、SoftBank 3G USIMカードなどのこと)を挿す。このあたりはフィーチャーフォンと同じで、SIMカードを挿さないと、通信ができない(ただし、Wi-Fi通信のみで利用することは可能)ので注意。
起動から初期設定
SIMカードを挿して、電池をセットしたら、いよいよ起動する。電源ボタンを押して、起動するまで少々待つと、右の画面になる。これは画面ロックされている状態になる。
この先に進むにはどうすればいいのか、ちょっと戸惑うところだが、左下の鍵マークをタップ(指で触る)し、そのまま右のスピーカーマークまでスワイプ(画面に触ったまま指を滑らせる)する。すると、画面ロックが解除できるはずだ。
画面ロックを解除すると、言語設定の後に、右のような画面になる。これはセットアップガイドと言われるもので、最初にしなければならない設定をサポートしてくれる。基本的には画面の指示に従えばOKだが、簡単に説明を。
とりあえず、最初の画面は「次へ」をタップしよう。
2ページ目からは、基本的な使い方の説明と設定の案内が続く。3までは基本的に飛ばしてしまってもOK。問題は4ページ目の「設定」だ。上から6つ項目があるので、以下、順番に解説する。
SIMの連絡先
無視してもよい項目。
SIMカードに連絡先(電話帳)を登録している場合、そのデータを取り込むことが可能。移行する連絡先件数が少ないならこの手もあるが、あまり現実的ではないので、無視してもよい。
ワイヤレスネットワーク
無視してもよい項目。
スマホの通信に、自宅や職場などの無線LANやモバイルルーターなどを使いたい場合は、ここでワイヤレスネットワーク(Wi-Fi)の設定を行う。特に自宅などの無線LANを使ったほうが回線が速いため、アプリのインストールなどをスムーズに行うことができる。
なお、Wi-Fi設定をONにしておけば、利用できる環境になったら自動的にWi-Fi接続してくれるので便利だ(ただし、電池をかなり消費するが)。
Googleアカウント
無視ダメ、ゼッタイ。すぐにやってしまおう。
「設定」ボタンを押し、最初の画面で「次へ」を選択。右の画面になる。
既にGmailなどを使っている人は、「ログイン」をタップ。Gmailアドレスとパスワードを入力しておこう。
「なんのこっちゃ?」という人や、スマホ用に別のアカウントを使いたい人は「作成」をタップ。画面の指示に従い、新しいアカウントを作成しておこう。
Eメール
無視してもよい項目。
自宅や会社などで使っているケータイメールやGmailではないEメールを使いたい人はここで登録しておこう。
無視してもよい項目。
Facebookを使っている人は、ここでFacebookにログインしておくことで、連絡先データをスマホとFacebookで同期したり、アプリから簡単にFacebookへログインできるようになる。
Timescape
無視してもよい項目。
Timescapeというアプリの設定。Facebook、Twitter、mixiなどのウォールやタイムラインなどを時系列で表示してくれる。どのサービスと連動するのかをここで選択、ログインしておくことで利用可能になる。
以上で、最低限必要な設定は完了だ。
キャリアメール設定
設定を終えると、右の画面になる。これが「ホーム画面」と呼ばれる画面だ。画面は左右にフリック(指で弾くように。スワイプを速くする感じ)すると、スクロールできる。後で説明するが、アプリのアイコンなどを置いていくとあっという間にホーム画面が埋まってしまうので、いくつかの画面を使うことになるだろう。また、画面下にはスクロールしても表示されたままになる部分がある。ここは「ドックバー」と呼ばれる部分で、よく使うアプリをここに置いておくと、どのホーム画面からでもワンタッチでアプリを起動できるので、便利だ。
ドコモのXperia acroの場合、そのドックバーに「spモードメール」というアプリが入っている。これが、これまでの「iモードメール」の代わりになる。
使うには、アプリを起動し、「設定」→「その他」→「マイアドレス」と選択していき、iモードの時と同じメールアドレスを設定することで使えるようになる。なお、ここまで言っておきながら申し訳ないが、この設定はドコモショップで設定してもらえる場合が多いので、楽をしたい人は頼んでしまおう。
フォルダの設定や振り分け設定などはこれまでのフィーチャーフォンとほぼ同じだ。
「受信メール」を選択し、設定ボタン(端末の下にある3つのボタンのうち、右のボタン)を押すことで、「フォルダ作成」や「振り分け実行」といったメニューが出てくる。フォルダ名の変更やフォルダの振り分け設定をするには、対象のフォルダを長押し(指で触ったままに)すると出てくるメニューから行う。
auのXperia acroの場合は、2011年9月までezwebメールに対応していないので注意。ただし、Gmailを使ってezwebメールを使う方法がある。詳細はauショップで教えてもらえるそうなので、聞いてみよう。
電話帳の移行
続いて、ドックバーの電話から、連絡先(電話帳)を開こう。最初はデータが入っていないため、使用設定を行うように誘導される。もしSDカードにデータを保存しているなら、ここでデータを取り込もう。しかし、多くの場合、ここから設定するのは大変だ。そこでオススメなのは以下の2つの方法だ。どちらかの方法で電話帳のデータを移行してしまおう。
ひとつめの方法は、ショップで移行してもらう方法。これが一番楽だ。間違いもないので、まずはこれをオススメしたい。
「もう端末買っちゃったし、ショップに行くのが大変」という人は、赤外線通信を使って移行するのがオススメだ。フォーチャーフォン側には「(電話帳のデータ)全件送信」という機能がある機種が多い。これを使えば、一発ですべてのデータを移行できる。
赤外線受信の方法は、左から2枚目のホーム画面にある「赤外線通信」をタップし、「複数件受信」を選ぶ。送信側と受信側で同じパスコードを入力すれば、移行が始まる。件数によっては少々時間がかかるが、そこは我慢しよう。
アカウント同期の設定
続いて、スマートフォンを便利に使うために、ぜひやっておきたい設定がアカウントと同期の設定だ。アカウントとは、そのサービス上におけるユーザーの個別番号や戸籍のようなものだ。ネット上では、Googleアカウント(Gmailのアドレス)やFacebookアカウント(Facebookに登録したメールアドレス)を使って、自分用にカスタマイズできる様々なサービスを利用できる。
例えば、Googleアカウントを使ってGoogleカレンダーというサービスを使う場合、ネット上にある自分用のカレンダーに自分のスケジュールを入力することができる。すると、パソコンでも、スマホでもネット上のデータと同期(共有)をしておくことで、いつでもどこでも同じスケジュールを見ることができるようになる。
このため、できることならば同一アカウントでは、同期を行うことをオススメする。
では、同期の仕方だが、ホーム画面でメニューボタン(画面下にある3つのボタンの右側のボタン)を押し、設定を選択しよう。すると、設定メニュー画面になる。このメニューの中から「アカウントと同期」を選択しよう。
問題がなければ、同期の基本設定画面に移行する。まず、画面上にある「バックグラウンドデータ」「自動同期」だが、基本的には、多少バッテリー持ちが悪くなるものの、その影響は大きくないので「バックグラウンドデータ」はチェック(右のボックスにチェックを入れる)しておこう。
問題は「自動同期」。チェックを入れると、登録しているすべてのアカウントのデータを定期的に同期してしまう。もちろん、自動的にやってくれるので便利なのだが、頑張って通信してくれるせいかバッテリーを相当食ってしまうため、現時点では外しておくことを推奨したい。
下に一覧表示されるアカウントをタップすると、「データと同期」画面に移行する。サービス毎に手動で同期することができるので、PCなどでこれらのサービスを使ってきた人は、とりあえず最初に同期しておこう。あとは、実際に使うときなど、必要に応じて同期すればいい。
なお、多くの場合、アプリ側からも手動で同期することが可能なので、ここで同期しなくてはならないわけではない。
おサイフケータイの設定
続いて、おサイフケータイを利用する人は、おサイフケータイの初期設定をしておこう。左から2枚目のホーム画面にある「おサイフケータイ」をタップしよう。すると、初期設定が始まる。特に難しいことはないので、画面の指示に従って、初期設定を済ませよう。
初期設定を終わると、サービス一覧が表示されるので、早速、利用するサービスを選択しよう。
サービスによって設定の仕方は異なるので、画面の案内に従って設定してもらいたい。ここでは、特に利用者が多いであろうEdyとマクドナルドについて、簡単に設定と使い方を紹介しよう。
Edyの設定・使い方
サービス一覧からEdyを選択すると、まずEdyアプリをダウンロードするよう促されるので、素直にダウンロードしておこう。なお、この際にEdyのサイトへアクセスする必要があるが、標準ブラウザしか使えないので注意。
標準ブラウザじゃないとEdyに怒られた人で、事前にブラウザアプリをインストールして標準のブラウザに設定してしまった場合は、以下の手順で設定を解除して、標準ブラウザを利用できるように戻しておこう。
ホーム画面でメニューボタンから「設定」→「アプリケーション」→「アプリケーションの管理」→標準設定したブラウザアプリ→「デフォルトでの起動」にある「設定を消去」
アプリをダウンロードして起動したら、「Edyの利用をはじめる」をタップし、注意事項等を読んだら、「同意して初期設定する」をタップ。その後は画面の指示に従い、サービス登録をしよう。
あとは、クレジットカードなどを登録し、そこからチャージ(入金)すれば使えるようになる。前機種からの移行である場合は、事前に預けてあるEdy残高を受け取るのを忘れないように(預けた残高は90日で失効する)。
マクドナルドアプリの設定・使い方
サービス一覧からマクドナルドを選択すると、アプリのインストールを促されるので、インストールしよう。起動すると、スマートフォン会員ならばログインを、そうでないならば新規会員登録を求められる。フィーチャーフォン時代の「トクするケータイ会員」のIDは使えないので注意。
新規会員登録には、空メール(何も書かないメール)を送る必要があるが、ボタンを押すとどのメールアプリを使うのか聞かれる。これはキャリアメール(spモードメールなど)でもGmailなどのメールでもどちらでもOK。返信メールに記載されているアドレスにアクセスして、必要事項を入力すれば会員登録は完了だ。
アプリでは、みせるクーポン、かざすクーポンが使える他に、GPSを利用して近くのマクドナルドを地図上に表示してくれるなどの機能がある。
Appllioメモ
以上、はじめに必須となる設定部分について、簡単に解説してきた。
ここまで見てきた設定を行っておけば、「スマホ買ったのに電話しかできない」という事態は回避できるはずだ。
しかし、「PCと同じようにネットできる」だけではスマホの魅力の1/10も分かったことにならない。様々なアプリを使い、自分用にカスタマイズし、便利なサービスたちを連携させて使いこなしてこそ、スマホを使っている甲斐があるというもの。Appllioでは、そんなスマホの魅力をこれからも紹介していくので、その手にあるスマホ同様に、末永くお付き合い願いたい。