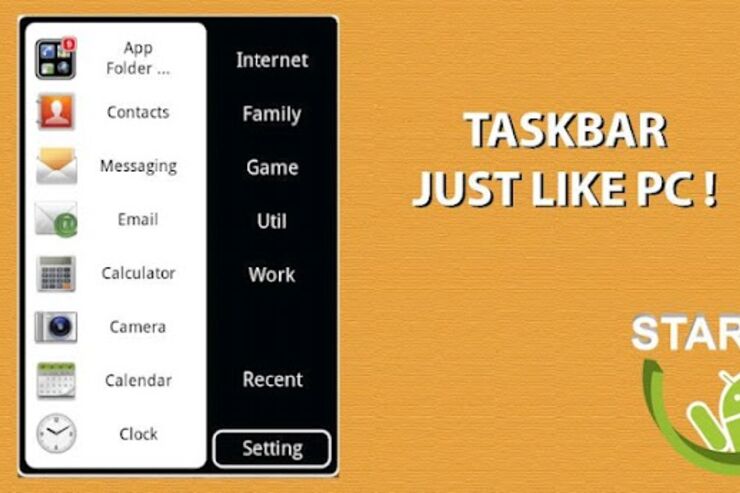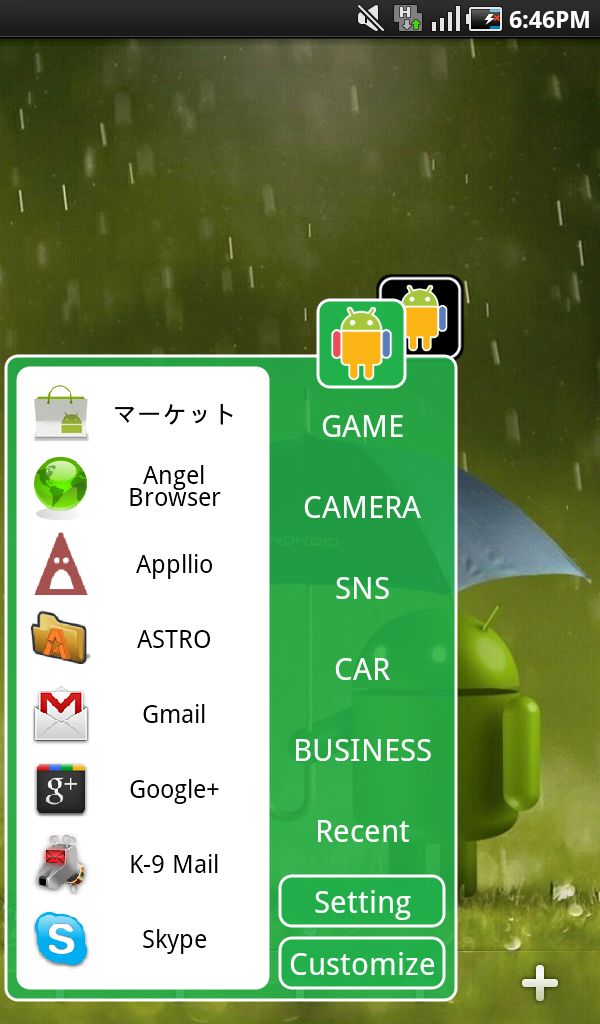おすすめのポイント
- Windowsのタスクバーのようにアプリを表示するランチャー
- スタートメニューに最大8個、右の5つの各メニューには10個まで、最大58個のアプリを収納できる(有料版)
- タスクバーはウィジェットとしてホーム画面に配置する
- 背景色やウィジェットデザインなどもカスタマイズできる
- タスクバー内にあるアプリの位置は変更可能
Androidアプリ レビュー
フォルダ×ランチャー機能のウィジェット
Taskbar in Androidは、Windowsのタスクバーのように、設定したアプリを表示するランチャーウィジェットだ。アプリをタスクバー風のフォルダ内(=メニュー)に収納し、そこから起動できるようにしている。フォルダとランチャーの機能が融合した、ユニークなウィジェットである。
デザインも、配色によってポップ系からクール系まで幅広く対応する。背景色の変更、透過度の調整、ウィジェットデザインの選択などが行えるので、壁紙や気分に合わせてカスタマイズできるのが嬉しい。
ウィジェットとして機能
本アプリはウィジェットであるため、ホーム画面を長押し→[ウィジェット]→[Android Taskbar]とタップし、できた1×1サイズのアイコン(ウィジェット)から起動する。最初は何も設定されていないので、右下の[Setting]を押して、タスクバーに表示するアプリを選択していこう。
インストール済みアプリのロードが終わると、左のスタートメニュー(ウィジェットを起動すると常に表示されるバー)に「1」、右の各メニューに「2」〜「6」の赤い数字が振られている。まず「1」をタップすると、アプリ一覧の画面に移るので、ここから8個まで表示したいアプリを選ぼう。頻繁に使うアプリを設定するのがオススメだ。
端末のバックキーで戻ったら、次は「2」〜「6」の設定を行う。これらは各メニューに任意のネームをつけ、フォルダのように利用できる。例えば「2」をタップした場合、「1」の時と同じアプリ一覧になるが、まずは最上部の[Untitled]を押そう。すると、ネームを入力するポップアップが出るので、「GAME」などのネームを付ける。その後、このメニューに入れたいアプリ(この場合、ゲームアプリなど)を10個まで選べばOK。この一連の作業を「6」まで繰り返して、アプリの設定はすべて完了だ。
デザインのカスタマイズも楽しい
続いて、タスクバーのデザイン変更を行おう。ウィジェット起動後、右下の[Customize]をタップすると、冒頭にもふれたように、背景色の変更(9色)、透過度の調整、ウィジェットデザインの選択(5種)などによるカスタマイズができる。[Random Color]を選べば、起動するごとにカラーリングが変わって目を楽しませてくれるぞ。
なお、本アプリ自体は無料だが、設定できるアプリ数が限られている。具体的には、「3」〜「6」までのメニューが無料版では設定できない。無料版の使い心地がよければ、より多くのアプリを収納できる有料版を検討してみてはいかがだろう。ホーム画面もスッキリ、壁紙も映えるはずだ。