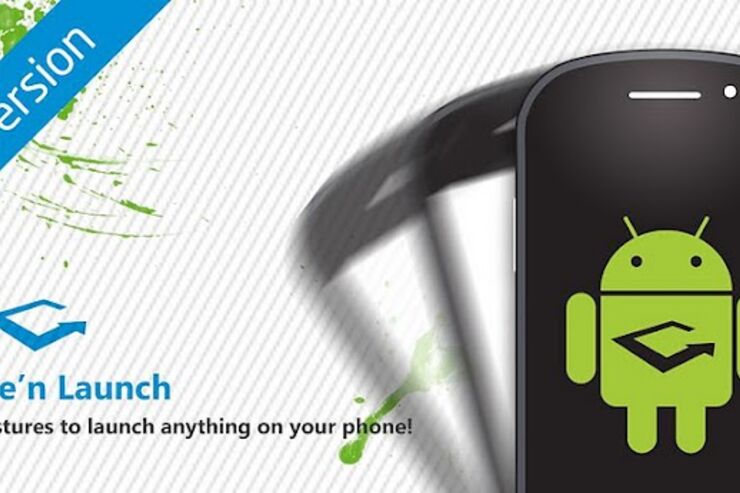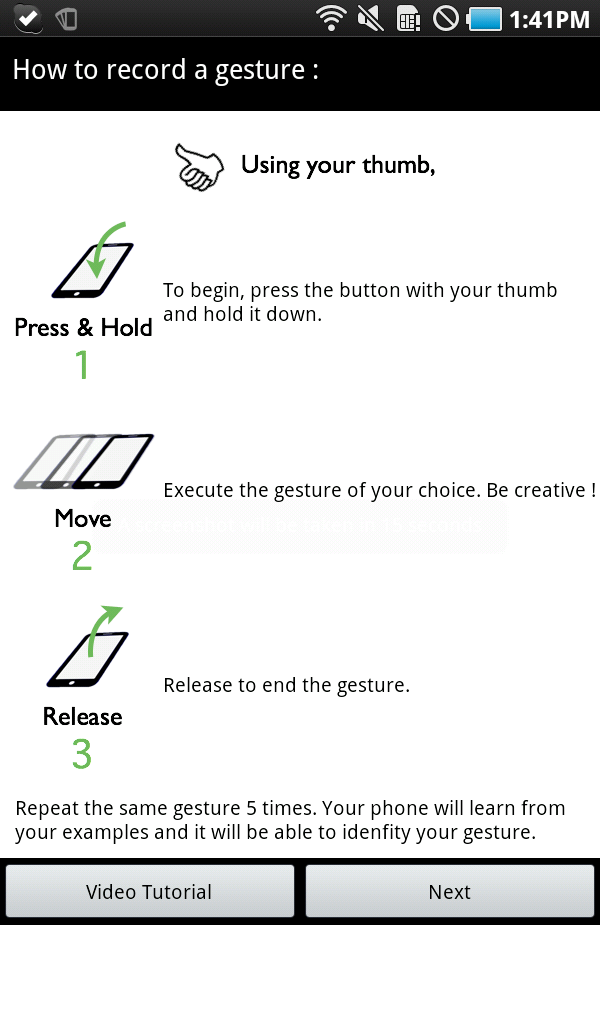おすすめのポイント
- 好きなジェスチャーを登録して、一定のアクション(操作)が行えるランチャー
- ジェスチャーは端末自体を動かす(フリックではない)動作なのがユニーク
- 慣れれば画面を見なくても大丈夫なほど、ジェスチャー×アクションが頭と身体に残る
- ジェスチャーの認識精度もかなり高い
Androidアプリ レビュー
ジェスチャーベースの斬新なランチャー
これまで、一定のフリック操作(スワイプアップやスワイプダウンなど)に対し、アプリ起動などのアクションを登録できるホームアプリやランチャーはいくつか存在した。一方、この「Move'n Launch Lite」は、もっと直感的なランチャーだ。Android端末そのものを持ったまま上下・左右に振ったり三角形を描いたり、適当なジェスチャーをアプリに認識させ、任意のアクションが行えるようになるのである。
最初は登録がちょっと面倒だったり、ジェスチャー自体が滑稽な感じがして気乗りしないかもしれない。だが慣れてしまうと、画面を見ずに親指と自分の好きな端末シェイクだけで起動できてしまう、不思議な使い勝手のよさが感じられるようになる。これがけっこう楽しいのである。
ジェスチャー登録が肝心
残念ながら日本語には対応しておらず、最初はジェスチャー登録がやや分かりにくいので少し詳しく説明したい。
本アプリを起動すると、[My Gestures]というタブを選択した画面になるので、そこから[Create a new gesture]をタップしよう。次の画面の1番上にある[Create a gesture]のボタンから、まずは好きなジェスチャーを登録する。
登録は、黄色のパネルを親指で押したまま、端末を上下に動かすなど好きなジェスチャーを行ってから親指を離すことで行う。うまくいくと「Add this example?」と尋ねてくるので[Yes]をタップし、同じことを計5回繰り返す。これにより、アプリにジェスチャーを認識させる。最後に最下部の[Done]を押して、ジェスチャーの登録は完了だ。
続いて、そのジェスチャーに名前を付けよう。これは[Create a gesture]の下にある[Name it]から行えるが、画面の指示に従って、自分で覚えやすい名前を入力するだけでOK。
次に、登録したジェスチャーで行うアクションを決める。[Name it]の下の[Bind it to an action]をタップしよう。するとアクションを選ぶコマンドが現れるので、任意のアプリやショートカットなどから適宜起こしたいアクションを選べばよい。最後に最下部の[Done]をタップすると、[My Gesture]の中に登録したジェスチャーが表示される。
ホーム画面からすばやくジェスチャー起動するには、もうワンステップ必要だ。メイン画面のタブの[Settings]から、[Enable Quick Launch]にチェックを入れる。すると、画面左端にグリーンの半透明のバーが現れる。
ホーム画面では、最初にこのバーがある位置に親指を置き、そのまま画面中央に親指をさっとスライドさせ、先ほど登録したジェスチャーを行う。これによって、アクションが有効になる。なお、グリーンのバーの位置やサイズは、[Settings]内のメニューから調節可能だ。
頭にも体にも染み付くランチャーアプリ
文章で書くと非常にややこしく感じただろうか。確かに最初は煩わしい。しかし、登録に何度もジェスチャーを繰り返したりするなど反復的に体を動かすからこそ、ジェスチャーは自然と体に染み付き、結果のアクションも記憶に残るのだ。
この新感覚を得られると、ジェスチャー自体を楽しめるようになるばかりでなく、すばやく目的のアクションを起こせるという実用面からも「使える」ランチャーになるはずだ。
ちなみに、こちらの無料版では3つのジェスチャーまでしか登録できないので、気に入った人は有料版の購入を検討してみてはいかがだろう。