
Androidスマートフォンが普及し始めて2年余りが経過し、新しいスマホに機種変更するユーザも多くなっている。そこで1つ問題が発生する。Androidでは複数の「アプリデータ」を一括してバックアップ・リストア(復元)するのが面倒なのだ。
この記事では、初心者から中級者を想定し、バックアップ・リストアの方法をまとめたので参考にしてほしい。
Androidスマホのバックアップと復元方法──SDカード/クラウドへ専用アプリで簡単保存
1. アプリデータのバックアップとは
そもそも、アプリデータとは何か? 簡単に言うと、アプリデータとはアプリ内で設定した内容などを記録したデータのこと。このデータは、アプリ本体とは異なる場所に保存される。
アプリ本体は「棚」のようなもの、アプリデータは棚にしまう「物」だと考えてもらえば分かりやすいかもしれない。棚は簡単には改造できないが、中身に何を収納するかについてはある程度自由に決められる。

アプリデータのバックアップ・リストアは、以下のような場合に力を発揮する。
- 新しい機種を購入したので、古い端末からデータを移行する場合
- スマホの画面が割れてしまい、新しい端末に交換する場合
- スマートフォンとタブレットなど複数の端末を同時に利用していて、端末間で同じデータを利用したい場合
- 端末の調子が悪く、初期化する場合
なお、アプリ本体のバックアップは、AppMonster Free Backup Restoreなどのバックアップアプリを利用することで実行できる。しかし、中身のアプリデータはバックアップできない。
2. アプリデータのバックアップ・リストアの方法
アプリデータのバックアップ・リストアを行う方法は、大まかに分けて5パターン存在する。
以下、順番に紹介する。
2-1. アプリ内に用意されているバックアップ/リストア機能
まず、アプリ内の機能を利用する方法がある。アプリ内に、設定内容などを保存する機能が用意されているアプリの場合に可能だ。
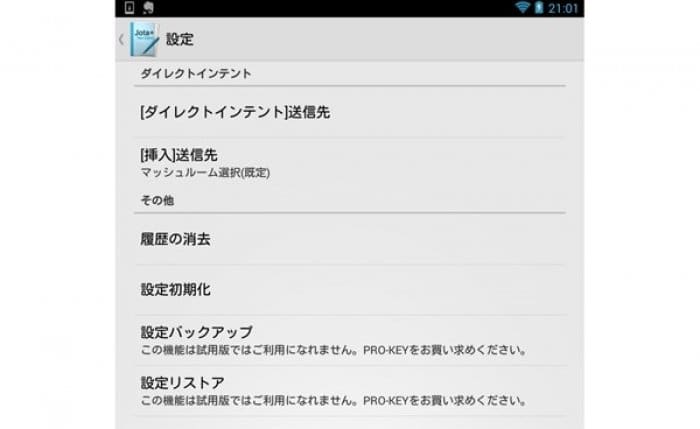
このような機能を利用することで、設定データ等を簡単に内部ストレージ・SDカード内に保存できる。
デメリット
しかし、全てのアプリにバックアップ・リストア機能が用意されているわけではない。また、それぞれのアプリでバックアップを取り、アプリ再インストール後に改めてリストアを行う必要があり、少々手間がかかるのも面倒だ。
2-2. OS標準のバックアップ/リストア機能
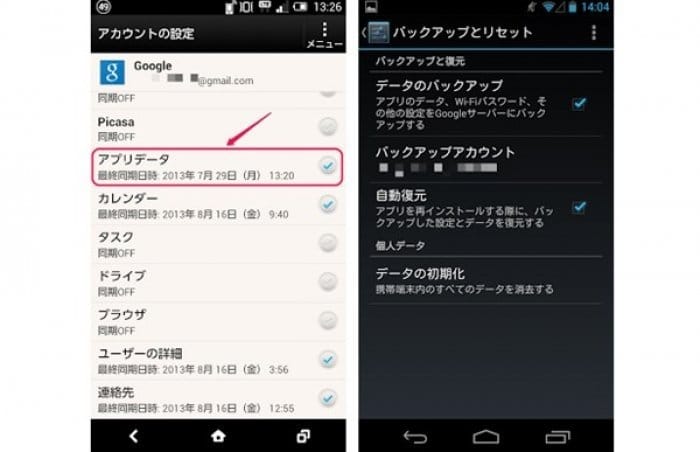
次に、Android OS標準のアプリデータバックアップ機能を利用する方法がある。端末により各設定へのアクセス方法は異なる。
- 初期化時:Wi-Fiなどの設定,Playストアから自動ダウンロード&アプリ内データのリストア
- アプリ再インストール時:アプリ内データのリストア
ただし、アプリ内データのリストアについては、アプリ側でバックアップ/リストア機能に対応している必要がある。
デメリット
Googleアカウントに保存・復元されるデータの内容が分かりにくく、対応していてもうまく復元してくれない場合がある。
2-3. アプリ「Helium」を利用する

おすすめなのが、バックアップ・リストア用のAndroidアプリ「Helium」を利用する方法。
Heliumは、Androidにおいて世界的に有名な開発者Koush氏がリリースしているバックアップ/リストア用アプリ。以前は「Carbon」というアプリ名だった。
この方法を利用するには以下の準備が必要となる。
- Helium DesktopをPCにインストールする
- Android端末にHeliumアプリをインストールする
- PCと端末をデバッグ接続できるようにするため、ドライバをインストールする
- Helium Desktopには汎用ドライバが同梱されているので、とりあえずPCと端末をつないでみて、もし接続できなければCarbon Drivers for Windowsや各メーカーHPからダウンロードする
- AndroidとPCをUSBケーブルで接続する
- PCでHeliumを起動する
- AndroidでHeliumを起動する
後は、Android端末で操作してバックアップをとることができる。
Heliumをおすすめする理由
Heliumは、次に紹介する「adb backup」と同じ仕組みで動いているが、こちらのHeliumの方がおすすめだ。その理由は以下のとおり。
- 導入手順がadb backupより簡単
- Android端末上で操作できるため、adb backupのコマンド操作に比べて簡単
- バックアップはアプリごとに作成される
- バックアップしたデータは、端末内のほか、クラウドストレージ(有料)に保存・同期することが可能
- クラウドストレージ(有料)を利用して異なる端末間でバックアップデータを利用可能
デメリット
- Android 4.0以降でのみ利用可能
- PCにツールを導入したり、デバッグ用ドライバをインストールしたり、端末のデバッグモードを有効にする必要がある
- 上記の操作をするため、PC初心者やライトユーザーには少し敷居が高い
- バックアップファイルを暗号化できない
参考
2-4. adb backup/restore
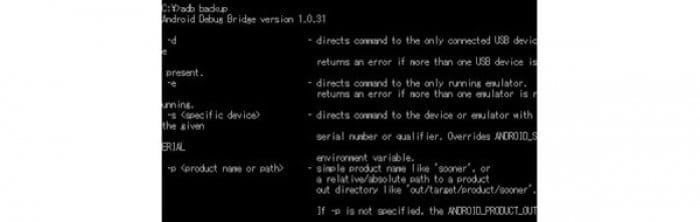
Android 4.0以降では、「adb backup」というコマンドを利用して、アプリデータやsdcard領域のデータをバックアップすることができる。
この方法はOS標準の機能を利用するため、公式ツールを導入するだけでバックアップを取ることができる。ただし、万人向けの方法ではないため、詳細な説明は省略する。
デメリット
- Android SDKの導入が手間でPC初心者にはハードルが高い
- コマンド操作しなければならないため、PC初心者にはハードルが高い
- adb backupコマンドは、バックアップがきちんと取れていないことがあるため、信頼性という点では少し不安が残る
- 全アプリデータが一括してバックアップされる(アプリごとにバックアップを取ることは可能だが、パッケージ名を入力する必要があり、非常に手間がかかる)
参考
端末をroot化する
root化された環境であれば、システム内の全てのデータにアクセス可能になるため、専用のバックアップアプリを使ってあらゆるデータをバックアップ・リストアすることができる。
また、Nexus端末などの開発者向けリファレンス端末では、専用のリカバリ機能を使用して端末内の全てを一括してバックアップすることができる。
しかし、これらの方法でバックアップ・リストアを実行すると、端末を壊してしまうリスクがあり、メーカーの保証外となってしまう可能性がある。
よって、ここでは詳細は解説しない。
参考リンク
最後に、その他のバックアップ・リストア方法を紹介しておく。
