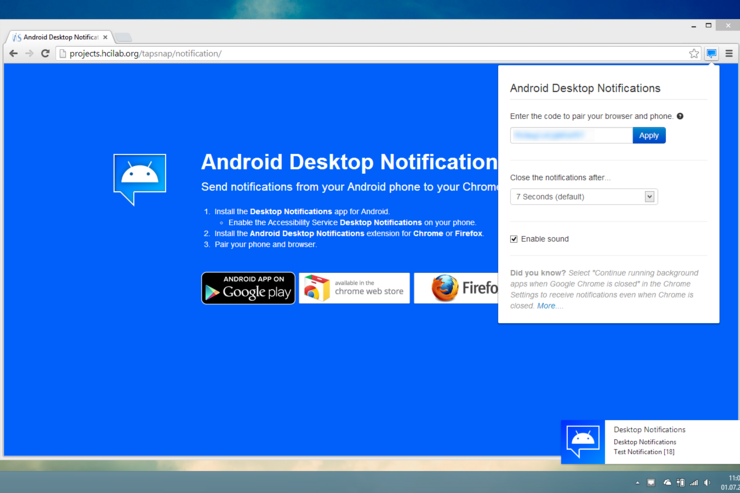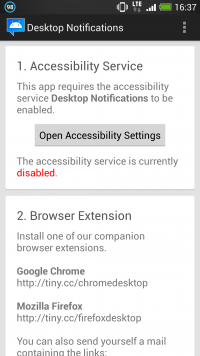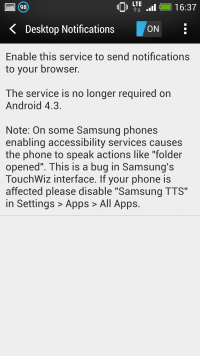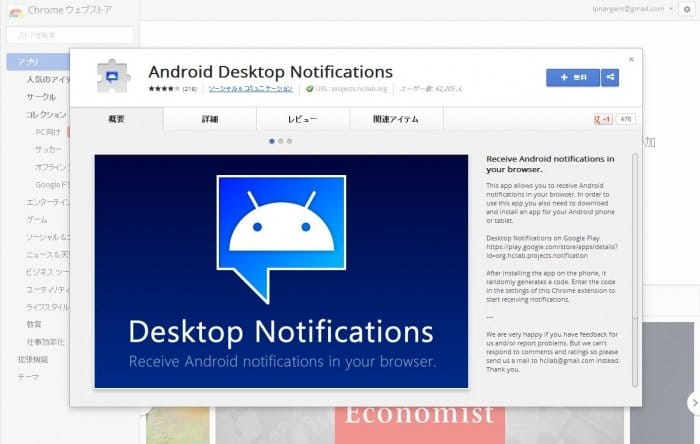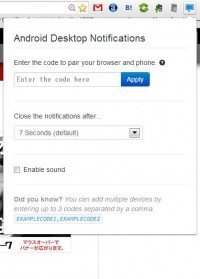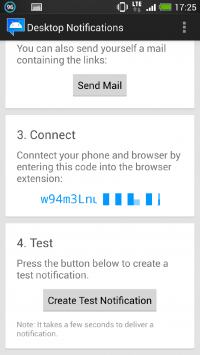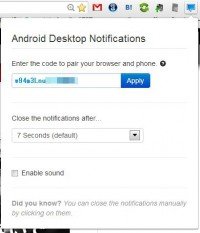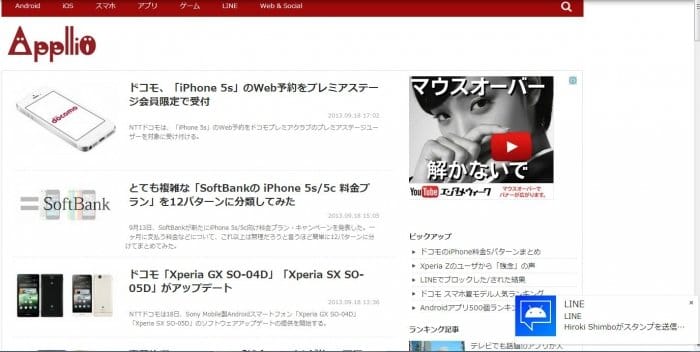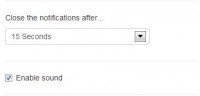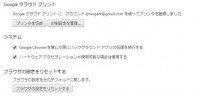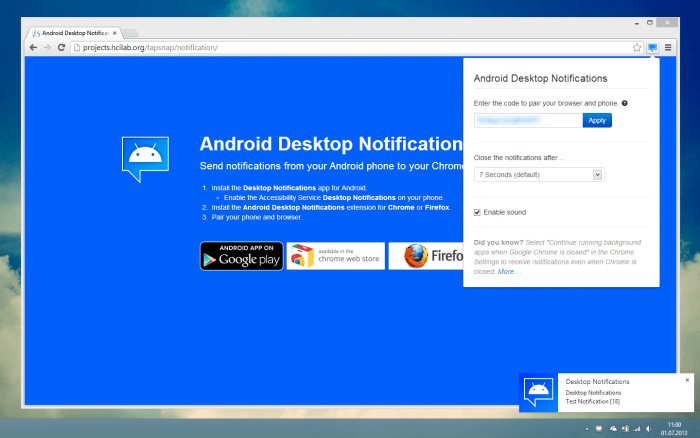
メール着信やLINEの通知、スケジュールなど、各種通知。これをPCにも転送してチェックできるようにしてくれるのが、「Desktop Notifications」だ。PCで作業に集中している時でも、スマホに目を手にとってチェックする必要もなくなる便利アプリだ。
Androidアプリレビュー
利用にはまず、アプリ側とPC側の設定が必要となる。
アプリのアクセシビリティをONに
アプリを起動したら、[Open Accessibility Settings]をタップする。
続いて「ユーザー補助」の設定画面に自動で移るので、[Desktop Notifications]と進んで有効化しよう。
ブラウザにアドオンをインストール
今度はPC側で、ChromeまたはFirefoxのどちらかのブラウザにアドオンをインストールする。
アドオンのダウンロードページは下記の通り。なお、ここではChrome版を前提に紹介する。
スマホとブラウザを連携
アドオンをインストールすると、Chromeの右上に青い吹き出しアイコンが表示される。
これをクリックすると設定画面が開く。
今度はアプリ側の画面に戻り、「3.Connect」の部分に表示されているコードを確認。
PC側のコード入力欄に入力後、[Apply]をクリックしよう。認証が完了すると、デスクトップの右下に「Setup Complete」の表示が出る。
今度はスマホ側の「4.Test」から[Create Test Notification]をタップしてテスト発報に成功したら、これでスマホへの通知がデスクトップにも転送されるようになる。
デスクトップへの通知の一例
LINEのメッセージがスマホに届いた場合、このように表示される。
各種設定
デスクトップの通知はデフォルトで7秒間の表示だが、デスクトップの設定から3秒/7秒/15秒/手動と選べるほか、通知音の有無も設定できる。
また、Chromeを起動していない時に通知させることもできる。
Chromeのメニューボタンから[設定]→[詳細設定を表示]をクリックし、「システム」のところにある[Google Chromeを閉じた際にバックグラウンドアプリの処理を続行する]にチェックを入れる。
これで、いつでもPCでスマホの通知を表示することが可能となる。