ほとんどのAndroidスマホには、背面にカメラの撮影ライト(フラッシュライト)が備わっています。このライトは、懐中電灯の代わりとしてだけでなく撮影時にも利用できます。
暗闇で物を探す場面で役立つほか、停電したときに明かりを確保する手段としても有効でしょう。本記事では、Androidスマホでフラッシュライトをつける/消す方法を6つ紹介します。また、ライトがつかない・消えない時の対処法も紹介しています。
Androidスマホのライトのつけ方・消し方まとめ
Androidスマホでライト(懐中電灯)をつける・消す方法は以下の通りです。
- 方法1:Googleアシスタントに「ライトをつけて」と話しかける
- 方法2:クイック設定パネルからフラッシュライトをつける・消す
- 方法3:端末を振ってライトをつける・消す
- 方法4:懐中電灯アプリを使う
- 方法5:画面ライトアプリを使う
- 方法6:背面タップでライトをつける(一部のPixel端末のみ)
定番のつけ方・消し方は、クイック設定パネルを使った方法です。ライトの明るさを調整したり、ライトの色を変えたりしたい場合は、サードパーティ製のアプリを活用します。また最も手がかからないのは、Googleアシスタントに「ライトをつけて」と話しかける方法でしょう。
方法1:Googleアシスタントに「ライトをつけて」と話しかける
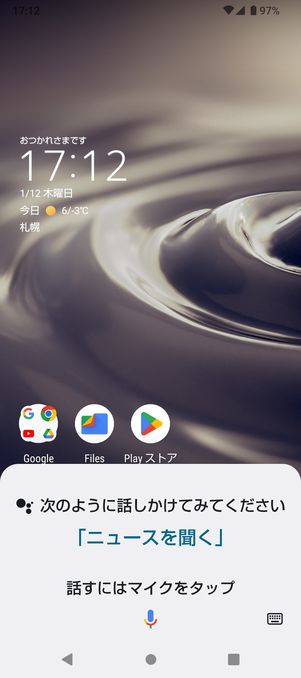
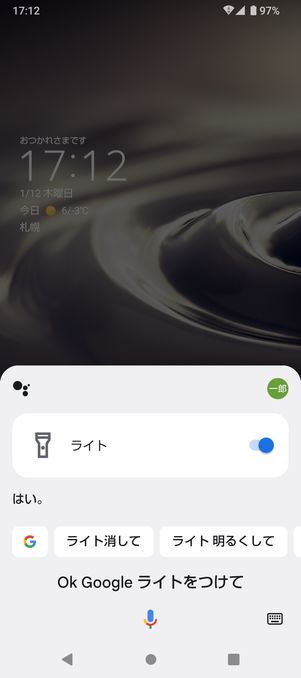
最も手っ取り早いのが、Googleの提供する会話型AI「Googleアシスタント」を利用してライトを点灯する方法です。スマホに「OK, Google(オーケー、グーグル)」と話しかければ、手がふさがっている状態でもスマホに触れることなくライトを点灯できます。
ホームボタンを長押しするか、Android端末によっては本体横のアシスタントキーからGoogleアシスタントを起動することもできます。
Googleアシスタントが起動したら、次のようなキーワードを伝えてみましょう。
- OK, Google、ライトをつけて/消して
- OK, Google、懐中電灯をつけて/消して
- OK, Google、ライトをオン/オフ
- OK, Google、懐中電灯をオン/オフ
上手く認識されれば、指示に従ってスマホのライトが点灯するはずです。ライトを消す際は、つけるときと同じ要領で「OK, Google、ライトを消して」などと話しかければ消えます。
方法2:クイック設定パネルからフラッシュライトをつける・消す
スマホの画面を操作してライトをつける場合は、「クイック設定パネル」を利用します。フラッシュライトをつけたり消したりする操作は、基本的にはどの端末も同じ手順です。
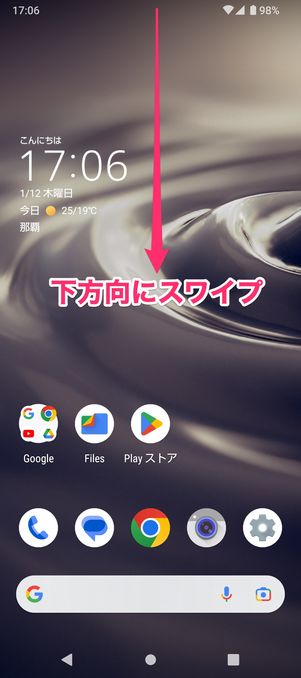
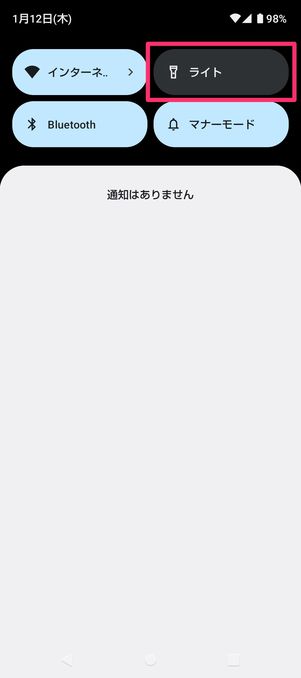
検証端末:AQUOS sense6(Android 12)
画面を上から下にスワイプし、クイック設定パネルを表示させます。あとは懐中電灯マークのボタンをタップすれば、カメラのフラッシュライトが点灯します。懐中電灯ボタンをもう一度タップすると、ライトが消灯します。
スマホのロック中でも、同じ手順でクイック設定パネルを呼び出し、ライトのオン/オフを切り替えられます。なお、Android標準のフラッシュライト機能では、明るさ・光量の調整はできません。
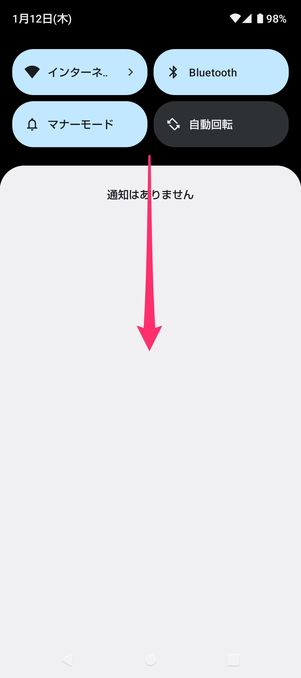
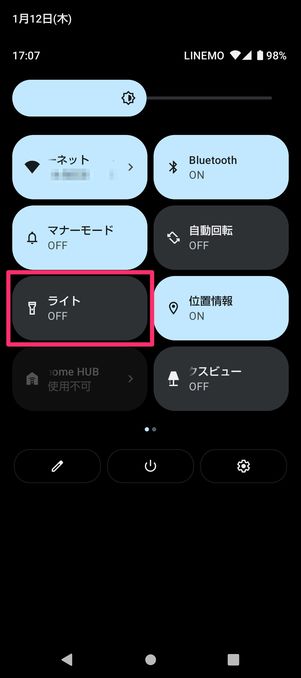
懐中電灯マークが見つからなければクイック設定パネルを拡大表示する
クイック設定パネル上に懐中電灯マークが見当たらない場合は、パネルをさらに下にスワイプしてください。すると隠れていたボタンが表示されるので、ここから懐中電灯マークを探しましょう。
それでもクイック設定パネルに懐中電灯マークが見当たらない?
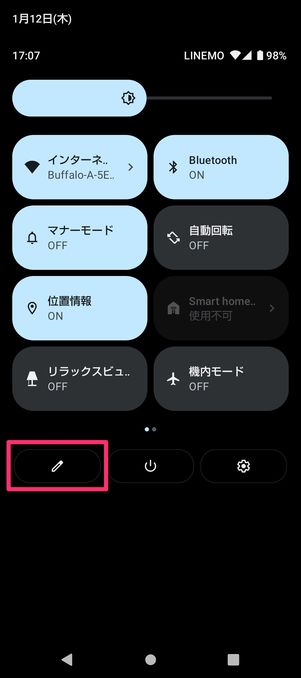
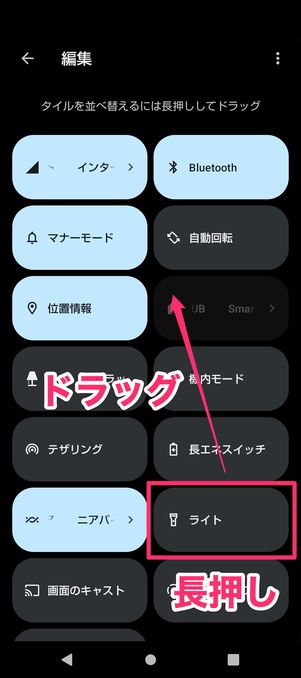
それでも懐中電灯マークが見当たらない時は、クイック設定パネルの編集を試してみてください。
クイック設定パネルのペンアイコンをタップすると、クイック設定パネルを編集できます。編集可能の項目が表示されるので、懐中電灯マークを探してクイック設定パネルに配置しましょう。
方法3:端末を振ってライトをつける・消す
自動化アプリ「MacroDroid」を使えば、スマホを振るだけでフラッシュライトを点灯できます。すぐに明かりが欲しい状況や、頻繁にライトを起動させなければならない場面で役立つでしょう。
MacroDroidの無料期間は基本7日間。広告を視聴したりアンケートに答えたりすると無料期間を延長できます。アプリを無制限に使うには800円のプロ版を購入する必要があります。
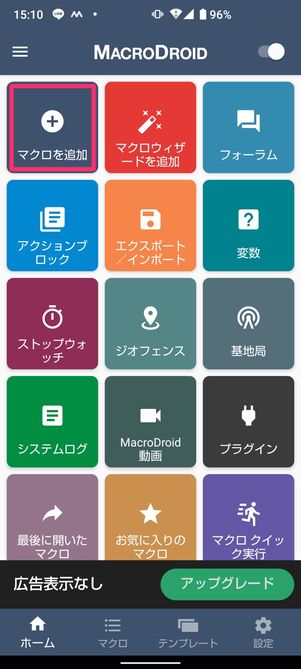
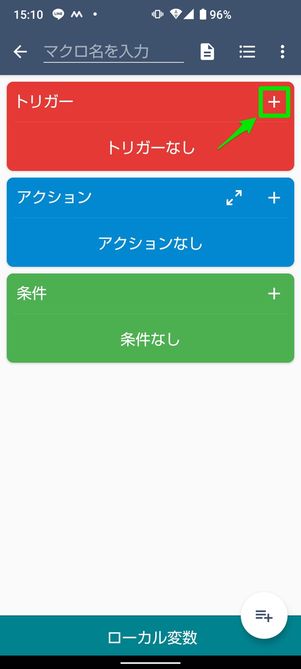
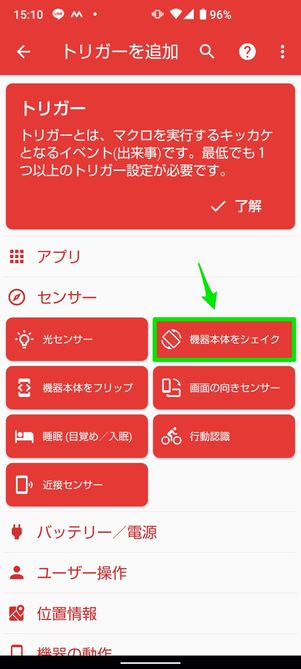
「MacroDroid」アプリをインストールしたら、起動して[マクロを追加]をタップします。
トリガー項目の右端にある[+]ボタンを選択。トリガーの一覧から[センサー]を選び、展開したメニューで[機器本体をシェイク]をタップしてください。
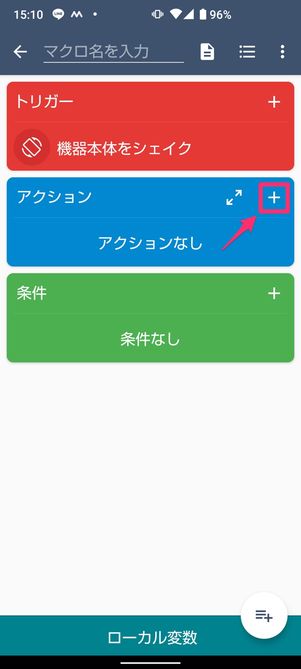
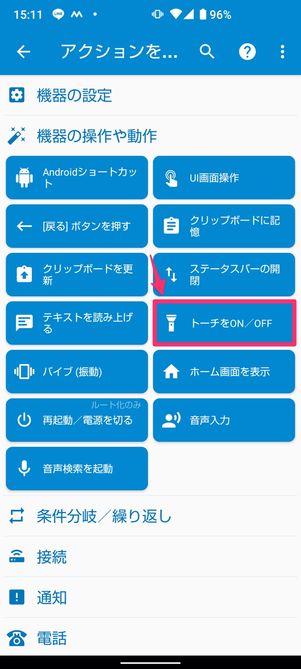
再びマクロの作成画面に戻るので、「アクション」項目の右端にある[+]ボタンをタップします。アクションの一覧から[機器の操作や動作]を選択。展開したメニューで[トーチをON/OFF]をタップしてください。
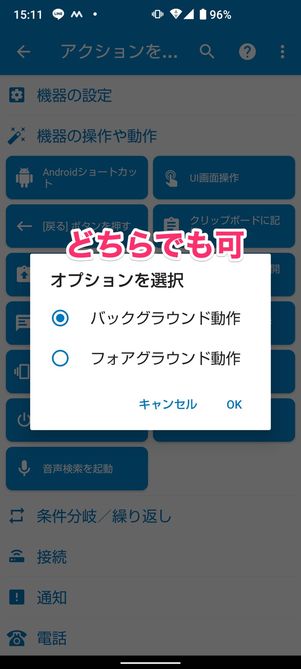
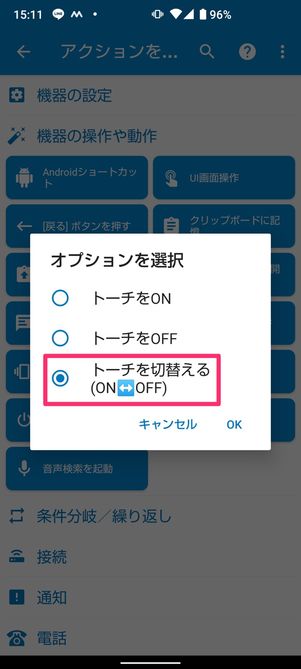
「バックグラウンド動作」と「フォアグラウンド動作」の選択肢が表示されます。どちらを選んでもライトの発動には影響しないので、どちらかにチェックを入れて[OK]をタップしましょう。
続く画面では「トーチを切り替える」にチェックを入れて、[OK]をタップしてください。
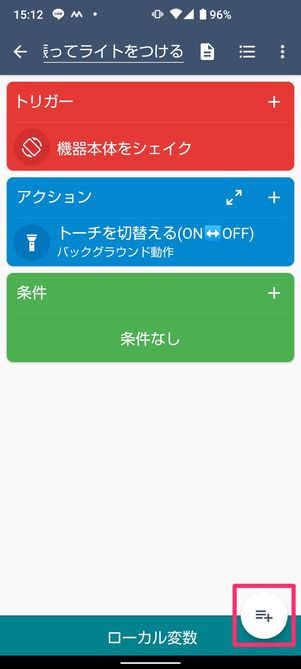
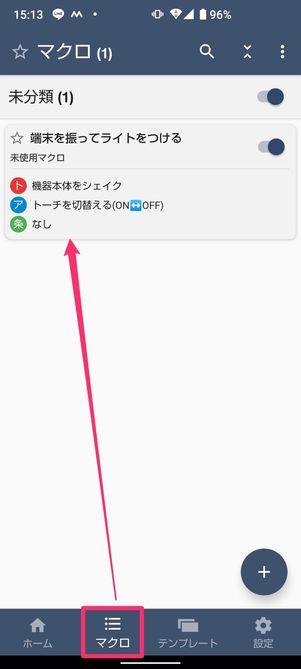
最後にマクロ名を入力して、画面右下の確定ボタンをタップします。広告動画が流れるので、見終わってから広告画面を閉じてください。
「ホーム」画面に戻って「マクロ」タブを開くと、作成したマクロ名が表示されるはずです。スイッチがオンになっていることを確認したら、MacroDroid側での操作は終了です。あとは端末を振ってライトのオン/オフを切り替えられるか、確認してみましょう。
方法4:懐中電灯アプリを使う
Androidスマホの標準搭載ではライトを点灯させるだけに留まりますが、サードパーティアプリを使えば、ライトを点滅させたり、画面を明るくしてスクリーンライトとして利用したりといったことも可能です。
筆者のおすすめは「シンプルな懐中電灯」です。要求する権限も最低限で、煩わしい広告表示などもありません。
- 機能がシンプルで操作がわかりやすい
- 広告が表示されない
- スクリーンライト機能でスマホ画面を懐中電灯化できる
- スクリーンライトの色を自由に変えられる
- フラッシュライトを点滅させられる
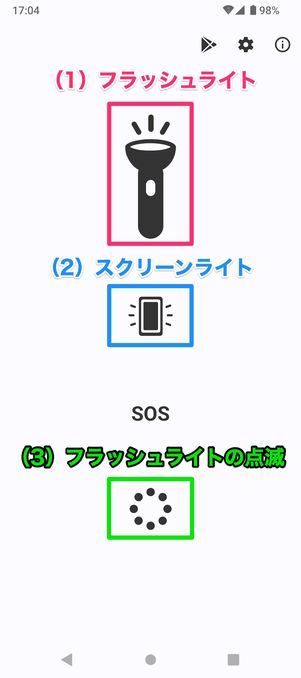
その名の通り、必要最低限の機能が揃ったシンプルなライトアプリです。一般的に使うライト機能は通常のフラッシュライト点灯に加えて、(1)フラッシュライトの点灯、(2)スクリーンライトの点灯、(3)フラッシュライトの点滅の3つのみ。スッキリと見やすい画面が特徴です。また、SOS点滅も利用できます。
バックグラウンドで動き続けるので、アプリ画面を閉じてもライトは点灯したままです。ライトを消す際は、ライトのボタンを再度タップして消灯するか、バックグラウンドで動作中の場合はアプリを完全に終了させてください。
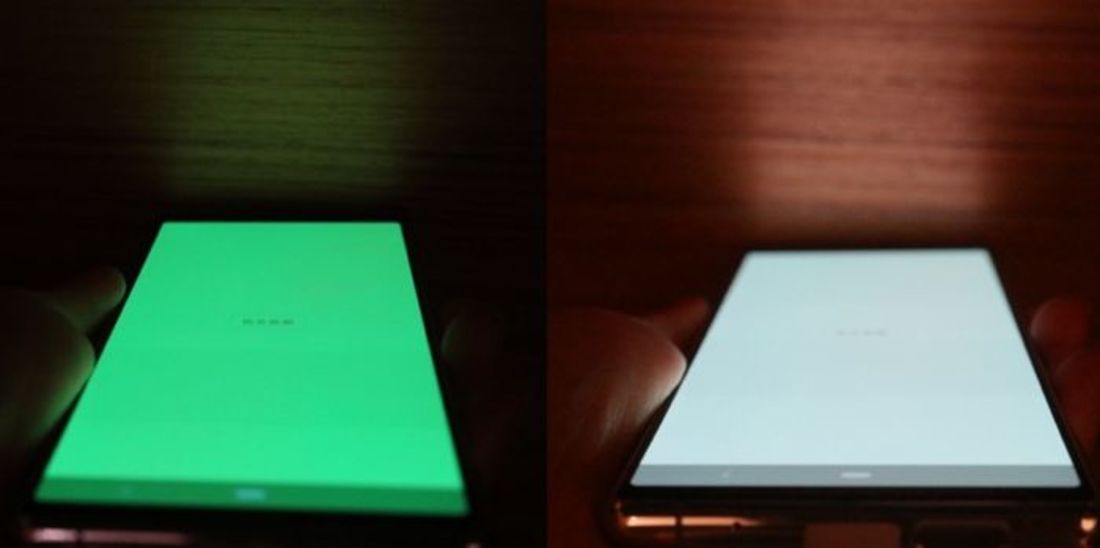
(2)のスクリーンライトを起動させると、真っ白な画面が最大輝度で表示されます。これが簡易的な懐中電灯として機能するわけです。中央の「色を変更」ボタンをタップすれば、上の画像のように用途に合わせて映し出される色を変えられます。
なお、普段から画面の輝度を低めに設定していても、スクリーンライトの起動中は自動的に最大出力の明るさで表示されるようになっています。
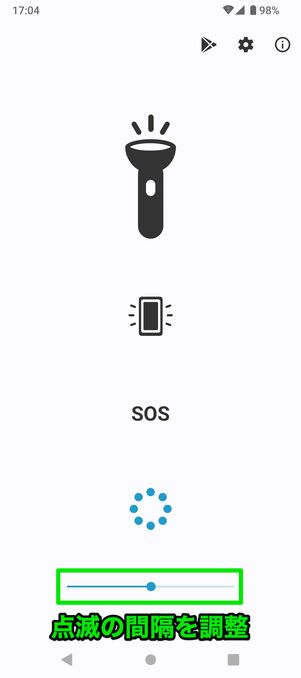
リング型ボタンをタップすると、カメラのフラッシュライトを点滅させられます。下に表示されるスライドを左右に動かせば、点滅の間隔を調整することも可能です。「SOS」ボタンからも同様にライトを点滅させられますが、間隔の調整はできません。
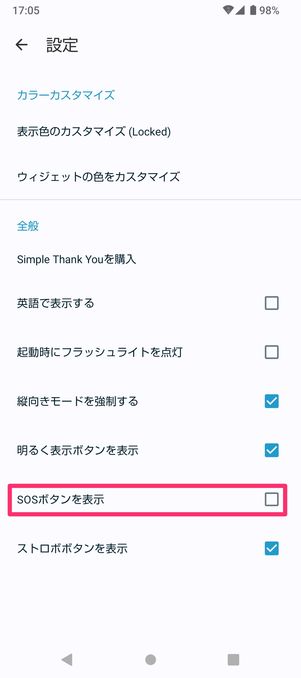
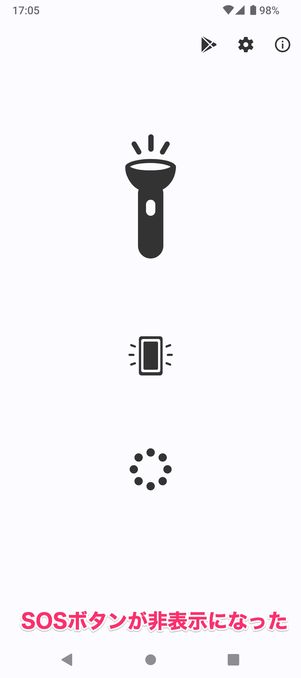
不要なボタンは設定から非表示にできる
設定ボタンをタップすると、各種ライトの表示/非表示などを設定することも可能です。使わないボタンがあれば設定から非表示にできます。
方法5:画面ライトアプリを使う
「全画面カラーライト」は、画面ライトに特化したアプリです。前述の「シンプルな懐中電灯」でも使える機能ですが、こちらはグラデーションで画面を点灯させられることが特徴で、ライブ会場や撮影用の照明として役立つでしょう。特別な権限を要求されることもありません。
- 画面ライトの色や点滅の間隔を自由に調整できる
- 画面をグラデーションで点滅させられる
- ライブ会場のペンライトや撮影時の照明などの代わりに使える
- 画面タッチ無効モードがあるので、誤タップを防げる
- 広告は表示されるが、無料で使える

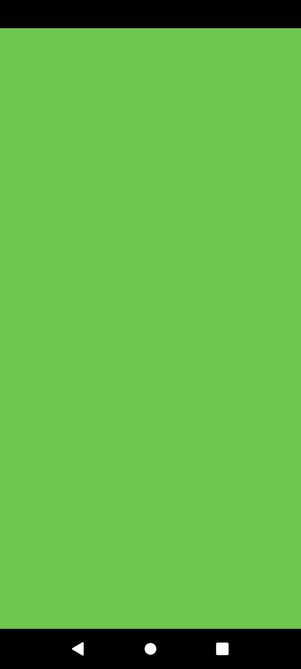
三角形のカラーピッカーとカラーホイールから好きな色を選択し、しばらく無操作で放置するか、何もない部分をタップするとカラーピッカーが非表示となり全画面で映し出されます。デフォルトだと最大輝度となっていますが、カラーピッカーの下にあるスライダーバーで輝度の調節が可能です。

ライトの点滅も可能
カラーピッカー上部には2つのスライダーバーがついています。白黒のスライダーバーを右側に動かすと黒色を混ぜて点滅させることができ、右端に近いほど点滅が早くなります。
虹色のスライダーバーを左右に動かすと、カラーホイールが回転してグラデーションで点灯。スライダーバーは右に動かすと時計回りで回転、左に動かすと反時計回りで回転し、スライダーバーが左右の端に近いほど点滅が早くなります。
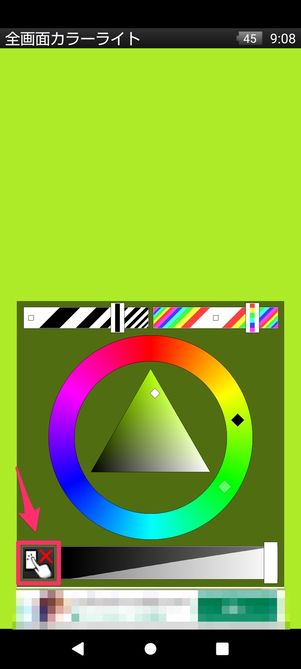
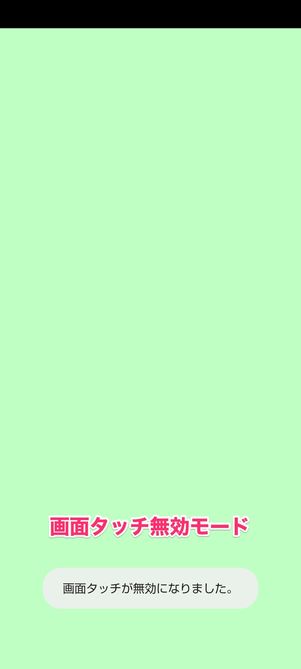
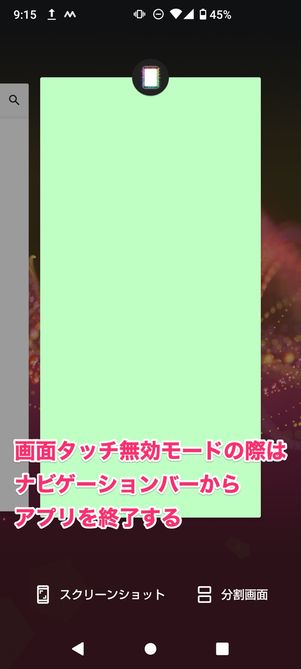
また、輝度を調節するスライダーバーの横にあるボタンをタップすると、「画面タッチ無効モード」で点灯します。画面タッチ無効モード中にアプリを終了する際は、画面を下から上にスワイプしてナビゲーションバーを呼び出し、アプリ一覧から終了させてください。
方法6:背面タップでライトをつける(一部のPixel端末のみ)
Pixel 4a(5G)以降の機種であれば、「クイックタップ」を利用することで素早くライトをつけたり消したりできます。クイックタップは、スマホの裏側を指でトントンと2回タップすると指定した機能を起動できる背面タップ機能です。
Pixelシリーズ以外にも、スマホを振って特定の機能を起動するジェスチャー機能を利用することでライトをつけたり消したりできる機種もあります。ここでは一例として、Pixelシリーズを紹介しています。
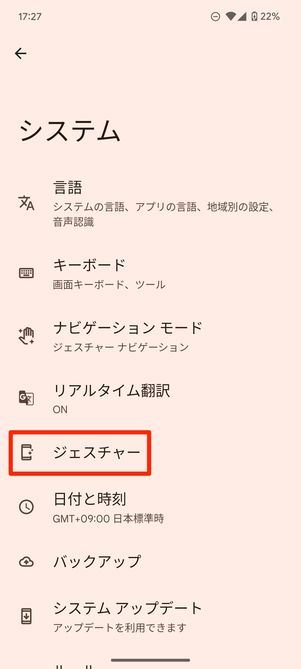
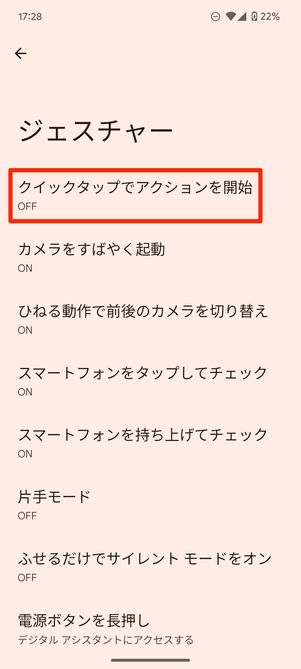
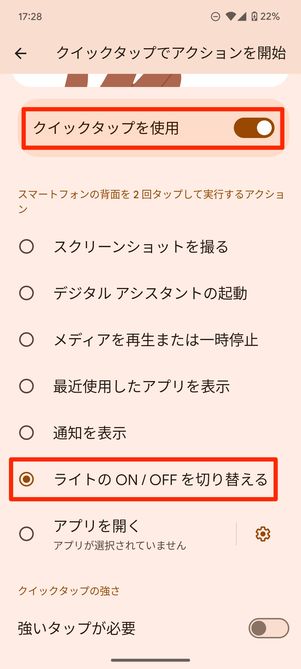
検証端末:Pixel 7a(Android 13)
クイックタップでライトをつけるには、まず設定アプリで[システム]→[ジェスチャー]→[クイックタップでアクションを開始]と進みます。
「クイックタップを使用」をオンにし、「ライトのON/OFFを切り替える」を選択。その後、スマホの背面を指で2回トントンとタップしてください。これでクイックタップが有効になります。
画面がオフの状態でも、スマホの背面を2回タップするだけでライトがつくようになります。消すときも同様に、2回背面タップするだけです。
ライトがつかない・消えない時の対処法
スマホのライトがつかない・消えない時の対処法をまとめました。もし、これらの不具合に遭遇した時は以下の方法を試してみてください。
- 端末が重いときなど、端末の動作が安定するのを待ってから再度ライトを消してみる
- 端末を再起動する
- カメラアプリなどライトを起動している可能性があるアプリを終了させる
ひと通り対処法を試しても一時的な改善であったり、まったく改善されないようであれば端末が故障している可能性も考えられます。スマホを購入したキャリアやメーカーに問い合わせて、必要であれば修理に出しましょう。


