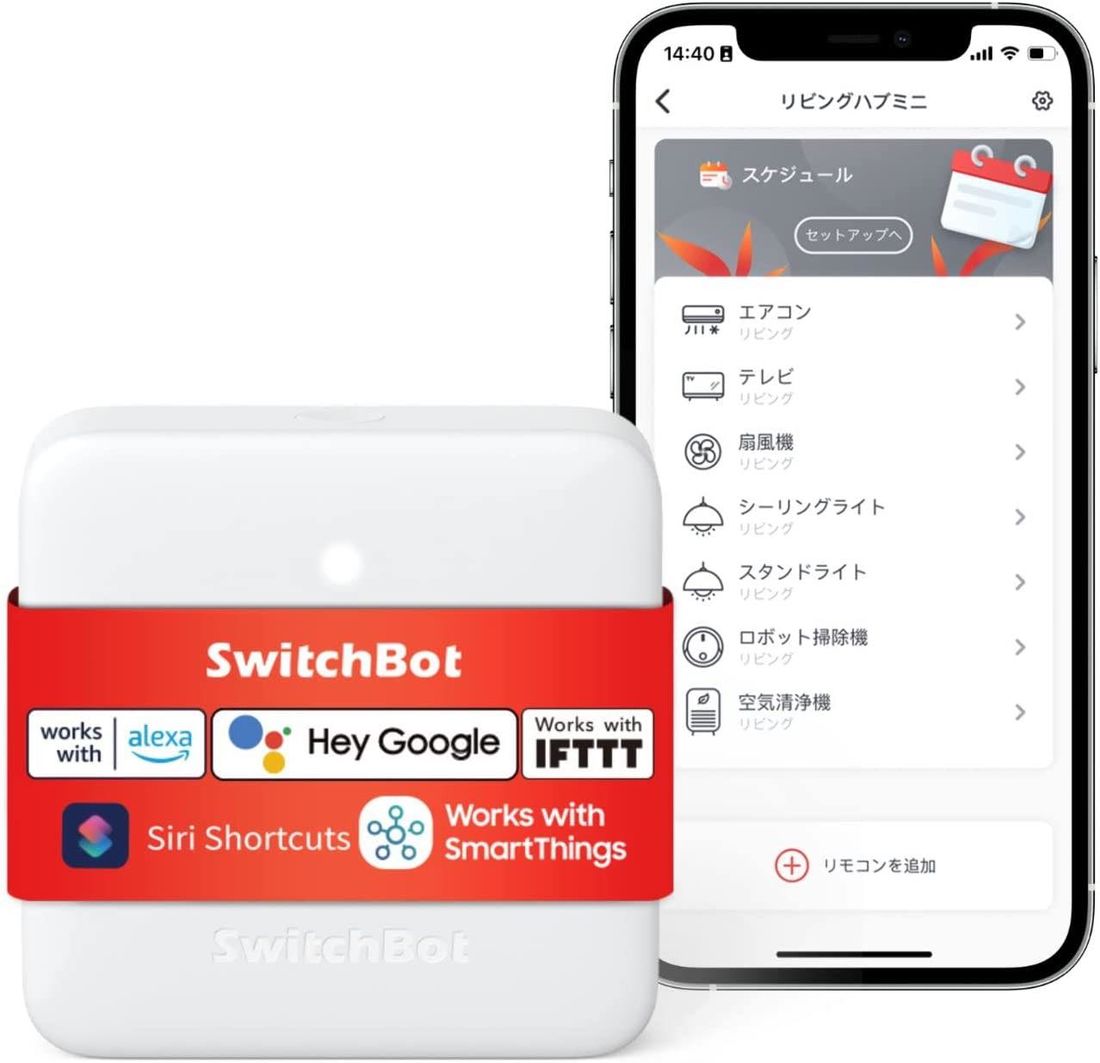筆者は自宅でAmazonのアレクサとスマートリモコンを使い、エアコンやテレビなどの家電を遠隔で操作しています。手が塞がっているときに声だけで操作できたり、帰宅中に家電のスイッチを入れられたりするため、非常に便利です。
しかし、アレクサとスマートリモコンを使った家電の遠隔操作には少々欠点もあります。それは、赤外線通信方式のリモコンを採用した家電にしか対応していないという点。つまり、赤外線通信方式のリモコンがない家電や住宅設備、たとえば備え付けの照明やインターホンなどには対応していないのです。

遠隔操作でスイッチのオン・オフができる「指ロボット」
せっかくスマートホーム化を進めているのなら、リモコンのない家電や住宅設備もできれば遠隔で操作したいところ。この願いを叶えてくれるのが、SwithBot(スイッチボット)に代表される「指ロボット」です。この物理的にボタンを押せる装置を使えば、リモコンがない家電でもアレクサと連携できます。
本記事では、リモコンのない照明スイッチのオン・オフを切り替える方法を例に、
- Amazon アレクサ
- SwitchBot ボット(指ロボット)
- SwitchBot ハブミニ(スマートリモコン)
を組み合わせて家電・住宅設備を遠隔操作する方法を紹介。SwitchBot ボット(指ロボット)の設置方法と注意点、SwitchBot ハブミニ(スマートリモコン)やアレクサとの接続方法まで一通りの手順をくわしく解説しています。
赤外線リモコンがない家電でも遠隔操作できる
「アレクサやスマートリモコンを使っているものの、仕組みまでは分かっていない」という人も多いはず。実際の準備や設定に入る前に、アレクサで家電を音声操作する2つの仕組みを理解しておきましょう。
赤外線リモコンのある家電を遠隔操作する仕組み

多くの家電は赤外線通信方式のリモコンを採用したものです。対して、Amazon Echo(アレクサが搭載されたデバイス)自体には赤外線通信機能は搭載されていないため、Amazon Echoから家電に直接指示を送ることができません。
ここで登場するのがスマートリモコンです。スマートリモコンの仕組みを簡単に表すと、「インターネット経由で受け取った指示を赤外線で各家電に送るデバイス」。これを利用すると、
- 「アレクサ、○○つけて/消して」と音声で指示を送る
- アレクサがWi-Fi経由でスマートリモコンに指示を送る
- スマートリモコンが各家電に対して赤外線で指示を送る
といった流れで家電の音声操作ができます。
赤外線リモコンのない家電を指ロボットを使って遠隔操作する仕組み
前述の通り、赤外線リモコンがない家電でも「指ロボット」と呼ばれるデバイスを使えば、アレクサによる音声操作ができます。
「指ロボット」とは、家電のスイッチやボタンに直接取り付けられる装置。遠隔で指示を出すと本体からアームが降り、人の指のように家電のスイッチを押してくれます。SwitchBotの指ロボットが有名で、ボタンを押すだけではなく、押されたボタンを引き上げることにも対応。そのため、スイッチのオン・オフを切り替えられます。

指ロボットを使う場合、スマートリモコンの役割が少し変わります。リモコン付属の家電を操作するとき、スマートリモコンは「インターネット経由で受け取った指示を赤外線で各家電に送るデバイス」です。しかし、指ロボットで家電を操作する場合のスマートリモコンは「インターネット経由で受け取った指示をBluetoothで指ロボットに送るデバイス」となるのです。
つまり、
- 「アレクサ、○○つけて/消して」と音声で指示を送る
- アレクサがWi-Fi経由でスマートリモコンに指示を送る
- スマートリモコンが指ロボットに対してBluetoothで指示を送る
- 指ロボットが家電のスイッチを押す/引き上げる
といった流れになります。
指ロボットはどんな家電に使える? 利用シーンは?
指ロボットは、赤外線リモコンのない家電・住宅設備のボタンやスイッチを遠隔操作するデバイス。指ロボットの利用シーンで最もイメージされるのは、赤外線リモコンのない備え付けの照明をつけたり消したりする場面です。
上記以外にも、指ロボットがどのような家電に対応し、どのような場面で活用されるのか気になるところ。SwitchBotの指ロボットを例に紹介します。

指ロボットの活用シーン
指ロボットは、本体を装着できてスイッチが押せる状態であれば、あらゆる家電・住宅設備に使えます。たとえば、備え付けのインターホンが鳴っても、家事をしていてすぐに出られない場面。そんなときは、指ロボットをインターホンの通話ボタンに設置しておけば、離れた場所からも応答できます。また、コーヒーメーカーに指ロボットを取り付けて、「SwitchBot」アプリのスケジュール機能を使えば、毎朝決まった時刻にコーヒーを入れることも可能です。
さらに、指ロボットのアームの動きに長押しや連打を取り入れるなど、カスタマイズ性にも優れているため、家電や住宅設備の機能にあわせて指ロボットの動作をアレンジできます。
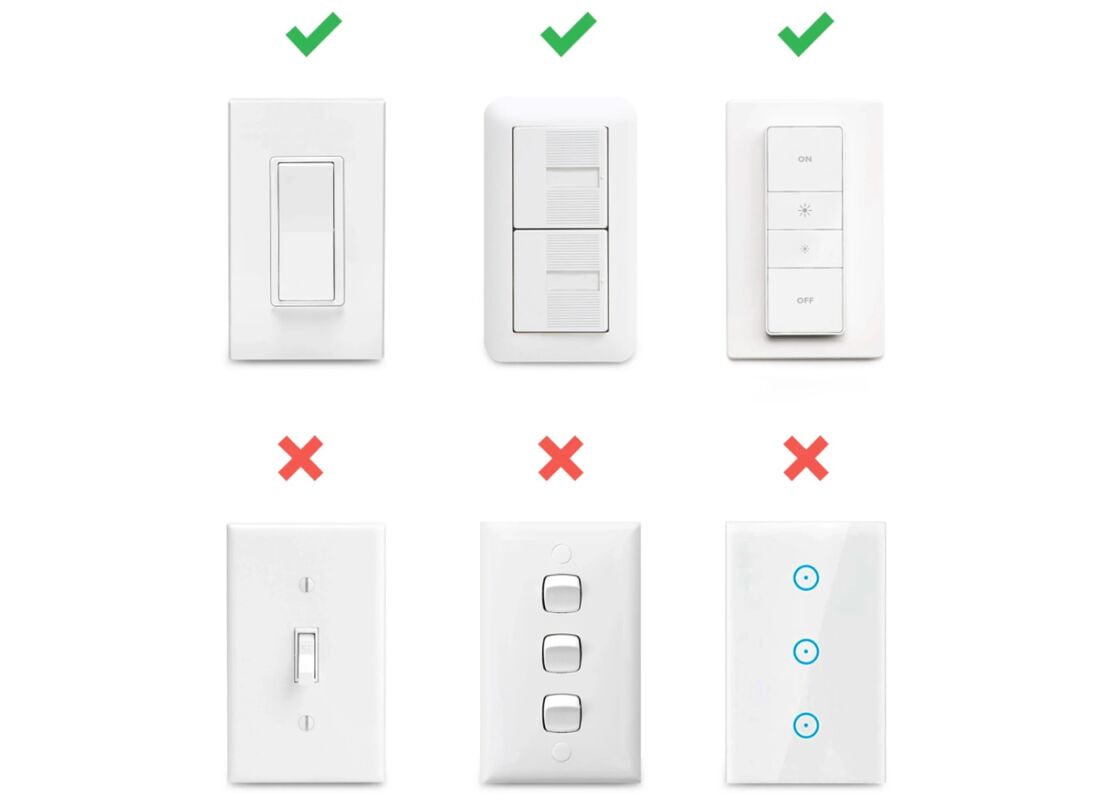
指ロボットに対応・非対応のスイッチ形式
指ロボットはボタンやスイッチに直接設置するデバイスのため、対応するボタンやスイッチの形式には気をつけなければいけません。
SwitchBotの公式サイトによると、適度に凹凸のあるボタンであれば指ロボットに対応するように見えます。逆に、細長いタイプのトグルスイッチ、ボタンに凹凸がありすぎるもの、タッチ式のスイッチは対応不可のようです。
アレクサと指ロボットで家電を操作するために必要な準備
実際の設定手順に入る前に、事前に準備しておくことを紹介します。
必要な機材を用意する
まずは、機材を手元に用意します。必要なのは、前述した「指ロボット」と「スマートリモコン」、「Amazon Echoデバイス」の3つです。それぞれ解説していきます。
指ロボット「SwitchBot ボット」
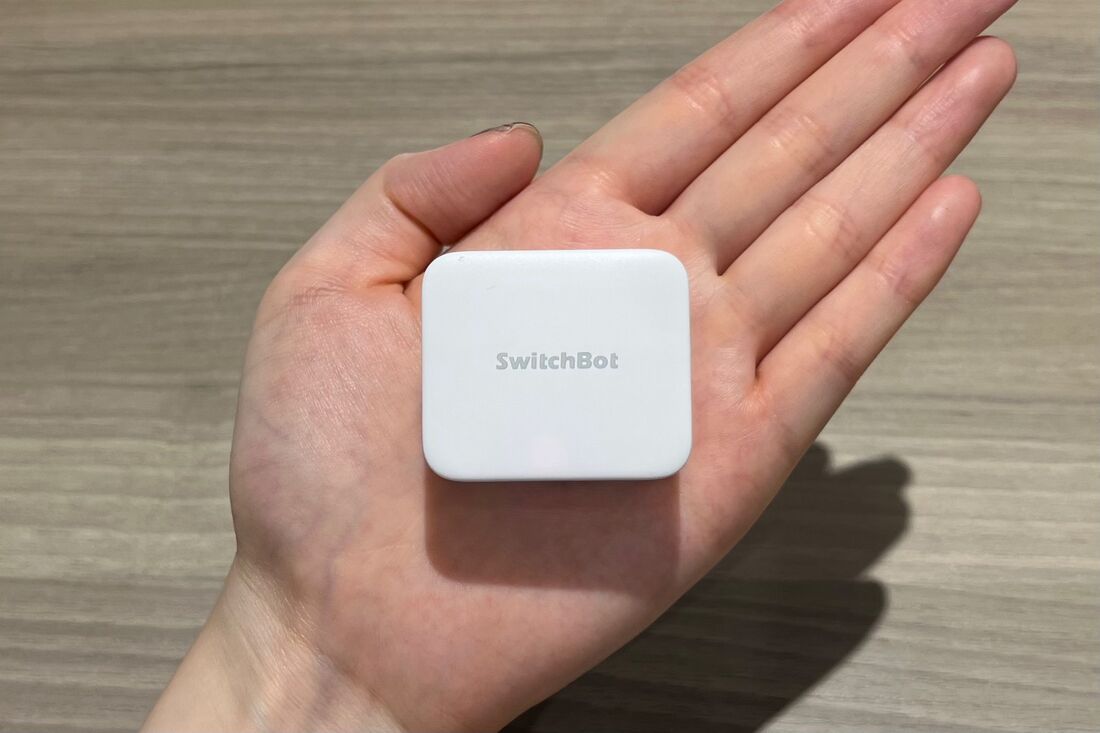
本記事で使用する指ロボット「SwitchBot ボット」
本記事で使うのは、SwitchBotのボットです。コンパクトなサイズのため、部屋のスイッチに装着してもそこまで違和感はありません。カラーはホワイトとブラックの2色展開のため、部屋の雰囲気にあわせて選べます。
スマートリモコン「SwitchBot ハブミニ」
SwitchBotの指ロボットに対応するスマートリモコンは、SwitchBotのハブミニです。
赤外線とBluetooth双方の通信ができるため、赤外線リモコンのある家電・ない家電どちらにも対応。加えて、SwitchBotのさまざまなIoT製品と組み合わせることで使い方の幅が広がります。たとえば、カーテンの開閉を補助する「SwitchBot カーテン3」とハブミニを組み合わせれば、カーテンの自動開閉ができます。
Amazon Echo(アレクサ)

アレクサは、スマートスピーカー「Amazon Echo(アマゾンエコー)」シリーズに搭載されているほか、スマホの「Amazon Alexa」アプリからも利用できます。
ただしスマホアプリ版の場合、アレクサによる音声操作はAlexaアプリの起動中にしかおこなえません。画面ロックされた状態のスマホに対して、音声だけでAlexaを呼び出すことはできないのです。「アレクサ、〇〇つけて」といった使い方をしたいなら、やはり「Amazon Echo」シリーズを使うのがおすすめです。

Echo Pop (エコーポップ)
Amazon Echoと一口にいっても、モデルによって見た目や機能はさまざま。一番安い「Echo Pop」で5980円、最も高価な「Echo Studio」で2万9980円と値段にもかなり幅があります。
とはいえ、どのモデルでもアレクサによる家電の音声操作ができることに変わりはありません。Amazon Echoのレビュー記事も参考に、自身のニーズや予算に合わせて選べばよいでしょう。
Echoシリーズは、Amazonのセール中に値段が大幅に下がります。半額近くになることもあるので、安く買いたい人はセールの時期に購入することをおすすめします。
スイッチが指ロボットに対応しているか確認する
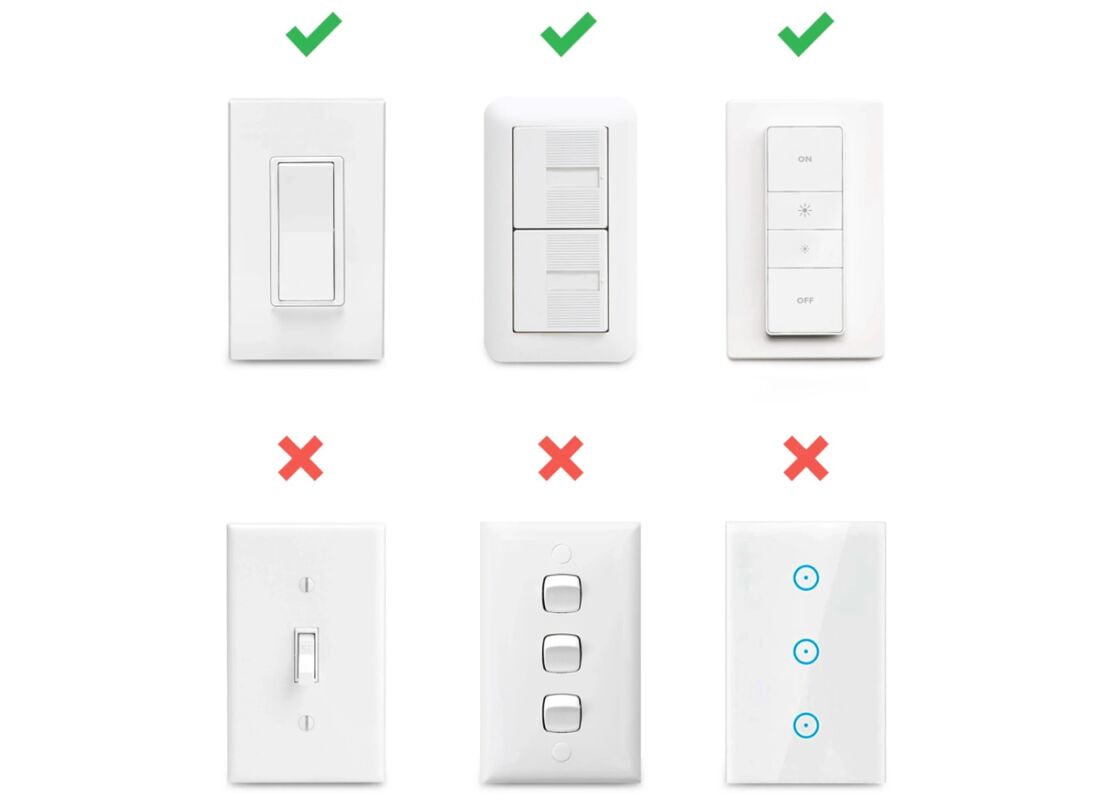
指ロボットに対応・非対応のスイッチ形式
指ロボットを購入する前に、使いたい家電・住宅設備のスイッチが指ロボットに対応しているか確認しておきましょう。
SwitchBotの公式サイトによると、適度に凹凸のあるボタンであれば指ロボットに対応するように見えます。逆に、細長いタイプのトグルスイッチ、ボタンに凹凸がありすぎるもの、タッチ式のスイッチは対応不可のようです。
自宅にWi-Fiネットワークがない場合は用意する
指ロボットとスマートリモコン、Amazon Echoを利用して家電を遠隔操作するには、インターネット接続が不可欠です。また、スマートリモコンは有線(LANケーブル)でインターネットに接続することができないため、利用する際には必ずWi-Fi(ワイファイ)を経由する必要があります。
「自宅にWi-Fi環境がない」という人は、あらかじめ準備しておかなければなりません。
アレクサと指ロボットを使って照明スイッチのオン・オフを切り替える手順
実際に、アレクサ(Amazon Echo)と指ロボット(SwitchBot ボット)、スマートリモコン(SwitchBot ハブミニ)を使って、照明のオン・オフを切り替える方法を解説します。
本記事では、「Echo Show 8」を使って検証していますが、他のAmazon Echoデバイスと手順が変わることはありません。
また、すでにAmazon EchoおよびAmazon Alexaアプリの初期設定を済ませた状態での解説となっています。Amazon EchoおよびAmazon Alexaアプリのセットアップをおこないたい人は、以下の記事を参照してください。
指ロボットとハブミニのパッケージ内容を確認
最初に、指ロボット「SwitchBot ボット」とスマートリモコン「SwitchBot ハブミニ」のパッケージを開封し、中に入っているパーツや取扱い説明書を確認します。
指ロボット「SwitchBot ボット」のパッケージ内容

指ロボット「SwitchBot ボット」のパッケージ内容(右は取扱い説明書の解説)
指ロボット「SwitchBot ボット」のパッケージを開封すると、指ロボット本体、スイッチモード(スイッチのオン・オフを切り替えるモード)の専用パーツ、ボットヘルパー(本体を設置する際に、高さを調整するためのもの)、予備の両面テープ、取扱い説明書が入っています。
指ロボットの接着に使用する両面テープは粘着力が強く貼り直しが大変なため、この時点で急いで本体を設置するのは避けましょう。また、両面テープの粘着力を弱めないために、両面テープのフィルムは不必要に剥がさないでおきましょう。
スマートリモコン「SwitchBot ハブミニ」のパッケージ内容

スマートリモコン(SwitchBot ハブミニ)のパッケージ内容
スマートリモコン「SwitchBot ハブミニ」の中身は、ハブミニ本体、USBケーブル、両面テープ、取扱い説明書となっています。
「SwitchBot」アプリをインストールしてアカウントを作成
最初に「SwitchBot」アプリをインストールします。
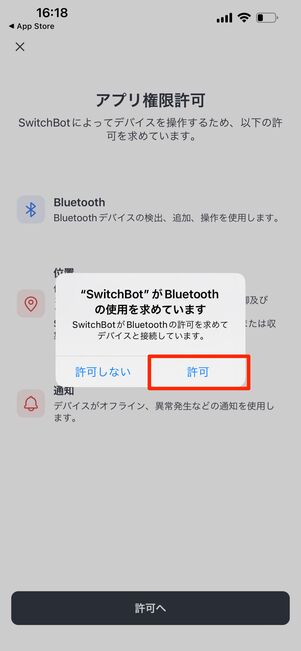
[許可]をタップ
インストールしてアプリを起動したら、Bluetoothの使用許可を求められます。後続の手順で必要となるため、[許可]をタップしておきましょう。
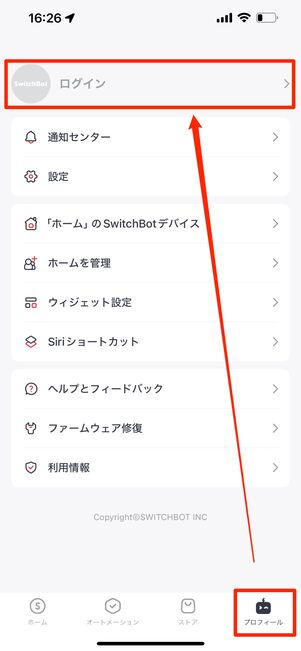
「プロフィール」タブから[ログイン]をタップ
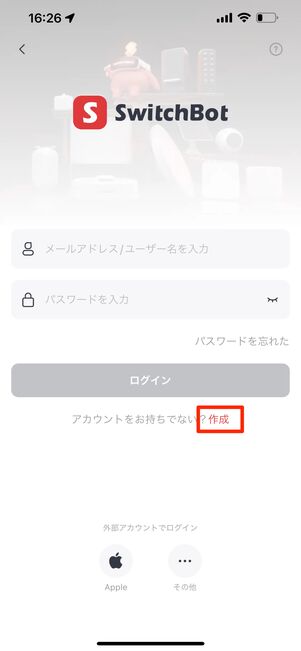
[作成]をタップ
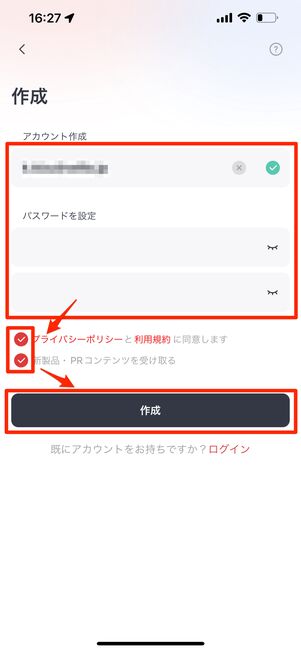
メールアドレス・パスワードを入力し、利用規約にチェックを入れたら[作成]をタップ
「プロフィール」タブを選択し、画面上部の[ログイン]をタップ。ログイン画面が表示されたら画面中央の[作成]を押しましょう。
メールアドレス・パスワードを入力し、利用規約にチェックを入れたら[作成]をタップします。
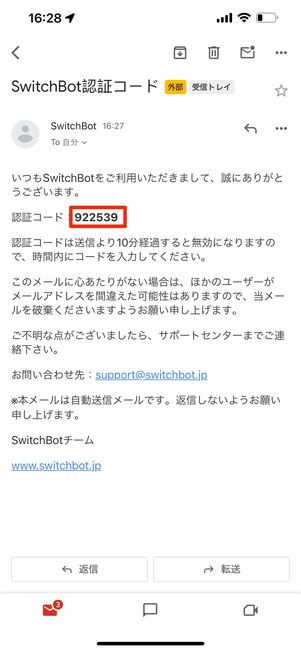
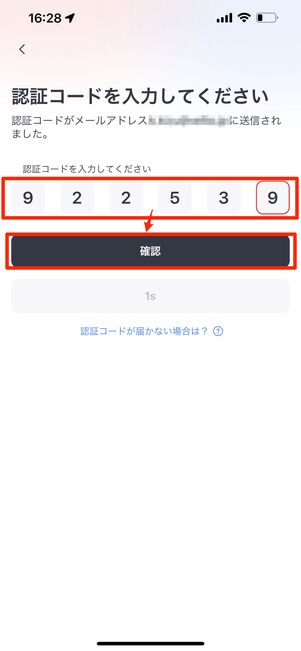
メールに届いた認証コードをアプリに入力
入力したメールアドレス宛に認証コードが送られます。SwitchBotアプリに同じコードを入力しましょう。
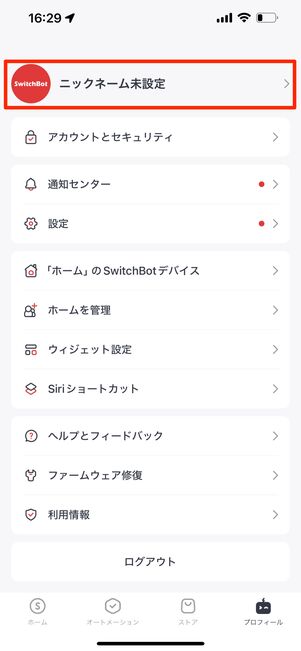
アカウントの作成が完了した
アカウントの作成が完了しました。プロフィール画面の一番上にあるアイコンマークが赤くなっていればOKです。
「SwitchBot」アプリに指ロボットを追加
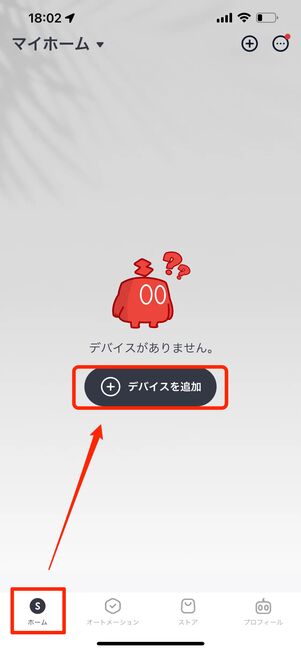
「ホーム」タブから[+デバイスを追加]をタップ
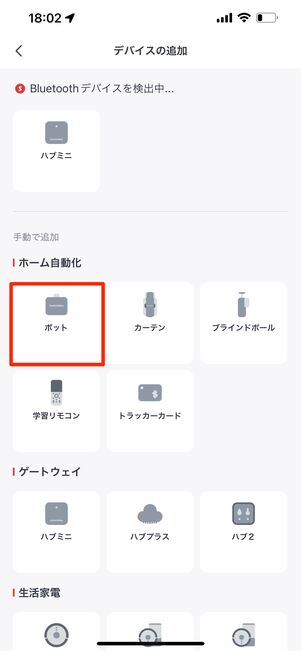
「ホーム自動化」で[ボット]を選択
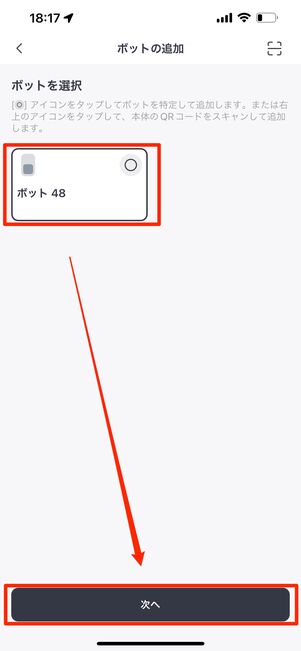
「ボット 〇〇(数字)」を選択して[次へ]をタップ
「ホーム」タブを開き、[+デバイスを追加]をタップします。次の画面で、「ホーム自動化」という項目の[ボット]を選びましょう。
購入した指ロボットが「ボット 〇〇(数字)」と画面に表示されたら、それを選択して[次へ]を押します。
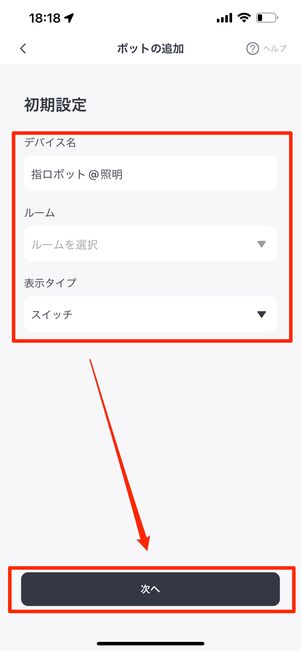
「デバイス名」「ルーム」「表示タイプ」を入力して[次へ]をタップ
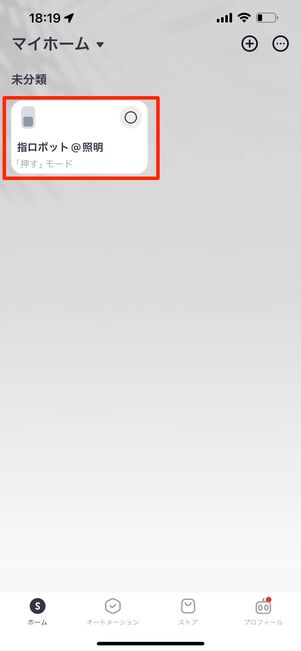
指ロボットがアプリに追加された
ボットの初期設定画面で、「デバイス名」「表示タイプ」を入力します。表示タイプは、照明、スイッチなどの項目があります。好きなものを選んでください。
「ルーム」は、あらかじめアプリで部屋(リビング、ダイニングなど)を作成しなければ有効化されません。設定する場合は、あとでルームを作成し、指ロボットの設定画面から割り当てましょう。
入力が完了したら[次へ]をタップ。ホーム画面に指ロボットが追加されていればOKです。
指ロボットを照明のスイッチに装着

指ロボットの本体を裏返し、両面テープのフィルムを剥がす
指ロボットの本体を裏返し、両面テープのフィルムを剥がします。

照明スイッチの真横に指ロボットを装着する
照明スイッチの真横に両面テープの接着面を貼り付け、しっかりと押さえつけましょう。
なるべく距離を作らず、ボタンの真隣に設置するのがポイントです。ちなみに、ボタンの左右どちらに付けても問題ありません。
スイッチモードに設定してパーツを本体に装着

スイッチモードにしたときの指ロボットの動き
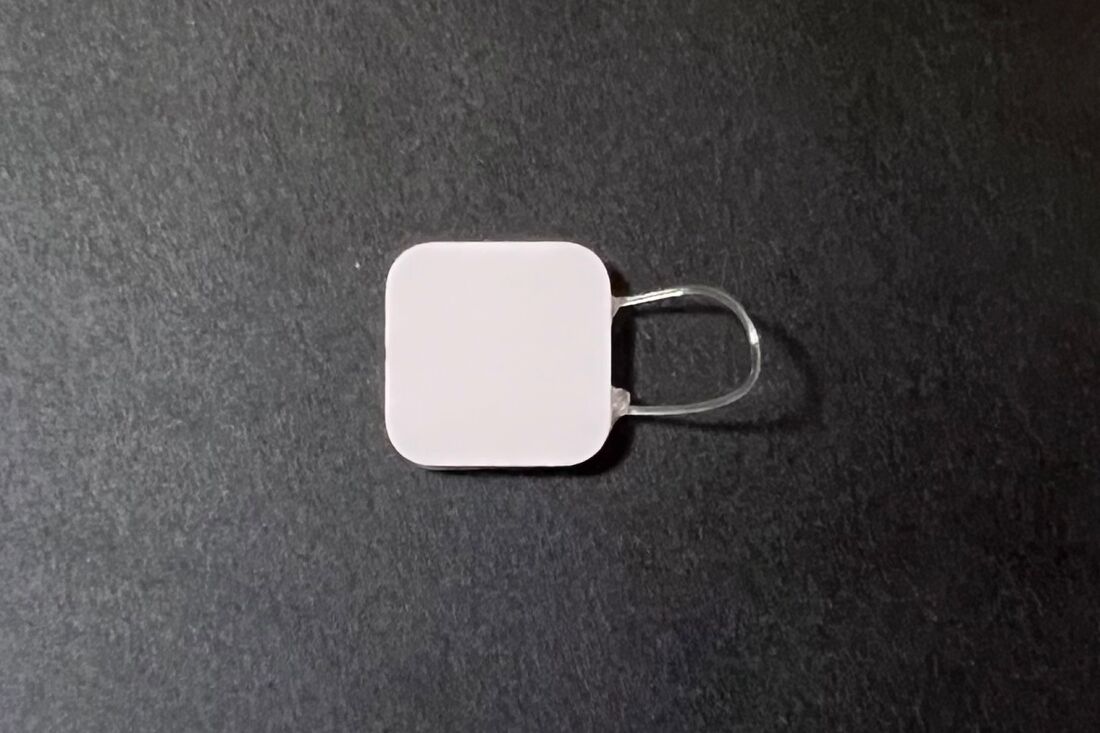
スイッチモード専用パーツ
照明スイッチのオン・オフを切り替えるには、SwitchBotアプリで指ロボットを「スイッチモード」に設定し、本体にはスイッチモード専用パーツを装着しなければいけません。
専用のパーツは、透明な紐に白いプレートがついています。指ロボットのアームに紐を引っ掛けて、プレートの裏面に貼ってある両面テープをスイッチに接着すると、指ロボットとスイッチがパーツを挟んで繋がります。これにより、アーム(指)が下がるとスイッチが押され、アームが上がると紐に繋がったスイッチも一緒に上がる仕組みとなっています。
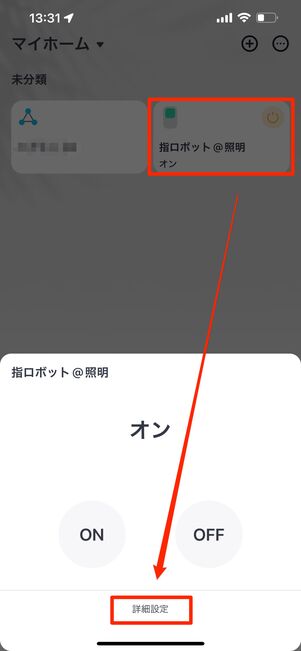
ホーム画面で指ロボットを選択し、[詳細設定]をタップ
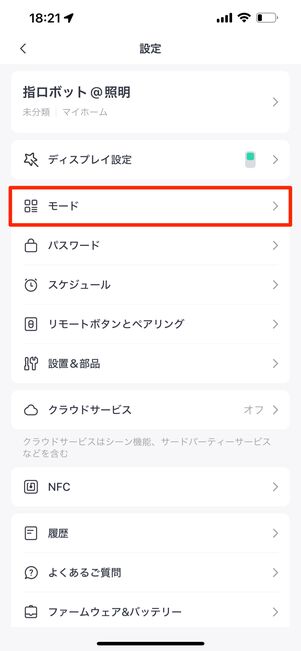
[モード]を選択
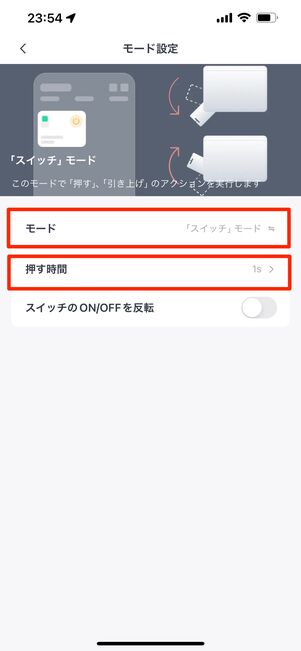
モードを「スイッチモード」にし、押す時間を「1s」に設定
実際に設定をしていきます。
SwitchBotアプリのホーム画面で指ロボットを選択し、[詳細設定]をタップ。設定画面で[モード]を選んでください。
モード設定画面で、「モード」を「『スイッチ』モード」に設定。これで、スイッチのオン・オフを切り替えられます。「押す時間」はデフォルトの「0s(秒)」から「1s」に変更するのがおすすめです。
というのも、先ほどの動画を見ればわかる通り、スイッチモードはスイッチを押したり引き上げたりした直後、すぐにアームが中間地点に戻る仕様となっています。そのため、一瞬スイッチがオンになってもすぐオフに戻ってしまうといったエラーが起こりがち。このエラーを回避するために、スイッチを押す時間を1秒以上に設定しておくと動作が安定します。
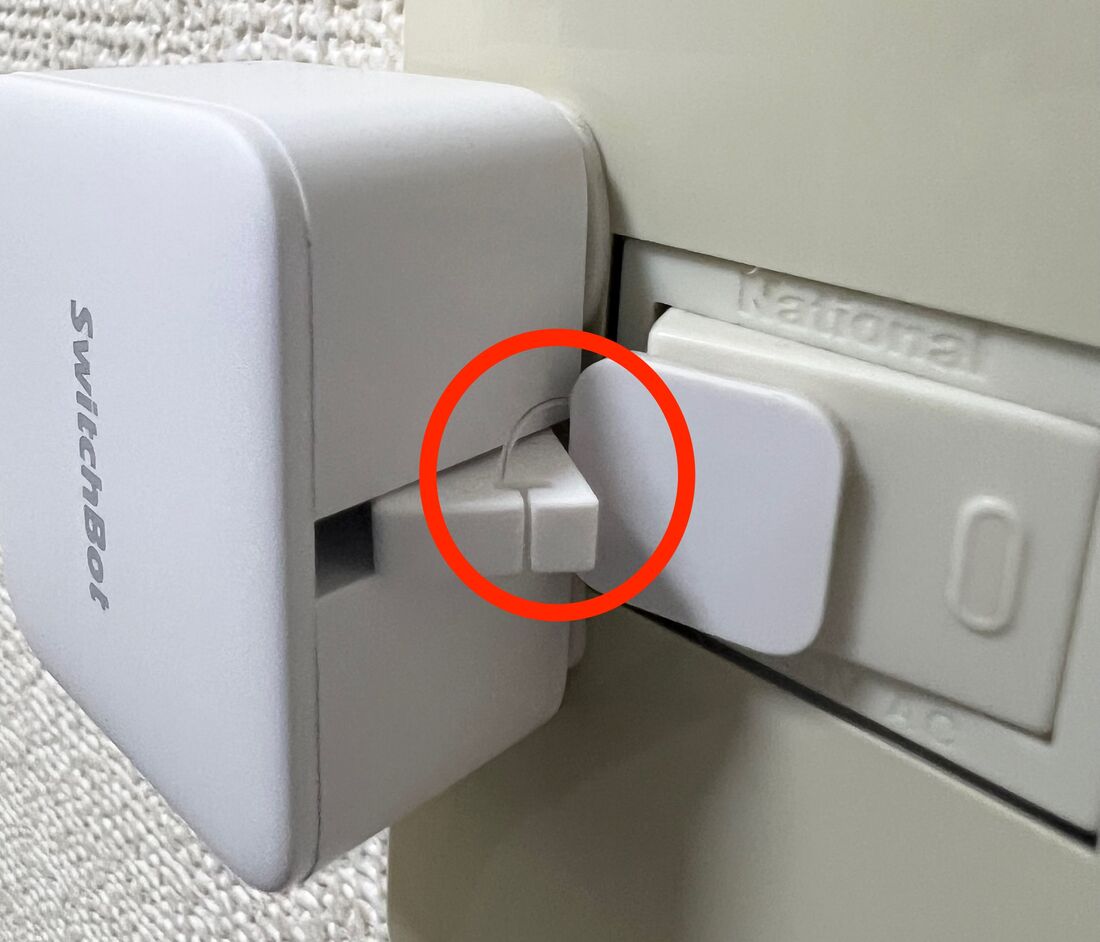
指ロボットのアームに専用パーツの紐を引っ掛ける
スイッチモードに設定すると、指ロボットからアームが出てきます。アームに紐を引っ掛けるためのわずかな隙間があるため、スイッチモード専用パーツの紐を引っ掛けます。このとき、紐の先にある白いプレートの向きは、両面テープが貼られている面をスイッチ側にしてください。
紐を奥まで掛けられたら、プレートの裏面にある両面テープのフィルムを剥がし、スイッチのボタンに貼り付けます。
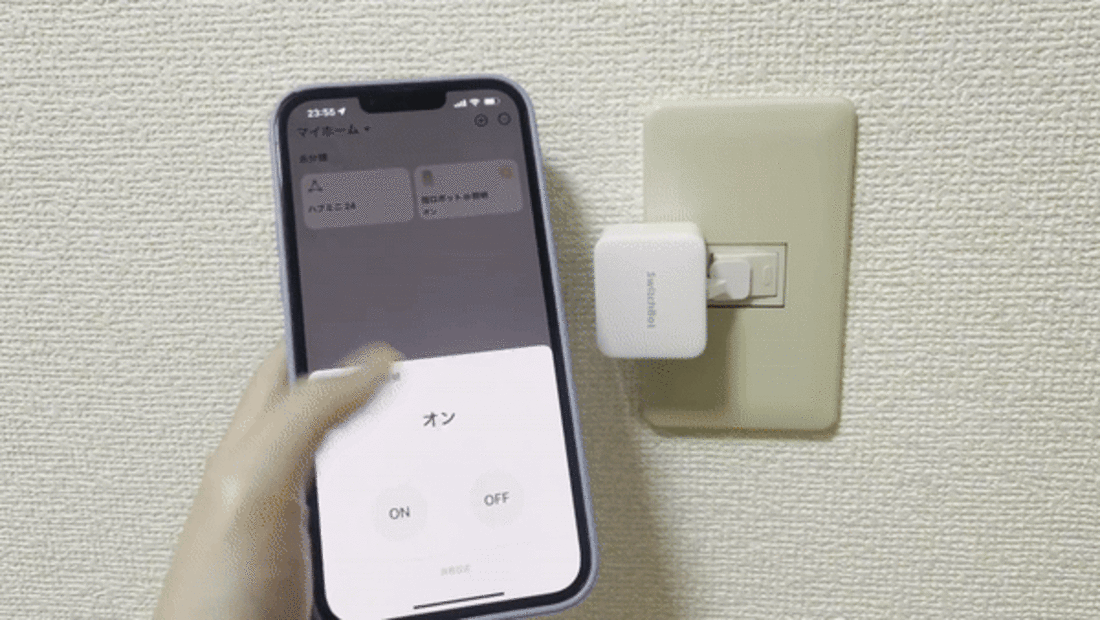
実際にSwitchBotアプリから指ロボットを遠隔操作してみる
装着が完了したら、SwitchBotアプリから指ロボットを遠隔操作してみます。
ホーム画面で指ロボットを選択すると、リモコンのように「ON」「OFF」のボタンが表示されます。ボタンを押して実際にスイッチが動くか確認しましょう。
取扱い説明書によれば、指ロボットの両面テープが十分な粘着力になるまで1日程度は必要とのことです。指ロボットのパーツが外れそうになったら、貼り付け直してしばらくの時間待つことをおすすめします。
指示内容とスイッチのオン・オフが逆になったときの対処法
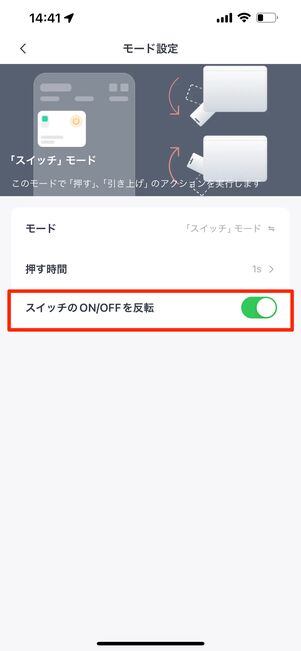
「スイッチのON/OFFを反転」をオンに設定
動作確認をしていると、伝えたい指示と指ロボットの動きが反対になってしまうことがあります。
たとえば、遠隔操作でスイッチをオンにしようとしても、SwitchBotアプリ上ではすでに「オン」になっており、逆にオフの指示を出さないといけない、といった場合です。
この場合は、SwitchBotアプリのモード設定で「スイッチのON/OFFを反転」をオンにしてみましょう。指示内容と実際の動きが一致するようになります。
ハブミニを設置

ハブミニに給電して設置する
同梱のUSBケーブルをハブミニ本体に挿し込み、反対側をACアダプタに接続のうえ、コンセントに挿し込みます。
ACアダプタは自分で用意しなければいけません。USBタイプのものをあらかじめ準備しておきましょう。
SwitchBotアプリを開いてハブミニを追加
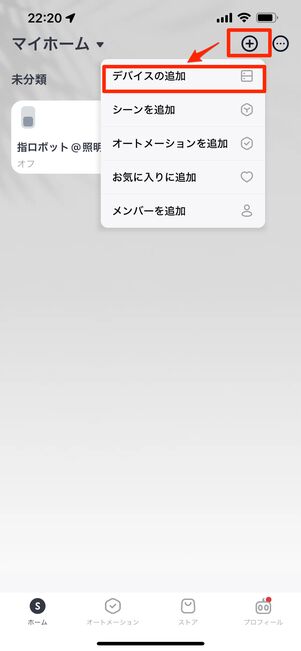
ホーム画面右上の[+]から[デバイスを追加]をタップ
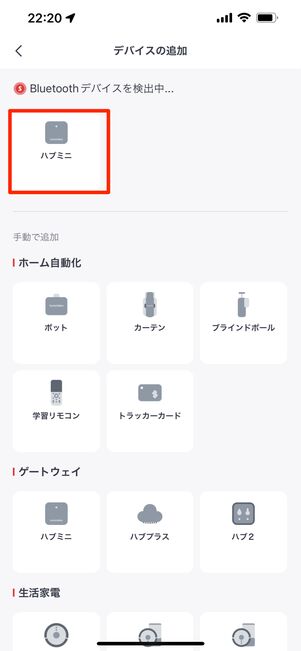
[ハブミニ]を選択
SwitchBotアプリを開き、「ホーム」タブの右上にある[+]ボタンをタップ。表示されたメニューから[デバイスの追加]を選択します。
次の画面で、[ハブミニ]を選びましょう(最初に許可したBluetooth設定によって、ハブミニが検知されます)。
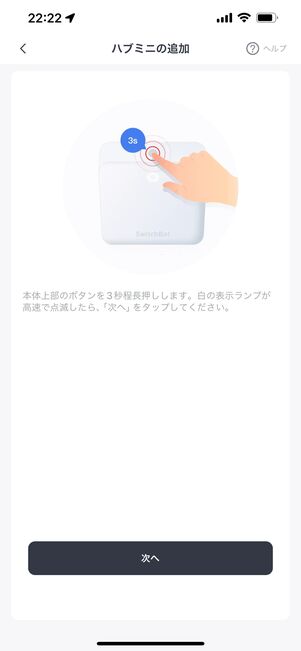
ハブミニ本体を操作する
上の画面が表示されたら、ハブミニ本体を操作します。

ハブミニの側面にあるボタンを3秒ほど長押しする
ハブミニの側面にあるボタンを3秒ほど長押しします。ボタンの白いランプが高速で点滅し始めたら、先ほどのアプリ画面で[次へ]をタップしましょう。
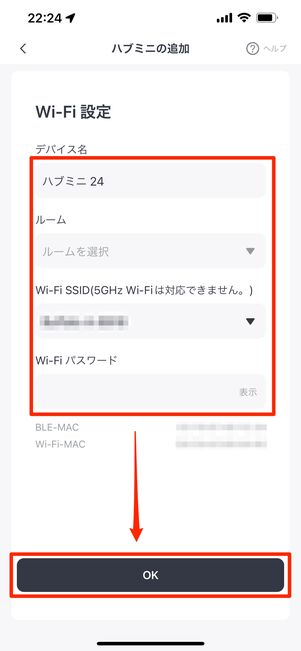
デバイス名やルーム、Wi-FiのSSID・パスワードを入力して[OK]をタップ
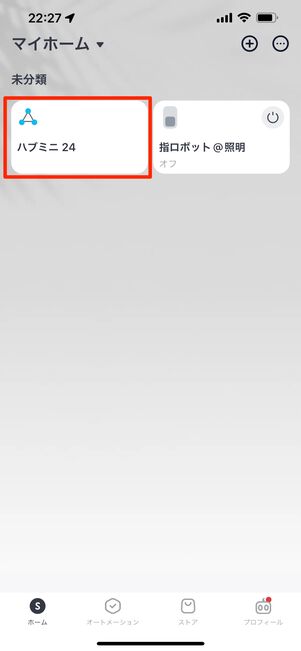
ハブミニがSwitchBotアプリに追加された
Wi−Fiの設定画面が表示されたら、デバイス名やWi-FiのSSID、パスワードを入力します(「ルーム」は前述の通り、あらかじめ部屋を作成しないと有効化されません)。
入力が終わったら[OK]をタップ。ホーム画面にハブミニが追加されていれば設定完了です。
指ロボットの設定画面でクラウドサービスをオンに設定
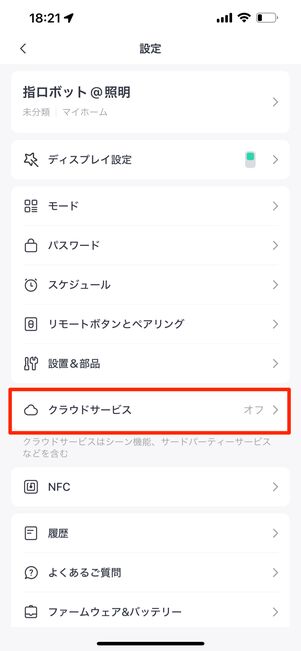
[クラウドサービス]をタップ
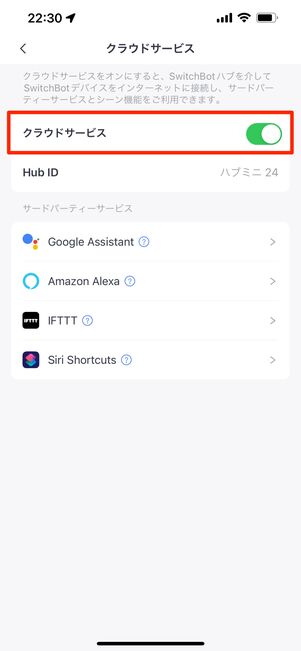
「クラウドサービス」をオン
ホーム画面から指ロボットを選択し、設定画面を開きます。メニューから[クラウドサービス]をタップして、次の画面でクラウドサービスをオンに切り換えましょう。
「Amazon Alexa」アプリを起動
「Amazon Alexa」アプリを起動します。
本記事では、Amazon EchoおよびAmazon Alexaアプリの初期設定が完了した前提で解説しています。
Amazon AlexaアプリとSwitchBotアプリを連携
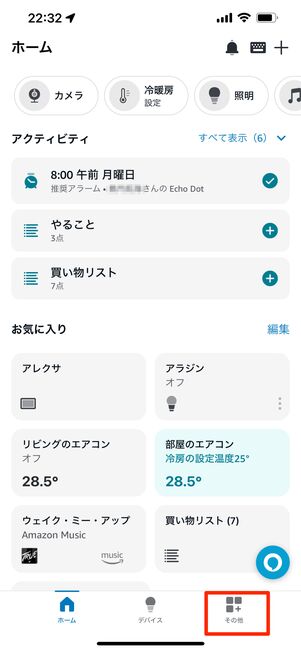
「その他」タブを開く
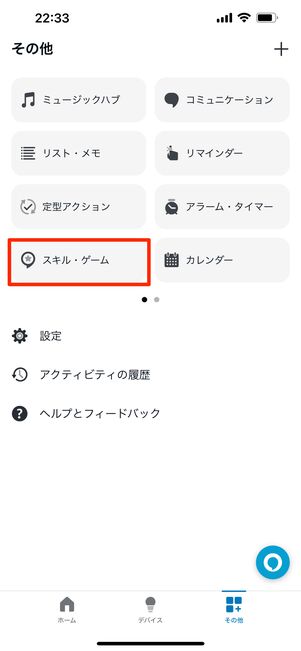
[スキル・ゲーム]を選択
Amazon Alexaアプリを開いたら、「その他」タブを開き、[スキル・ゲーム]をタップします。
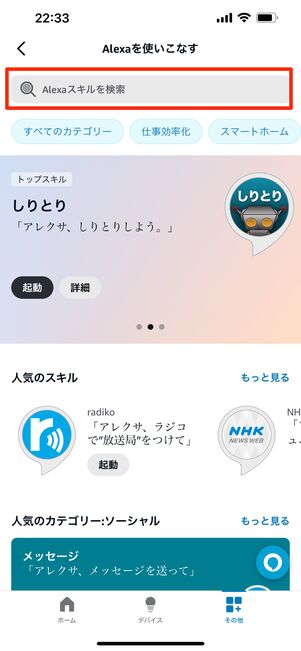
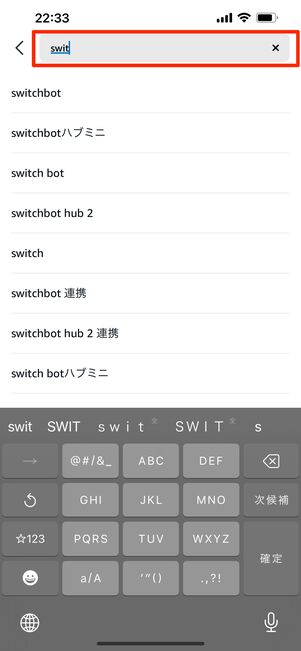
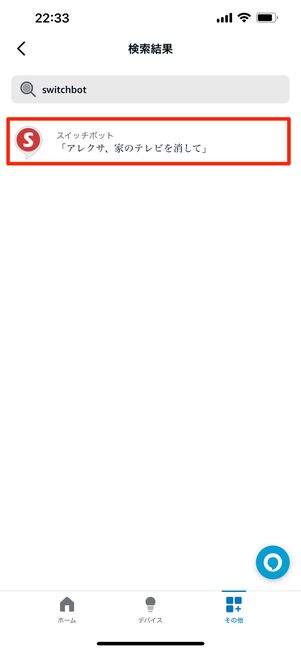
検索窓に「SwitchBot」と入力し、検索候補からSwitchBotを選択
画面上部の検索窓に「SwitchBot」と入力し、検索候補からSwitchBotを選びます。
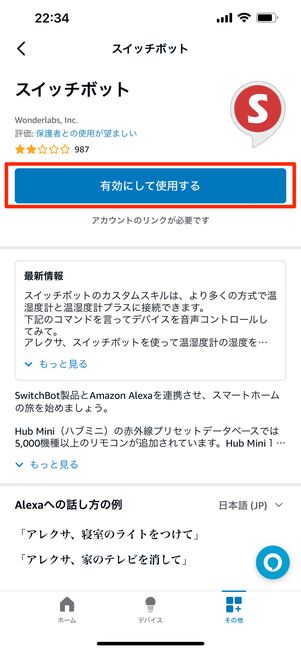
[有効にして使用する]をタップ
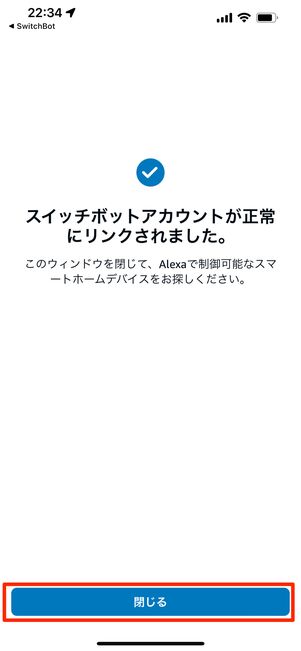
[閉じる]を押す
[有効にして使用する]を押してしばらく待つと、Amazon AlexaアプリとSwitchBotアプリのアカウント連携が完了します。
アレクサに話しかけて照明のオン・オフを切り替え
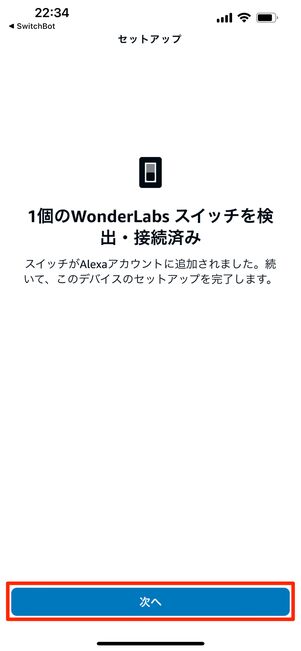
[次へ]をタップ
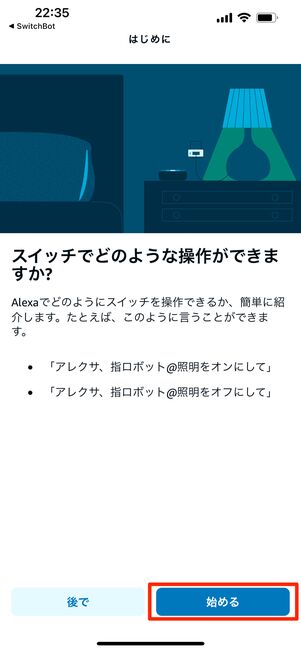
[始める]をタップしてアレクサに話しかけてみる
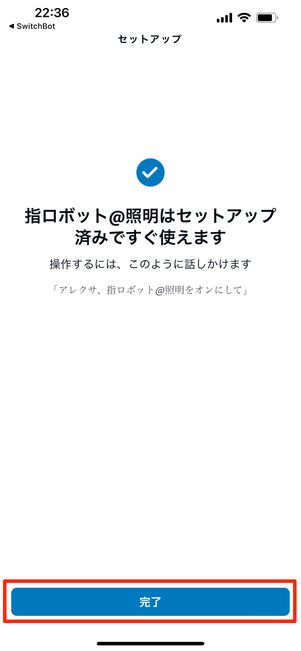
セットアップが完了したら[完了]を押す
指ロボットが検出・接続されたと画面に表示されます。[次へ]を押して、指ロボットが設置された部屋を選択しましょう(スキップもできます)。
次の画面で、実際にアレクサに話しかけるよう促されます。[始める]をタップして、画面に表示された定型文を読み上げてみてください。もちろん定型文はあとからカスタマイズできます。
音声操作ができたら、[完了]をタップします。
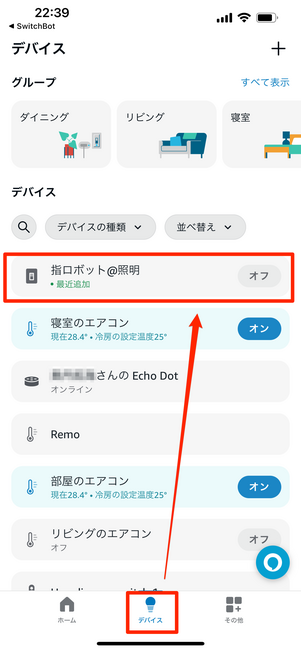
「デバイス」タブに指ロボットが表示されたら設定完了
セットアップが終わると、Amazon Alexaアプリの「デバイス」タブに指ロボットが表示されます。これですべての設定は完了です。
本記事の手順を踏み、実際にアレクサで照明をオン・オフにした動画です。ぜひ音ありで見てみてください。