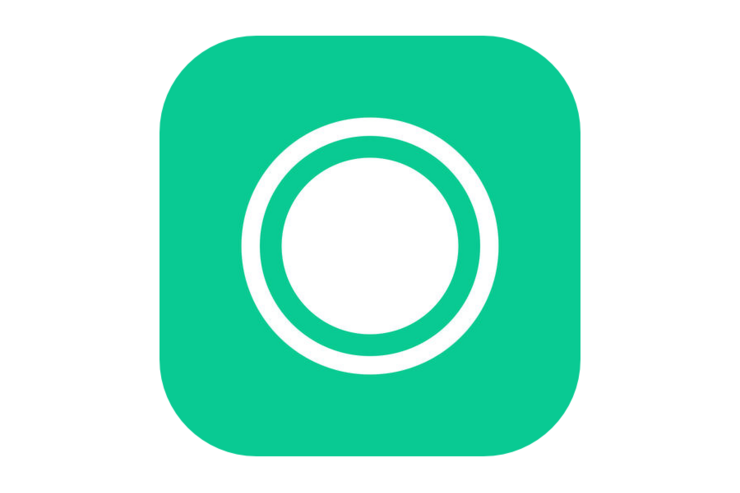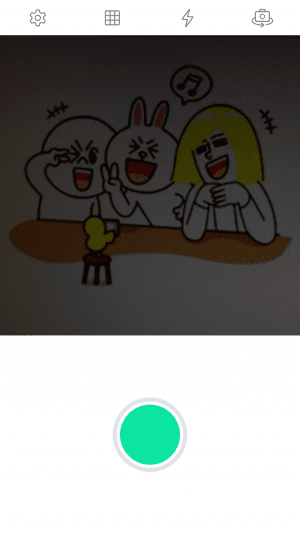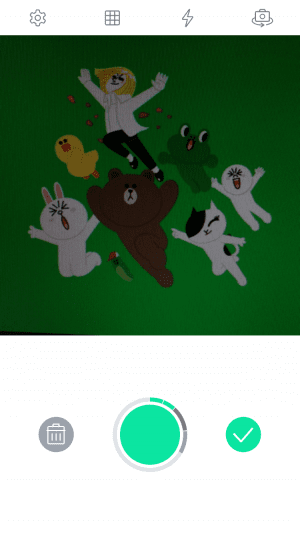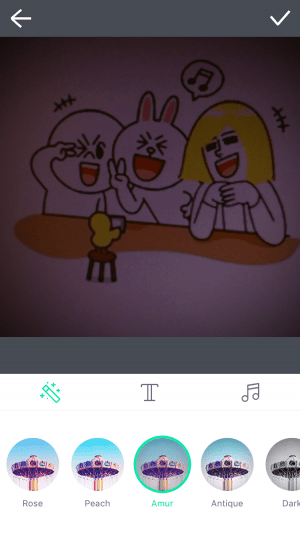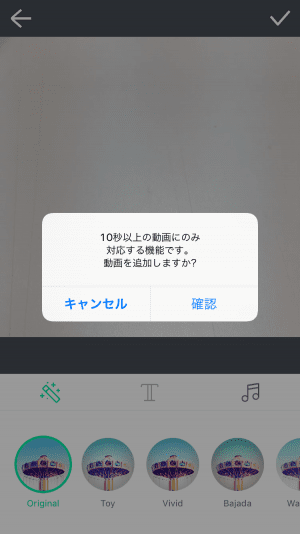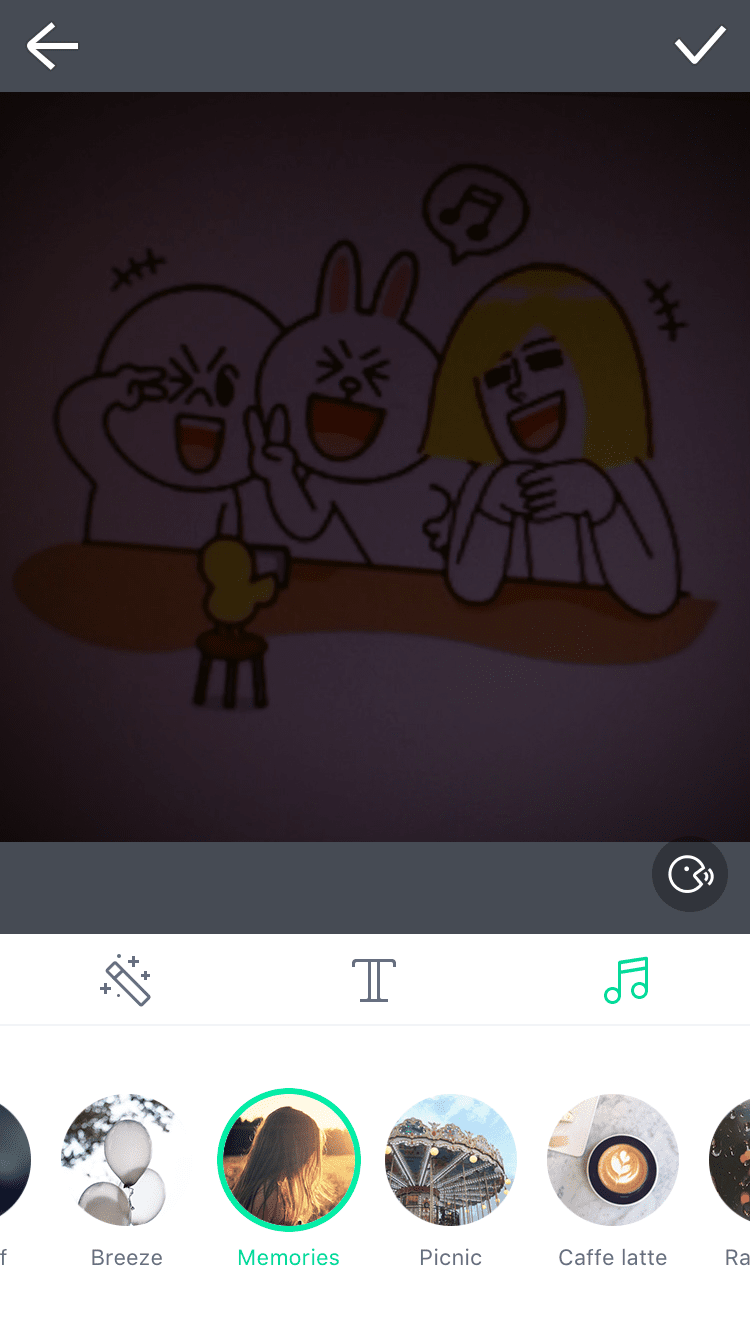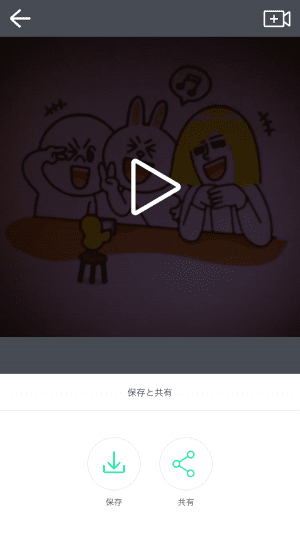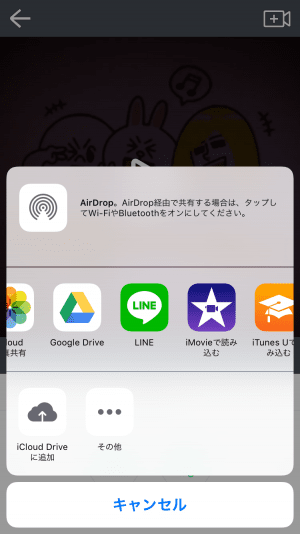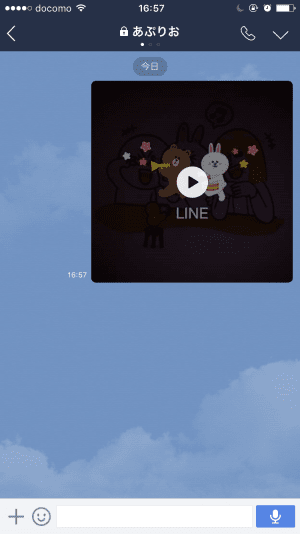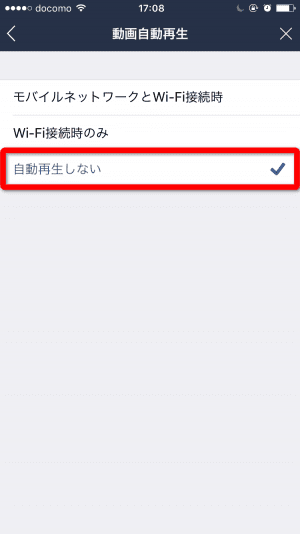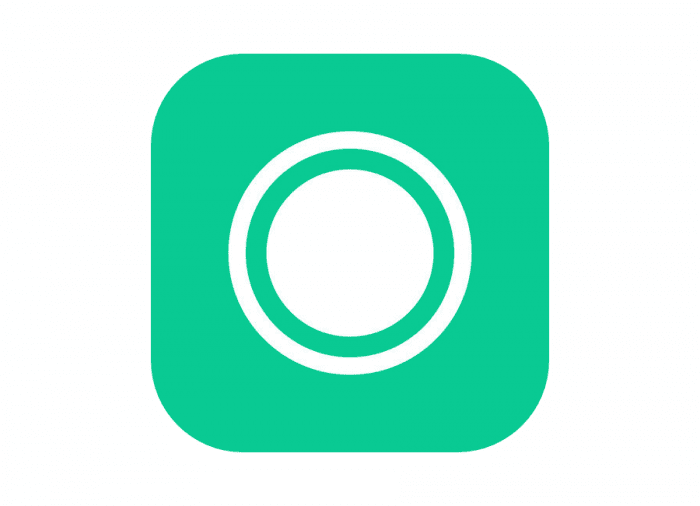
簡単な操作でおしゃれなショートムービーが作れて、LINEのトークなどで友だちと共有できる機能「SnapMovie(スナップムービー)」。一緒に出かけた思い出をまとめたり、ちょっと手の込んだお祝いメッセージを送ったりと、使い方は多種多様。動画編集の知識がなくても、雰囲気のある動画が作れる優れた機能なので活用したいところです。
無料でもオシャレに仕上がる、動画編集アプリおすすめ4選【iPhone/Android】
スナップムービー機能とは
LINEの「Snap Movie」機能は、4~30秒の短い動画を作成してトークやタイムラインに投稿できるというもの。連続した動画はもちろん、いくつかのカットを組み合わせることもできるので、ロードムービー調の動画やコマ撮りの動画も作成できます。
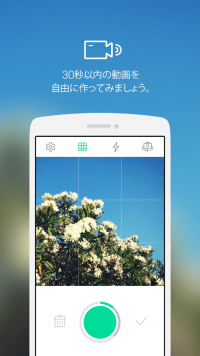
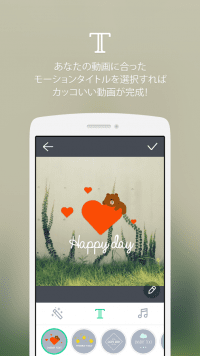
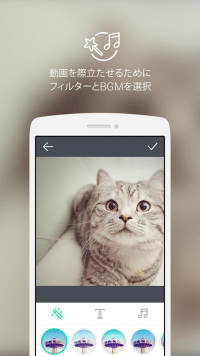
BGMや加工も豊富で、専門的な知識がなくても「いい感じ」の動画に仕上がります。以前はLINEからしか起動できなかった「Snap Movie」ですが、現在は単体でも使用できるようになっていますから、動画をどんどん作成してみましょう。
アプリはApp StoreやGoogle Playで検索するほか、トーク画面の[+]をタップして開くメニューから[Snap Movie]をタップしてもダウンロード画面が開けます。
スナップムービーの使い方
動画を撮影する
まずは、トーク画面のメッセージ入力欄のそばにある[+」をタップしてメニューを開きます。
[Snap Movie]を選択すると「LINE Snap Movie」が起動します。
緑色のボタンを押すと動画撮影が始まり、撮影中はボタンが赤くなります。
Android端末の場合はタップすれば撮影スタート、再度タップすればストップされます。iPhoneの場合は、押している間だけ撮影されるという方式。カットを切り替えたい時は、一度指を離して再度タップすればOKです。

4秒以上撮影すると、右側のチェックボタンがタップできるようになります。撮影が終わったら、これをタップして編集作業に進みます。
進行ゲージで濃いグレーになっている部分は10秒未満を表します。10秒未満の動画だと、使用できないエフェクトがあるので注意しましょう(後述)。
撮影したカットを破棄したい場合は、左側のゴミ箱マークをタップ。
ゴミ箱マークと一番新しいカットの色がグレーに変わるので、再びゴミ箱マークをタップすると一番新しいカットを消せます。
動画を編集する
動画撮影後、チェックボタンをタップすると編集に進みます。
編集メニューは左から色味、モーションタイトル、BGMです。
中央の[T]を選択すると、動画の冒頭にモーションタイトル(タイトルのエフェクト)を付けられます。オリジナルタイトルが入力できるものと、テキストの内容が決まっているものがあります。
オリジナルの場合、デザインを選択すると入力画面が開くので好きなタイトルを付けましょう。一度入力したものを変更したい時は、動画右下の鉛筆マークをタップします。
タイトルエフェクトは10秒未満の動画には付けられません。
その場合は「動画を追加しますか?」とポップアップが表示されるので、[確認]をタップして動画撮影に戻り、10秒以上撮影しましょう。
BGMメニューでは、様々なムードの音楽から好きなものを選べます。また、動画右下の顔マークをタップすることで、会話などの自然音のオン・オフが切り替えられます。
編集が終わったら右上のチェックマークをタップすると、編集が反映されてショートムービーが完成します。なお、前の画面に戻りたい時は左上の矢印をタップします。
トークに動画をシェア(投稿)する
続いて、作成した動画をトークにシェアします。
Androidの場合
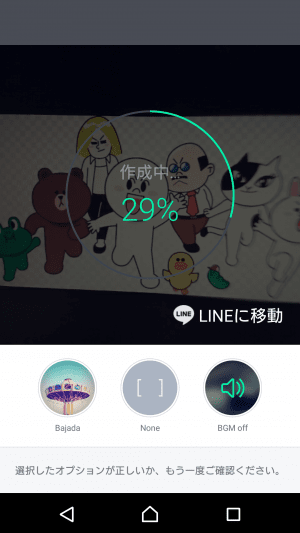
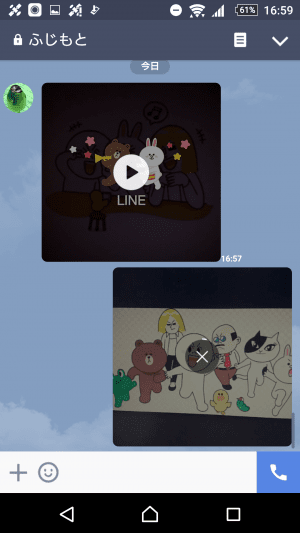
Androidの場合、動画の編集(作成)が完了した時点で自動的に保存・投稿されます。誤って投稿しそうになった時は、投稿が完了する前に[×]ボタンをタップすれば止められます。
送信が保留された動画は、動画左下の矢印をタップすることで[再送信]するか[完全に削除]するか選べます。
iPhoneの場合
一方、iPhoneで動画をトークに投稿するには、まず[共有]をタップし、メニューから[LINE]を選択します。メニューにLINEが表示されていない場合は、メニュー下段の[その他]をタップして追加してください。
またiPhoneは自動で動画を保存しませんので、動画を保存したい場合は[保存]をタップします。
送信先から共有したい友だちを選んで[送信]を選択すれば、動画がトークへ送信されます。
また、現在は「LINE Snap Movie」単体でも動画作成できるようになっているので、あらかじめ動画を作成(保存)しておくのもアリです。トーク画面のメッセージ入力欄隣の[+]から[動画を選択]メニューをタップして投稿することもできます。
タイムラインに動画をシェア(投稿)する
Androidでは、タイムラインからも「LINE SnapMovie」を起動して動画作成・投稿がおこなえます。iPhone版LINEには残念ながらこの機能はなく、SnapMovieをタイムラインに投稿する場合は、あらかじめ作成しておいてシェアということになります。

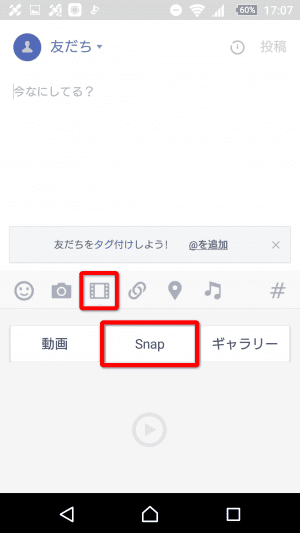
タイムラインを開いて、右上の鉛筆アイコンから[投稿]と進みます。
画面中央のフィルムアイコンをタップして[Snap]を選択。すると、トークに投稿する場合と同じ手順で動画を投稿できます。
タイムラインの動画は自動再生になっています。
もし自動再生したくない場合は、[その他]タブから[設定]→[写真と動画]→[動画自動再生]と進み、[自動再生しない]を選べば自動再生は機能しなくなります。