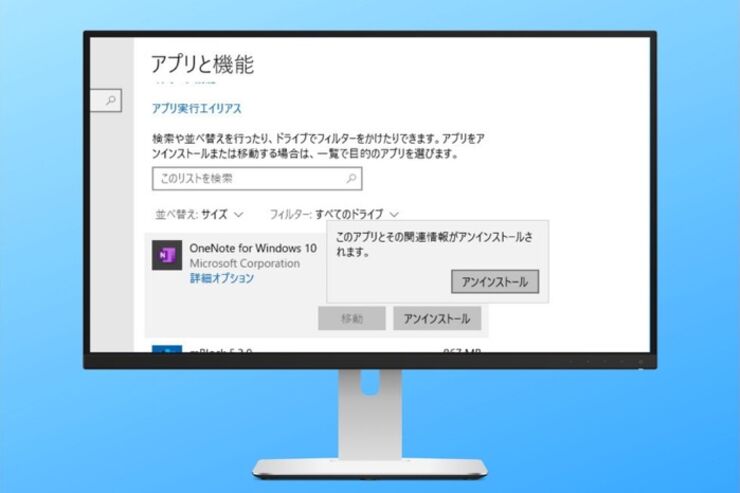Windows PCで使わなくなったアプリを大量に放置していると容量が圧迫され、必要なデータを保存できなくなってしまうこともあります。
ストレージの容量に空きがなくなってくれば、パソコンの動作が重くなる原因にもつながります。しばらく使っていない不要なアプリは、適宜アンインストールしたほうがよいでしょう。
本記事では、Windows 10で不要になったアプリをアンインストール(削除)する3つの方法を紹介します。
【はじめに】インストール済みアプリと容量を確認する
使わなくなったアプリのアンインストールは、ストレージ容量の不足をきっかけにおこなう人が多いと思います。そこで、最初にパソコンにインストールされているアプリと、そのサイズをチェックしておきましょう。
パソコンにインストールされているアプリやサイズは「設定」から確認できます。
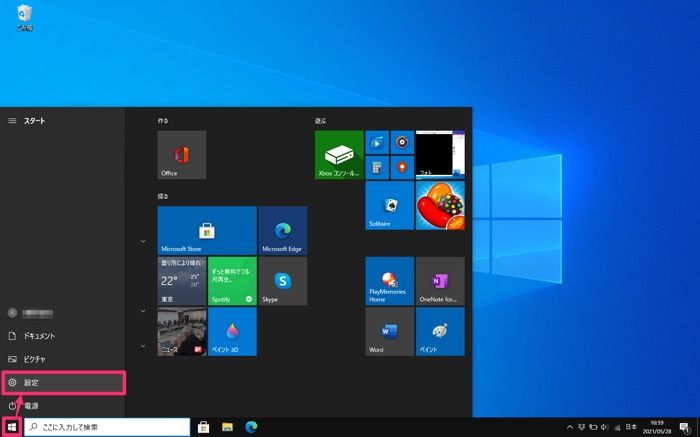
スタートメニューから[設定]を選ぶ
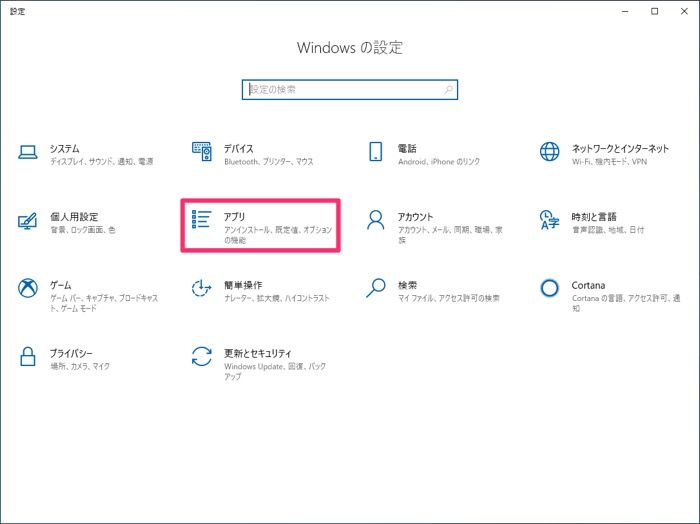
[アプリ]を選択
「スタートメニュー」から[設定]をクリックし、「Windowsの設定」で[アプリ]を選択します。

左側のメニュー覧から[アプリと機能]をクリックすれば、インストールされているアプリとサイズ、インストール日が一覧で表示されます。

表示順を「サイズ」に変更
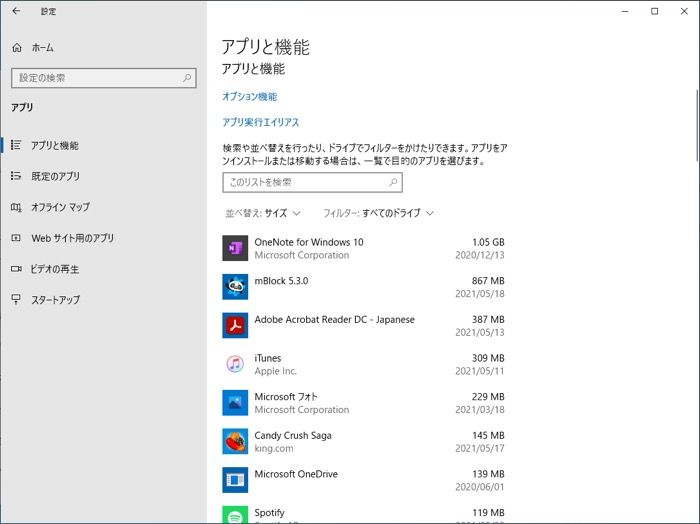
表示順がアプリのサイズ順になった
デフォルトの状態だとアプリは名前順に表示されていますが、サイズの大きい順に並べ替えも可能です。[並べ替え]をクリックし、[サイズ]を選択しましょう。
サイズが大きくてしばらく使っていないアプリをアンインストールすれば、効率よくストレージ容量を空けられます。
Windows 10でアプリをアンインストールする3つの方法
Windows 10におけるアプリのアンインストール方法は主に3つあります。シーンに応じて便利な方法を使い分けましょう。
「設定」からアンインストール

前述のアプリの容量を確認する手順で紹介した「アプリと機能」から直接削除できます。
不要なアプリをクリックするとメニューが表示されるので、[アンインストール]をクリックします。
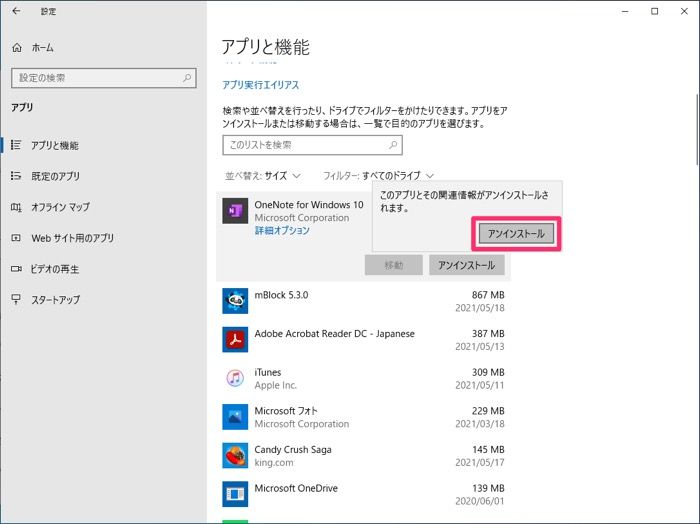
確認画面が表示されたら、もう一度[アンインストール]をクリックすれば完了です。
ストレージの空き容量を増やしたり、不要なアプリを整理したりする場合は、この方法で複数のアプリを削除するとよいでしょう。
スタートメニューからアンインストール
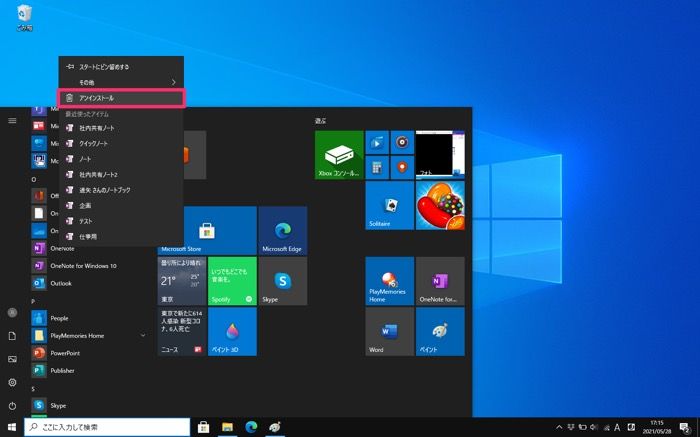
デスクトップ画面左下のスタートメニューに表示されているアプリ一覧から削除することもできます。
スタートメニューをクリックするとアプリが一覧で表示されるので、右クリックして[アンインストール]を選択すればOKです。
コントロールパネルからアンインストール
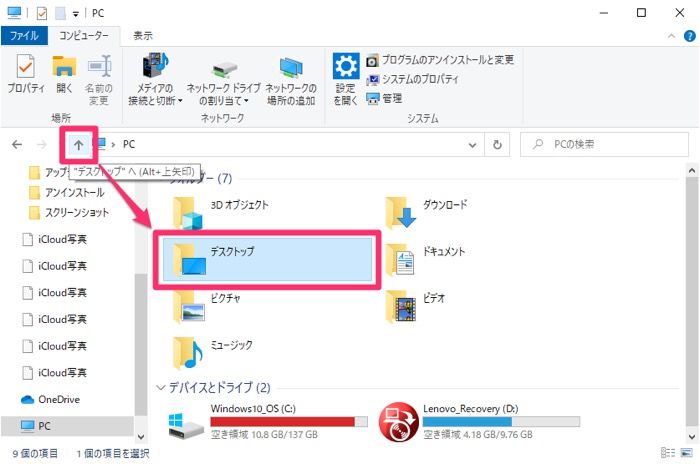
一部のアプリは、コントロールパネルからアンインストールできます。エクスプローラーを起動したら、画面左上の[↑]ボタンをクリックして[デスクトップ]を選択します。
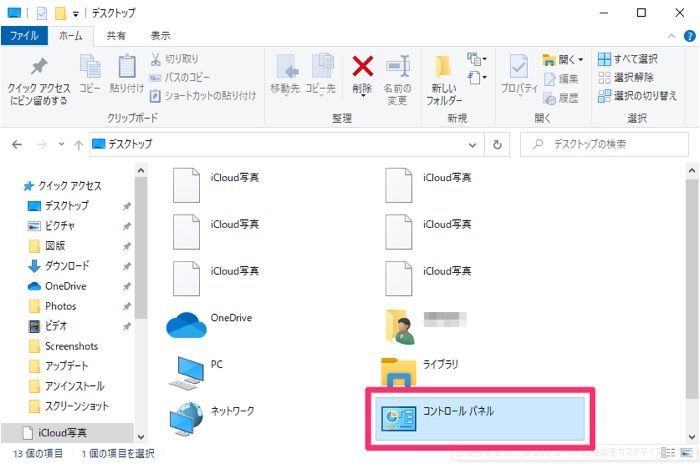
「デスクトップ」から[コントロールパネル]を選択します。

[プログラム]を選択

[プログラムと機能]を選択
[プログラム]→[プログラムと機能]を選択するとアプリが表示されます。

アプリ一覧からアンインストールしたいアプリを右クリックし、[アンインストール]をクリックすると削除されます。
アプリをアンインストールできないケース
アプリをアンインストールできないときは、「ショートカット」や「プリインストールアプリ」ではないか確認してみましょう。
ショートカットを削除してもアプリはアンインストールされない
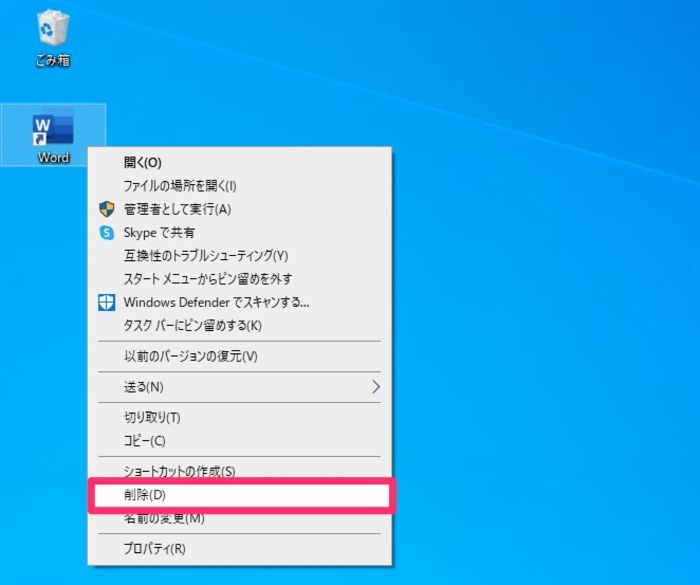
頻繁に使うアプリは、ショートカットを作成してデスクトップなどに貼り付けている人もいるでしょう。
しかし、このショートカットを右クリックで削除しても、アプリ自体はアンインストールされず、空き容量もほぼ変わりません。
プリインストールされている一部アプリはアンインストールできない
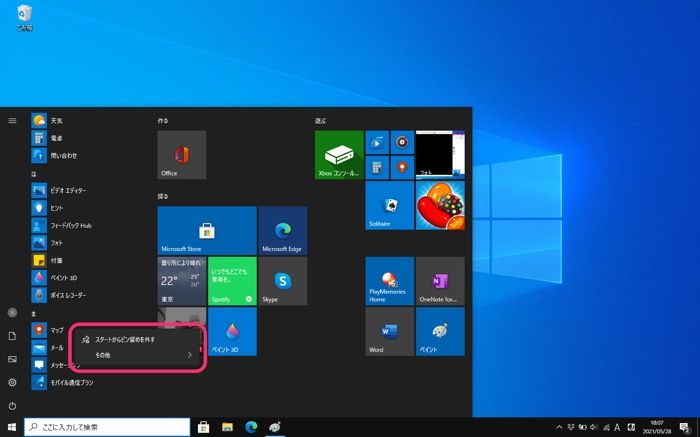
「マップ」や「ペイント」など、パソコンに最初からプリインストールされている一部のアプリはアンインストールできません。
本記事で紹介した手順を実行しようとしても、アンインストールが表示されないのです。ただし「メール」など、アンインストールできるアプリもあります。
誤って削除してしまったアプリの再インストール
アプリのアンインストールは取り消せないので、慎重に操作しましょう。ごみ箱にも入っておらず、誤ってアンインストールしてしまった場合は再インストールする必要があります。
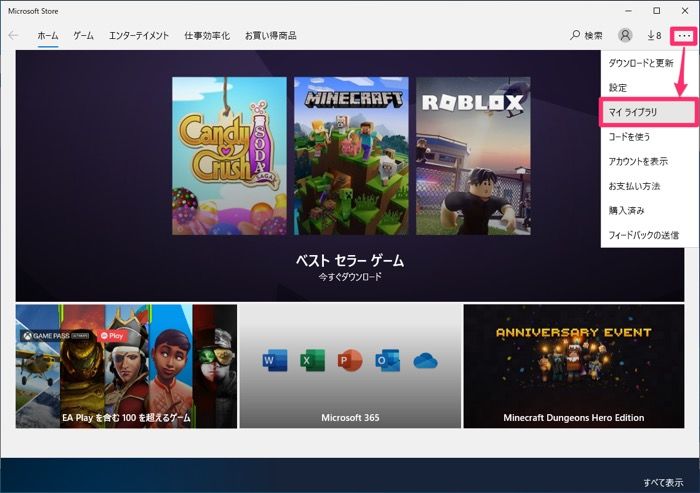
「Microsoft Store」のアプリを再インストールする場合
「Microsoft Store」で過去にインストールしたアプリは一覧で確認できます。
Microsoft Storeを起動して、画面右上の[]ボタンから[マイライブラリ]をクリックするとアプリが表示されます。
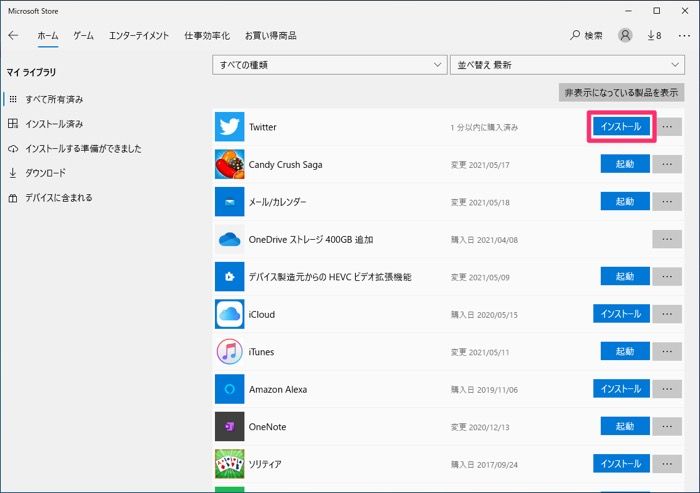
アンインストール済みアプリはアイコンの横に[インストール]と表示されているので、これをクリックすれば再インストールできます。
構成・文:藤原達矢
編集:アプリオ編集部