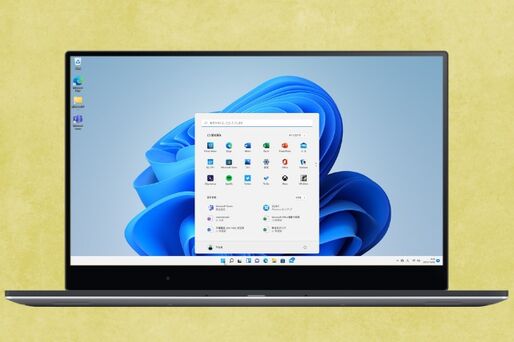2021年10月5日にWindows 11がリリースされました。およそ6年ぶりの新しいOSとなります。今回は、Windows 11の新機能を分かりやすくコンパクトにまとめました。
基本的な操作は変わっていないので、Windows 10から乗り換えてもさほど戸惑うことはないでしょう。とはいえ新機能も数多いので、チェックして早速使いこなしたいものです。
Windows 11へのアップグレード方法
Windows 11の新機能をチェックする前に、Windows 11にアップグレードする方法を紹介します。自分のPCがWindows 11にアップグレードできるかどうか確認してみましょう。
「Windows Update」からアップグレードする
Windows 11は、[設定]→[更新とセキュリティ]→[Windows Update]で普段のアップデートと同様にアップグレードできます。
ただし、更新できるのは順次となっており、いつ利用できるようになるかはユーザーによって異なります。つまり、この方法は手軽なのですが、いつアップグレードできるかわからないということです。
また、Windows 11にアップグレードするための要件を満たしている必要があるので、PC正常性チェックアプリをダウンロードして実行し、チェックしておきましょう。
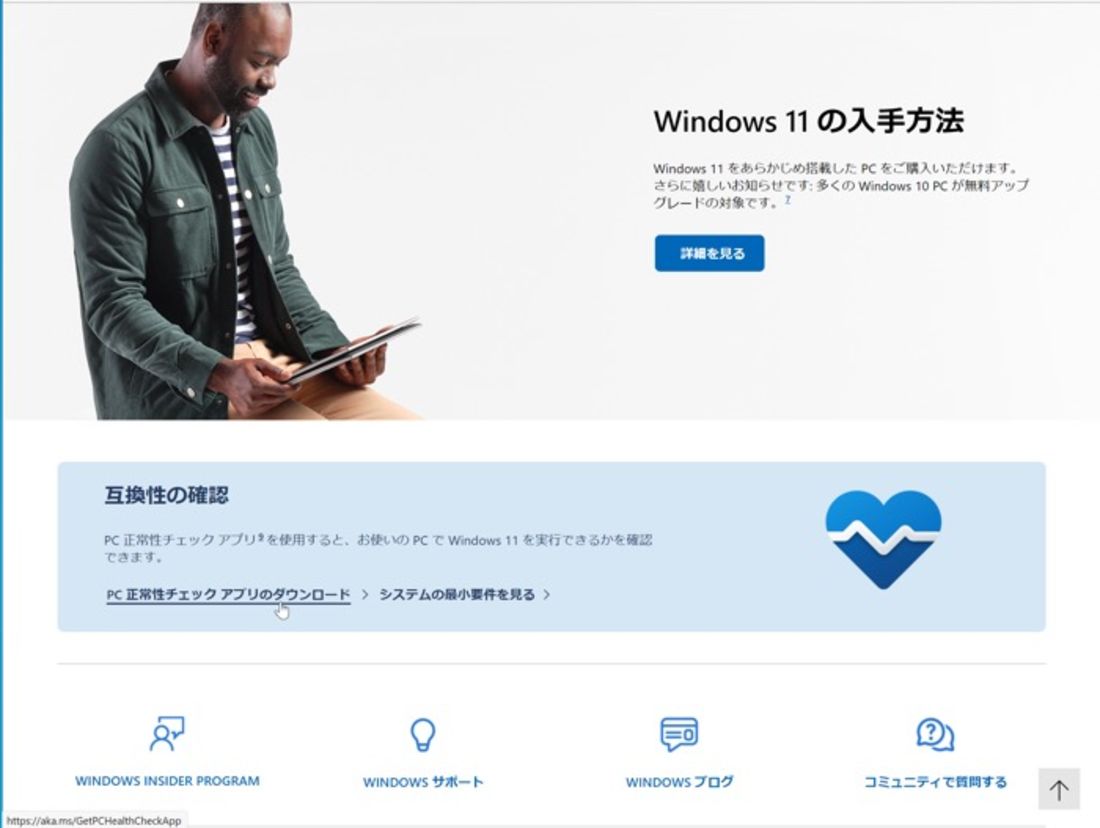
Windows 11にアップグレードできるかチェックするアプリ
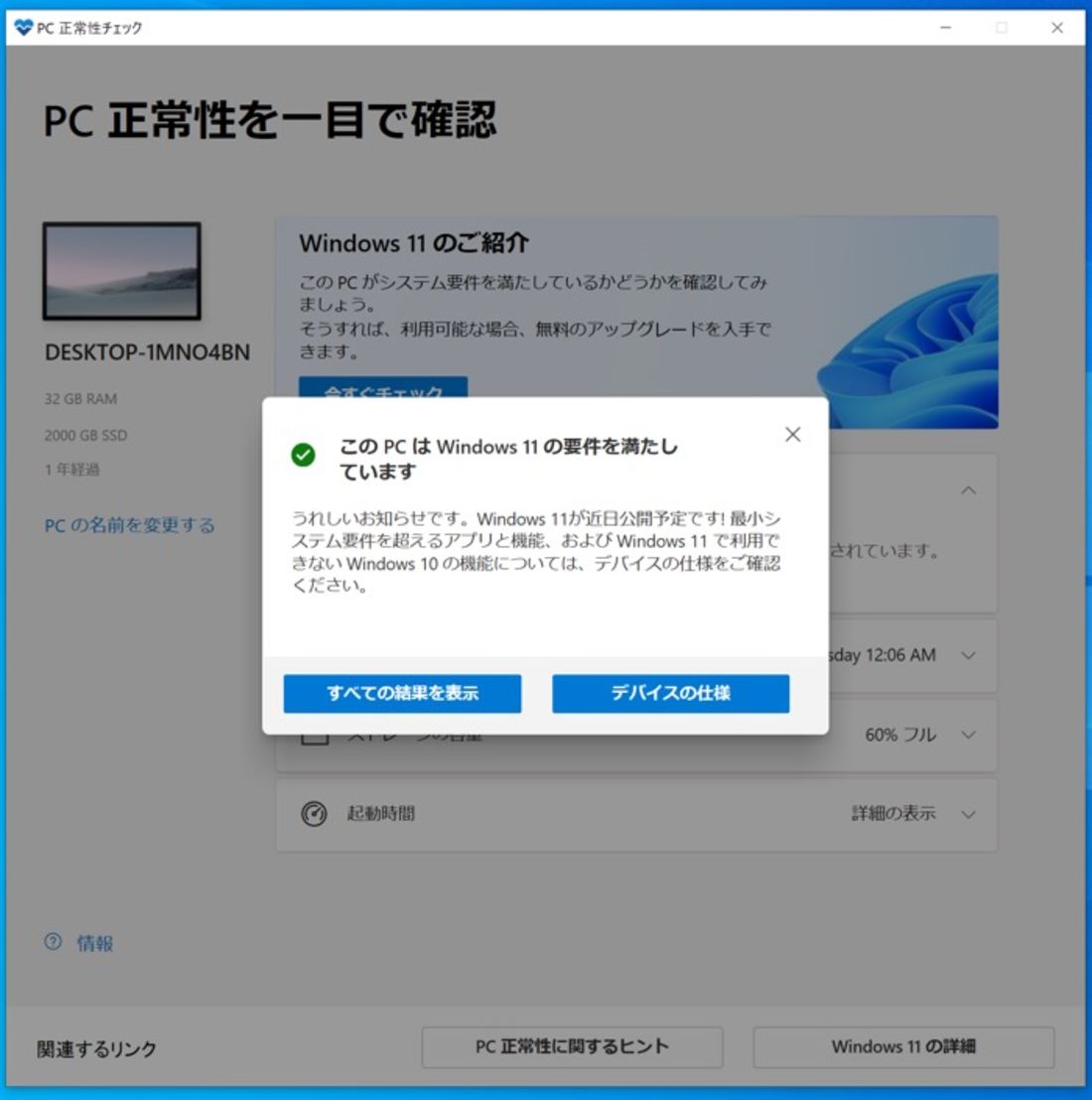
条件を満たしていればインストール可能
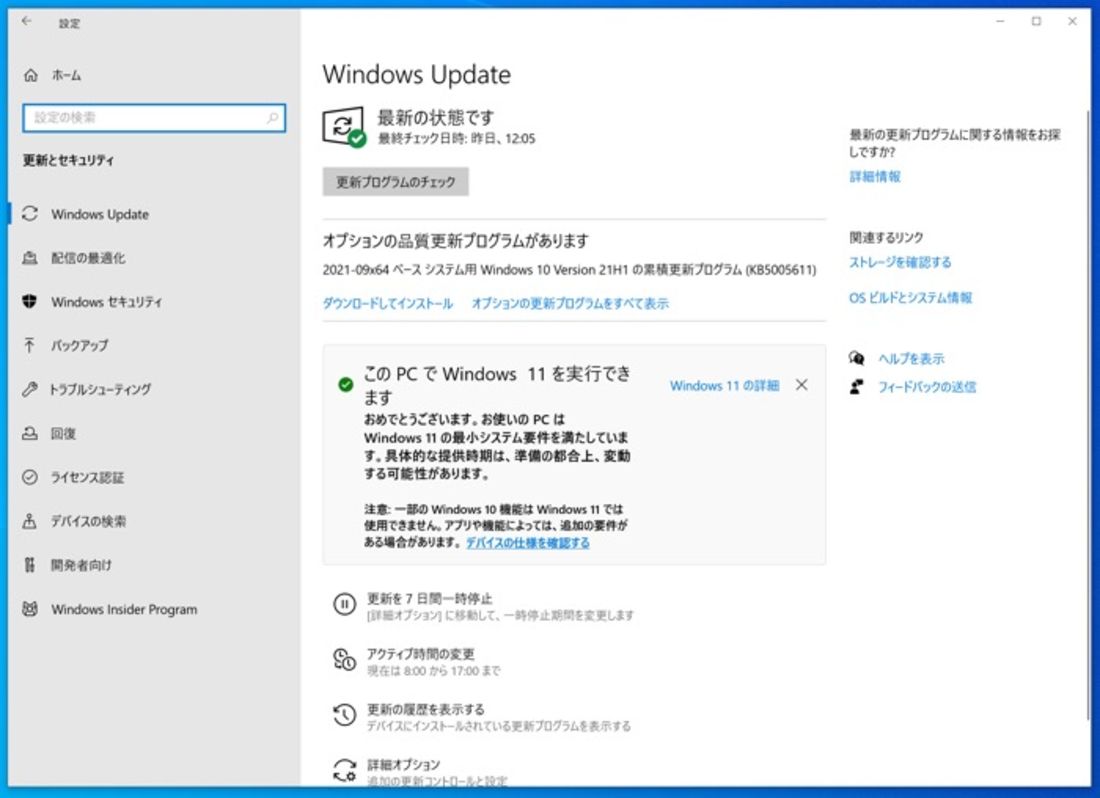
このようにWindows 11に対応している機種でも、すぐにはアップグレードできない可能性がありますが、しばらく後にアップグレードができるようになる予定です。
自分でファイルをダウンロードしてアップグレードする
いち早く新しいWindows 11を使いたいなら、ファイルをダウンロードして自分でアップグレードする方法もあります。この方法なら、1時間程度でWindows 11を利用できるようになります。もちろん、上記の手順で要件を満たしていることが前提です。
いずれにせよ、OSアップグレードの際には万が一のトラブルに備えてバックアップをきちんと取っておきましょう。
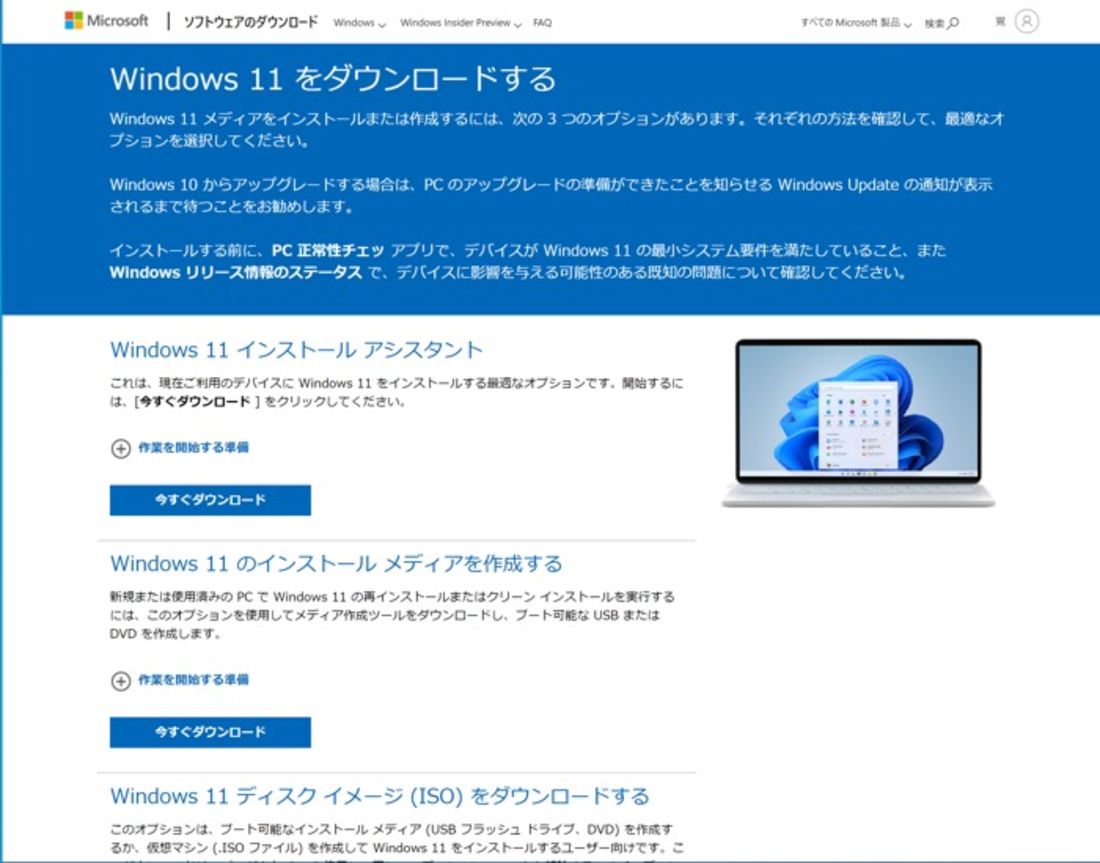
自分でファイルをダウンロードしてWindows 11にアップグレードできる
変更点1:スタートメニューが変わった
Windows 11を利用して最初に感じる違いが、スタートメニューの位置です。これまで左端だったボタンが中央に移動しています。
はじめは慣れないかもしれませんが、すぐに違和感なく使えるようになるでしょう。実際に使ってみると、マウスポインターの移動距離が短くて理にかなっていると感じます。なお、並んでいるアイコンが増えていくと、スタートメニューの位置も少しずつ左に動いていきます。
また、OS全体のデザインも変わりました。よりモダンになり、スマホやタブレットのような印象を受けるかもしれません。ウィンドウの角(カド)が丸くなったのも小さな変化ポイントです。
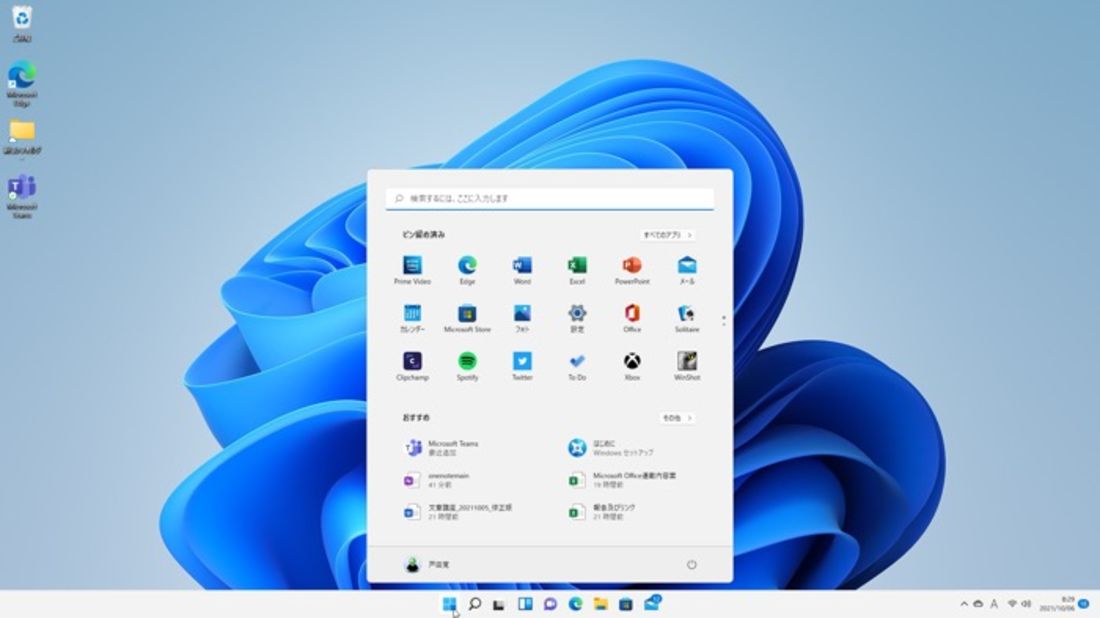
スタートメニューの位置が変わった
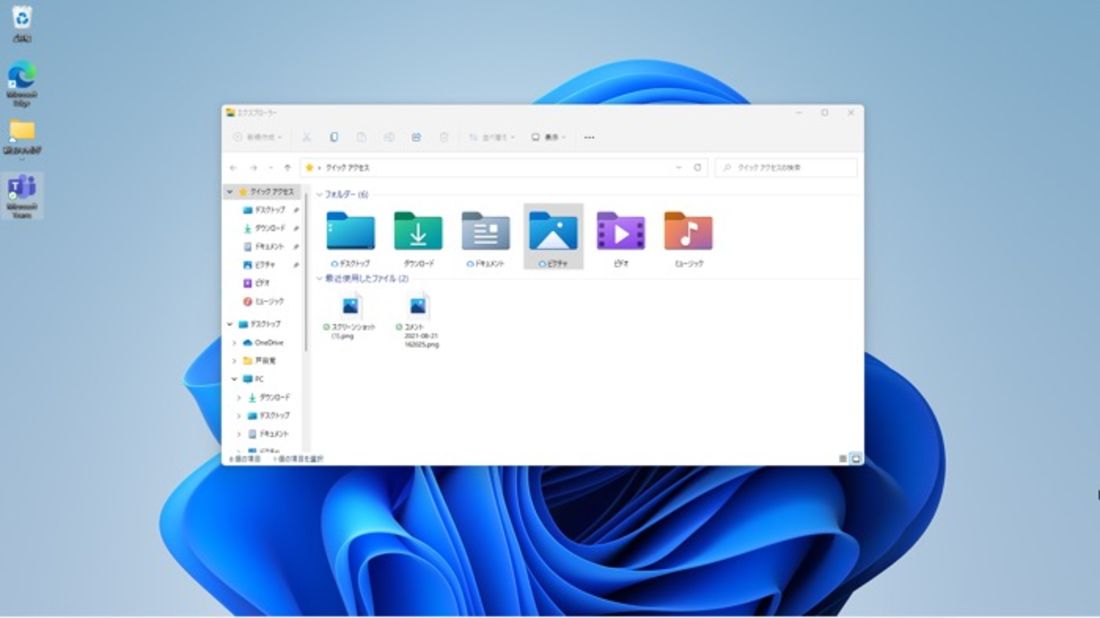
ウィンドウのカドが丸くなるなど、デザインが変わっている
変更点2:ウィジェットが新しくなった
スマホでもおなじみのウィジェットが新しくなり、スタートメニューから簡単に開けるようになりました。細かくカスタマイズできるので自分の必要とするデータをすばやくチェックできます。
パソコンは、スマホと違って画面が広いのでたくさんの情報が見られます。ニュースや天気予報、株価などが瞬時にわかるウィジェットはなかなか便利です。もちろん、フォトなども表示できます。
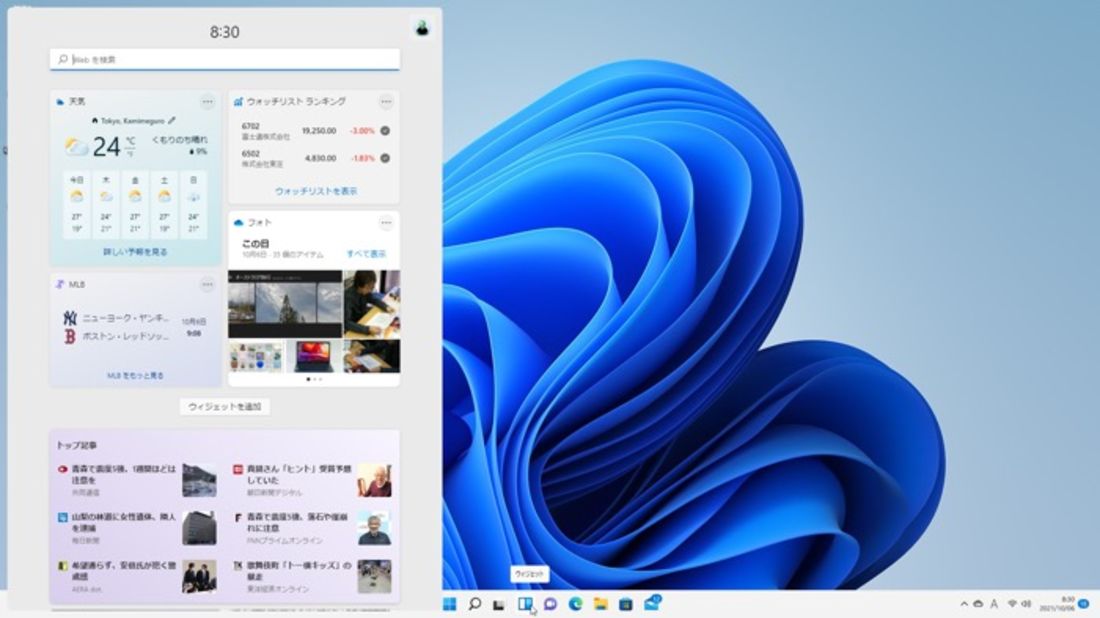
ウィジェットが新しくなった。ニュースや天気予報などを素早くチェックできる
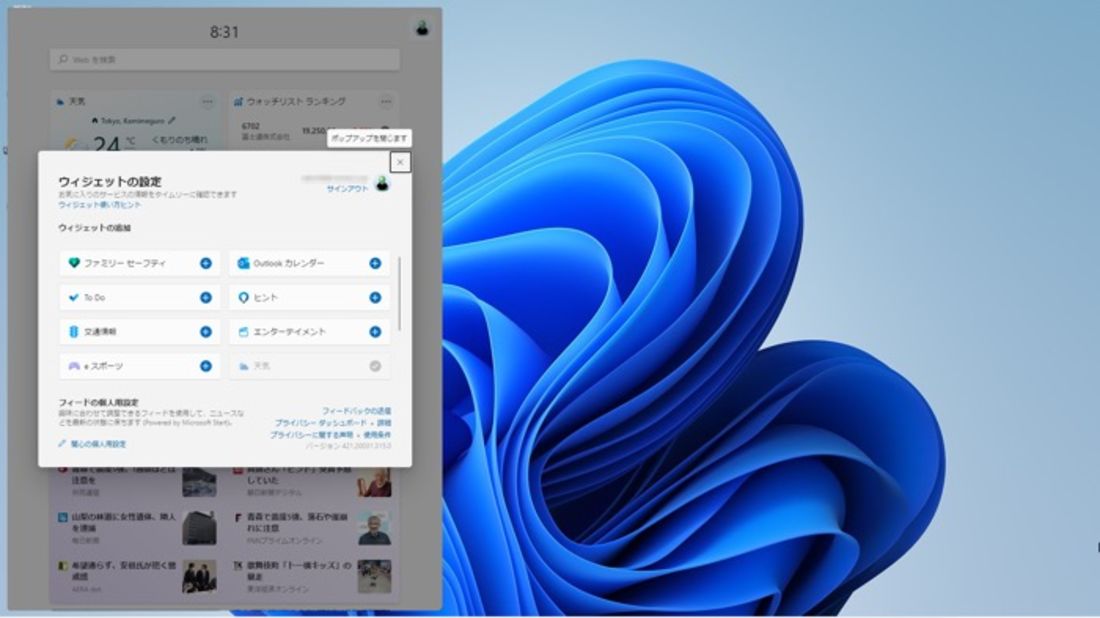
ウィジェットは細かくカスタマイズできるので、好みの情報を表示すると便利
変更点3:仮想デスクトップが使いやすくなった
タスクバーに仮想デスクトップのアイコンが固定して表示されたことで、より身近に仮想デスクトップが利用できるようになっています。
複数のデスクトップにアプリのウィンドウを用途ごとに並べて切り替えて使えるわけです。Windows 10でも使えましたが、使い勝手がイマイチだったのでより便利に利用できるようになるのは朗報です。すでにMacユーザーは頻繁に利用しています。
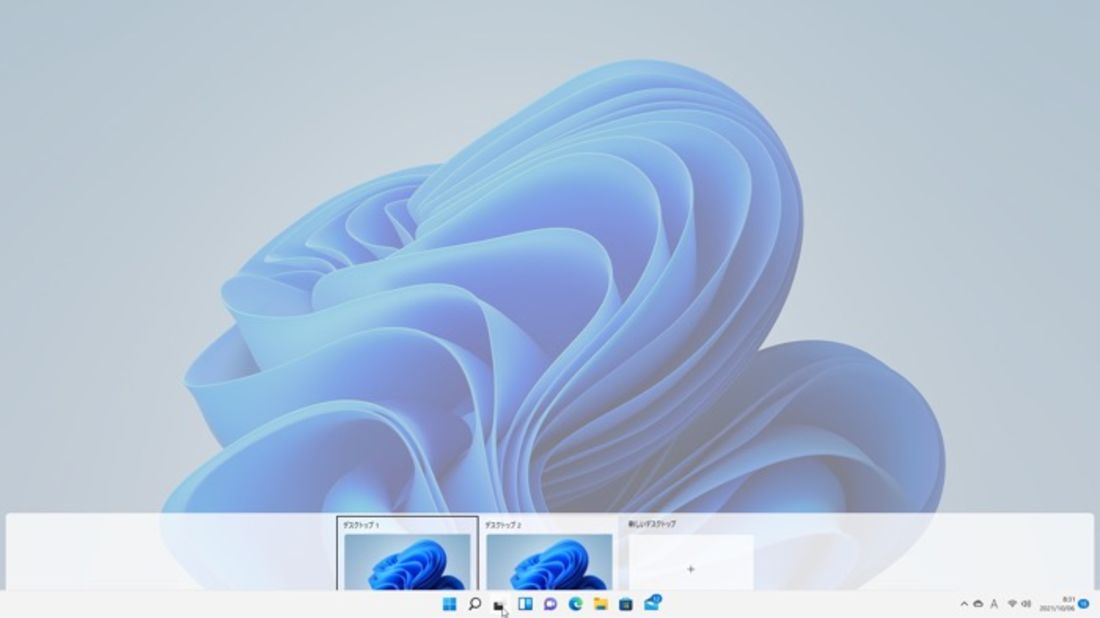
使いやすくなった仮想デスクトップは、タスクバーにピン留めされたアイコンから利用できる
変更点4:Teamsが組み込まれた
Windows 11では標準的にTeamsの機能が組み込まれています。タスクバーにピン留めされた「チャット」から、Teamsの機能を利用してチャットを素早く送れます。Web会議もすぐにスタートできます。
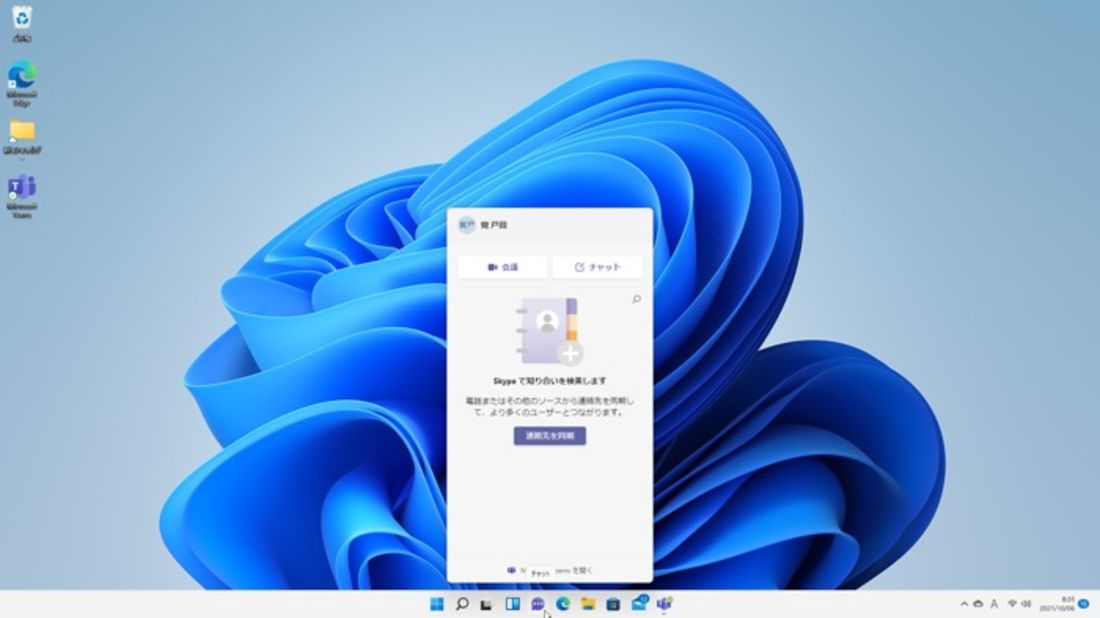
TeamsがWindows 11と一体化して使いやすくなった
変更点5:Microsoft Storeが新しくなった
Microsoft Storeが新しくなりました。ストアアプリの設計が変わり、メニューなどが変更されて使いやすくなっています。
将来的には、ここにAmazonストアのAndroidアプリが並ぶことになる見込みです。つまり、Windowsで一部のAndroidアプリが使えるようになるわけです。
一部のアプリしか利用できないのが残念ですが、数が増えることを期待しましょう。どちらにしろ、早く使えるようになってほしいものです。
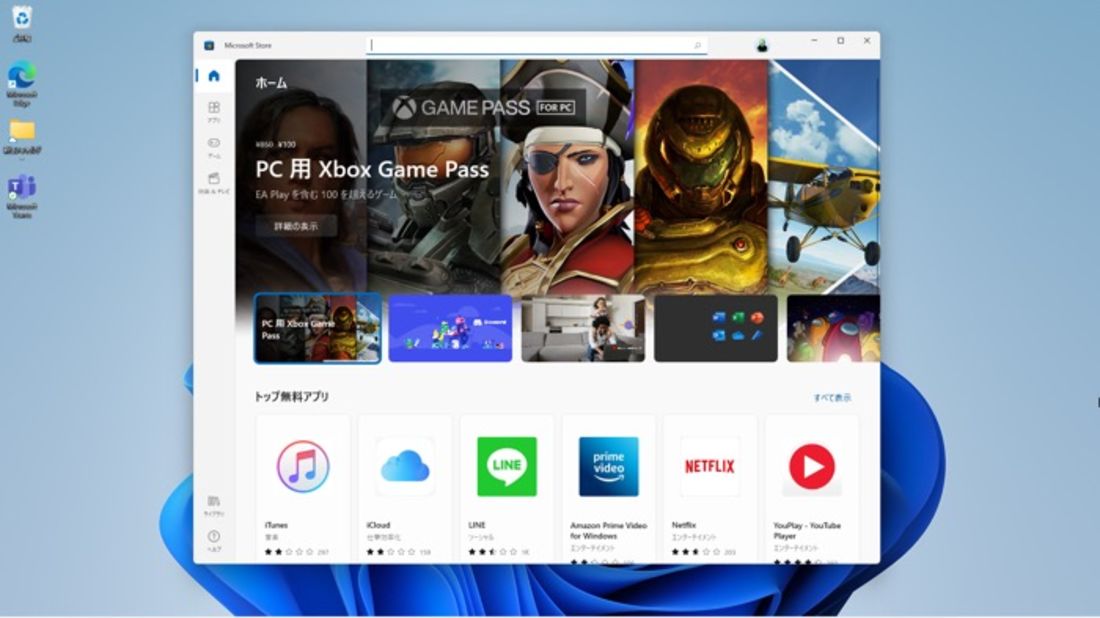
ストアが進化した。近い将来Androidアプリが使えるようになる予定
変更点6:スナップが変わった
開いているアプリのウィンドウをきれいに並べる「スナップ」機能が新しくなりました。ウィンドウを6つのスタイルで規定の大きさに並べることができます。特に画面の狭いノートパソコンではとても役立ちます。
ウインドウの最大化ボタンにマウスカーソルを合わせると、6種類の配置が表示されます。その中から好みのパターンと好みの位置を選んでクリックすると、ウィンドウがそのサイズに変わります。同じことを繰り返すと、複数のウィンドウがきれいに並ぶわけです。
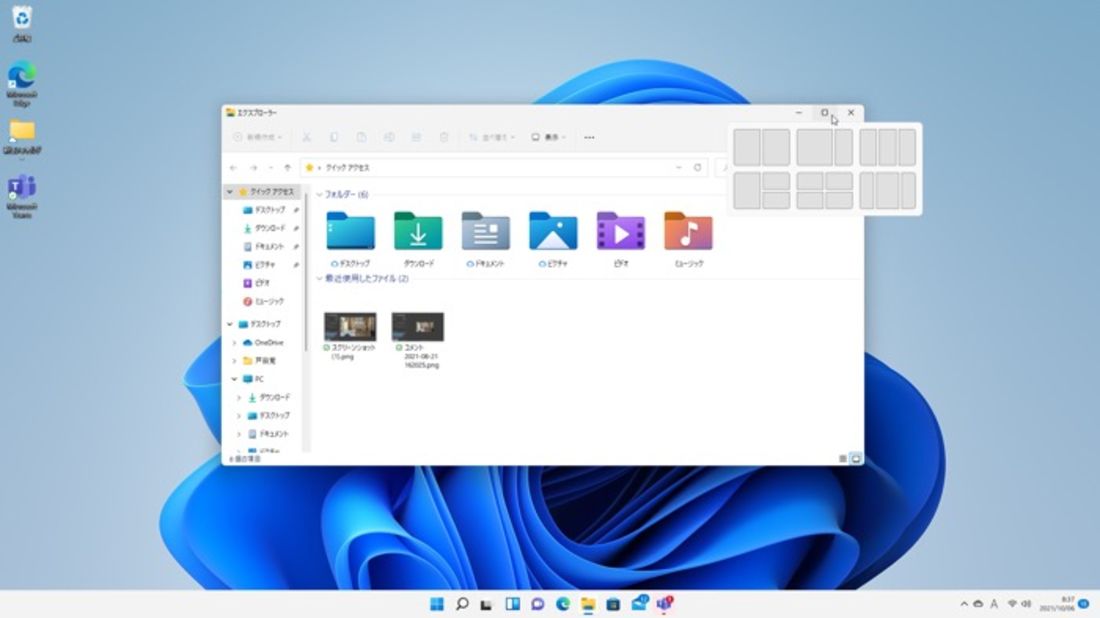
ウィンドウのスナップが使いやすくなった。6つのスタイルから好みのタイプを選んで位置をクリックする
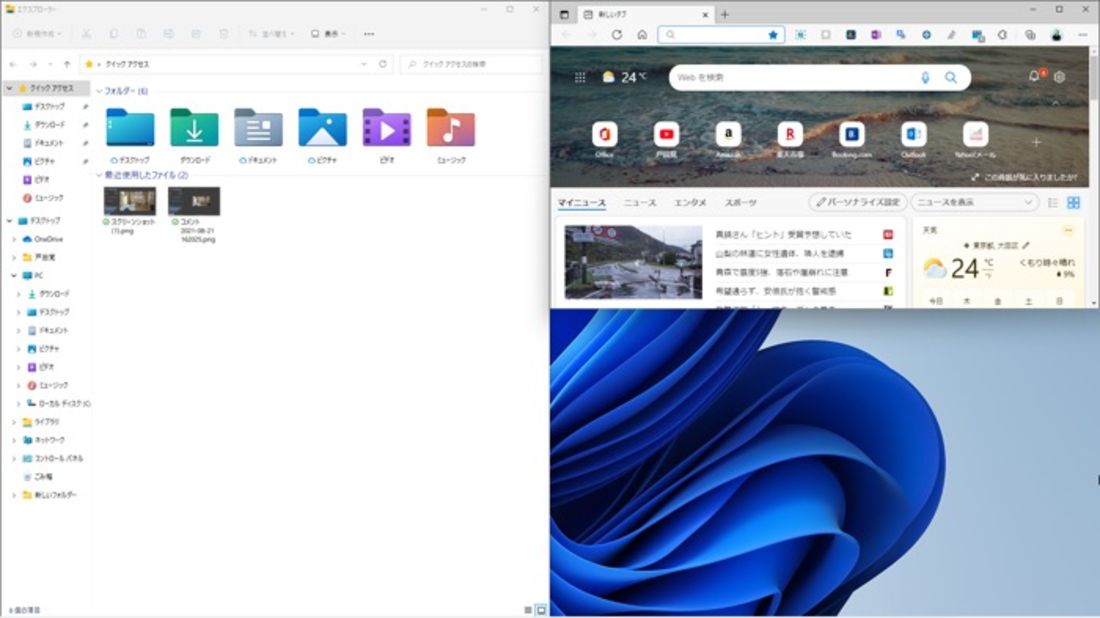
きれいにウィンドウが並ぶ
変更点7:Edgeが標準化(Internet Explorerが使えなくなった)
標準で使えるブラウザがEdgeになっています。実はWindows 10からそうだったのですが、ついにInternet Explorerが使えなくなりました。とはいえ、Edgeはとても便利なので特に困ることはないでしょう。
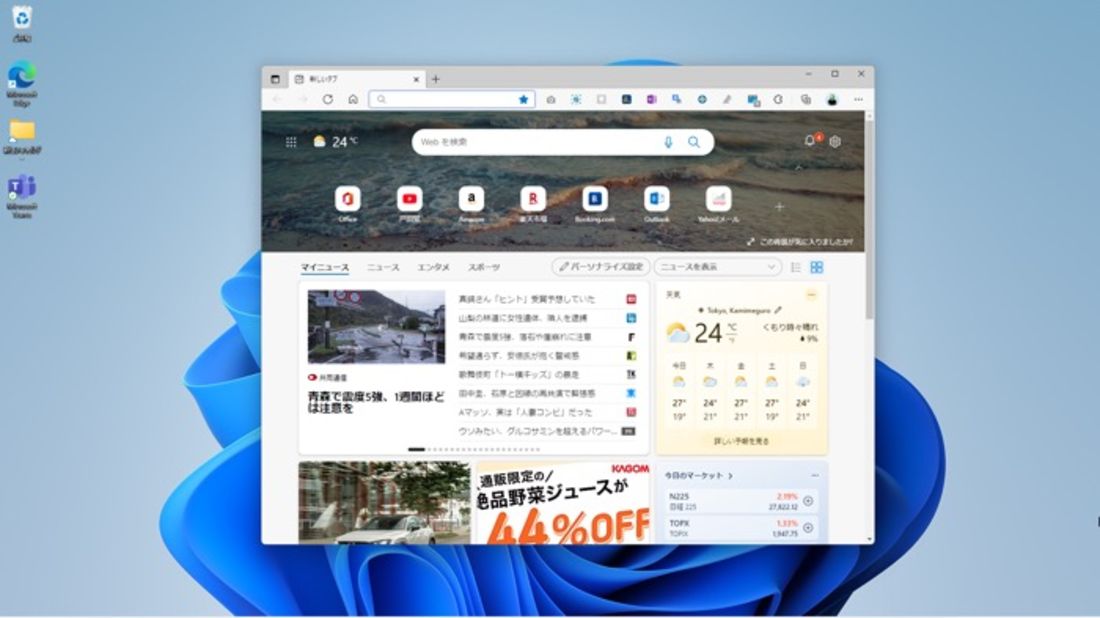
まとめ
Windows 11は、Windows 10と比べてあまり変わっていないと言われます。しかし、変わらないからこそすぐに使うことができますし、新しい作法を覚えなくて良いのが便利です。
外見や使い勝手からはわかりにくいのですが、セキュリティに関してはより安心感が増しています。この点からも、ハードウェアが対応しているなら積極的に乗り換えたいものです。とはいえ、焦る必要はありません。今のところ大きな不具合は報告されていませんが、数カ月様子を見てからアップグレードしてもよいのです。
なお本記事に関連して、Windows 11の変更点・新機能について下記動画でも解説しています。ぜひご覧ください。