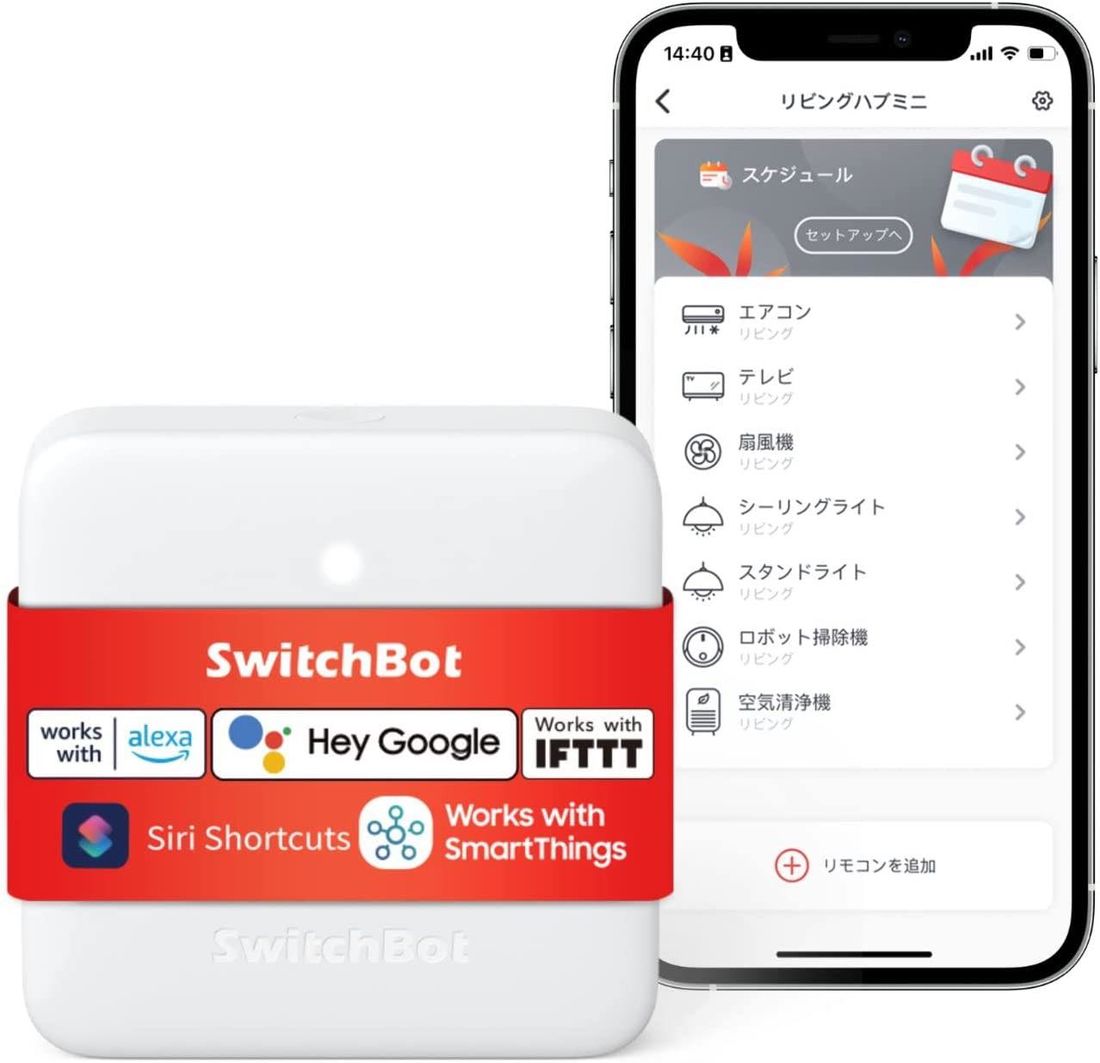iPhoneやAndroidスマホをリモコン代わりにして、テレビやエアコンといった家電を自由に操作できたらどんなに便利でしょう。テレビ、エアコン、照明、扇風機……と大量のリモコンを手元においておく必要がなくなり、いちいち専用リモコンを探す煩わしさからも開放されます。
スマホのリモコン化は「アプリひとつで」というわけにはいきませんが、環境さえ整えれば意外と簡単に実現できるものです。本記事では、スマホをリモコン化する方法を3つ取り上げ、それぞれ用意するものや利用条件、設定手順などを詳しく解説します。
2025年10月7日(火)0時から10日(金)23時59分まで開催される「Amazonプライム感謝祭」。その開催に先行して、「SwitchBotシリーズ」や「Nature Remoシリーズ」などのスマートリモコン製品が以下のセール価格で販売されています。
| シリーズ | 商品名 | セール価格 | 通常販売価格からの割引率 |
|---|---|---|---|
| Nature Remoシリーズ | Nature Remo nano | 3980円 | 20%オフ(通常価格4980円から1000円割引) |
| Nature Remo mini 2 | 5480円 | 15%オフ(通常価格6480円から1000円割引) | |
| Nature Remo Lapis | 6137円 | 23%オフ(通常価格7980円から1843円割引) | |
| SwitchBotシリーズ | SwitchBot ハブミニ | 4384円 | 20%オフ(通常価格5480円から1096円割引) |
| SwitchBot ハブミニ(Matter対応) | 5180円 | 20%オフ(通常価格6480円から1300円割引) | |
| SwitchBot ハブ2 | 7880円 | 21%オフ(通常価格9980円から2100円割引) |
スマートリモコンは、スマホをリモコン化するなら必須のアイテムです。お得なこの機会にチェックしてみてください。
最初に知っておきたい、アプリ単体でスマホをリモコン化できない理由
まず知っておきたいのが、スマホの「リモコン化」はアプリ1つで実現できるわけではないということ。

赤外線通信方式の家電には赤外線でしか指示を出せない
そもそも、テレビやエアコン、照明など、多くの家電製品は赤外線通信方式のリモコンを採用しています。付属のリモコンが発する赤外線を介して、スイッチのオン・オフ、モードの切り替えといったさまざまな指示を家電製品に対して送っているわけです。

スマホ単体では赤外線通信方式の家電を操作できない
対して、iPhoneおよびほとんどのAndroidスマホには赤外線通信機能がついていません。ただ単にアプリをインストールしたところで、赤外線を発することができなければ、家電の操作はできないというわけです。
AppストアやGoogle Playストアでは、リモコンに関連するアプリが多数配信されていますが、これらのほとんどは後述する「スマートリモコン」や「スマート家電」の専用アプリです。いずれも専用の機材が必要なので、アプリだけインストールしても意味がありません。
また、サードパーティ製でスマホのリモコン化を謳うアプリもいくつか提供されていますが、これらはXiaomiの「Redmiシリーズ」など一部の赤外線機能付きのスマホでのみ使用できる仕様になっています。なかには、広告動画だけ表示して正常に動作しないアプリもあるようなので、インストールする際は注意しなければなりません。
方法1:スマートリモコンを使う
前述したように、ほとんどのスマホには赤外線通信機能が備わっていないため、テレビやエアコンなどを直接操作することはできません。しかし「スマートリモコン」というツールがあれば、その不可能を可能に変えてくれます。
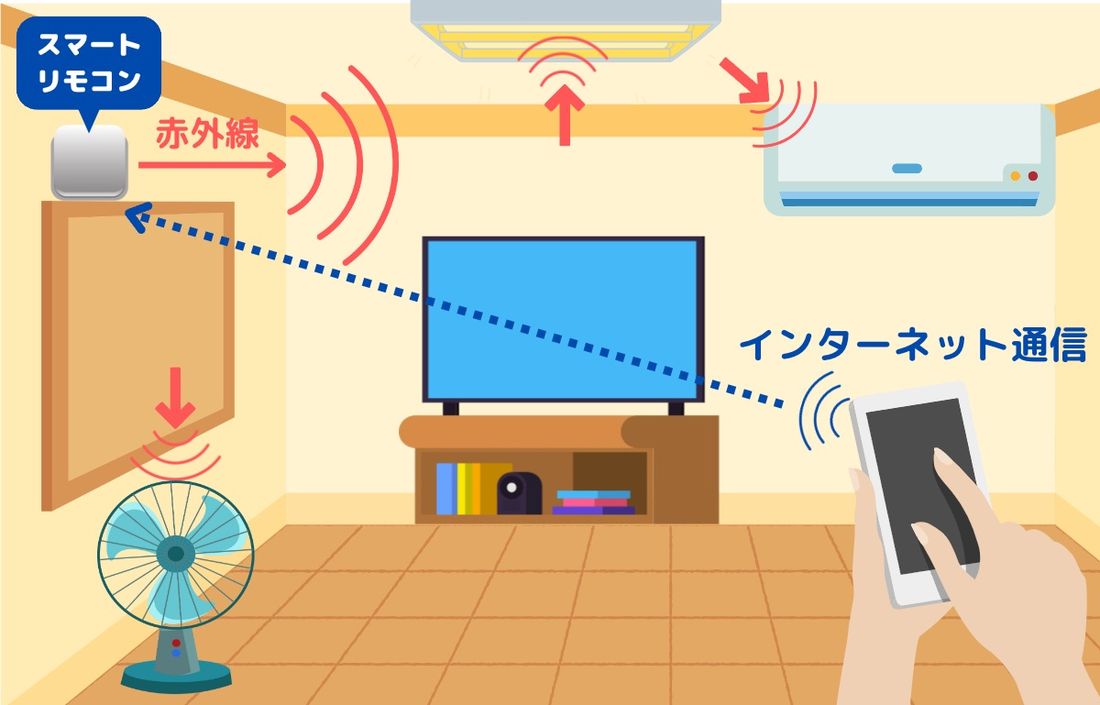
スマートリモコンがあれば、スマホで複数の家電を操作できる
「スマートリモコン」とは、いわばスマホから送った指示を赤外線に変えて各家電に送ってくれる機器のこと。これを利用すると(1)インターネット通信でスマホからスマートリモコンに指示を送る、(2)家に設置したスマートリモコンが各家電に対して赤外線で同じ指示を送る、といった流れでスマホをリモコン化することが可能になります(詳しい手順は後述)。
スマートリモコンのメリットは汎用性の高さ。赤外線式のリモコンが付属している家電であれば、基本的にメーカーや型番、年代に関係なくスマートリモコンに登録することが可能です。
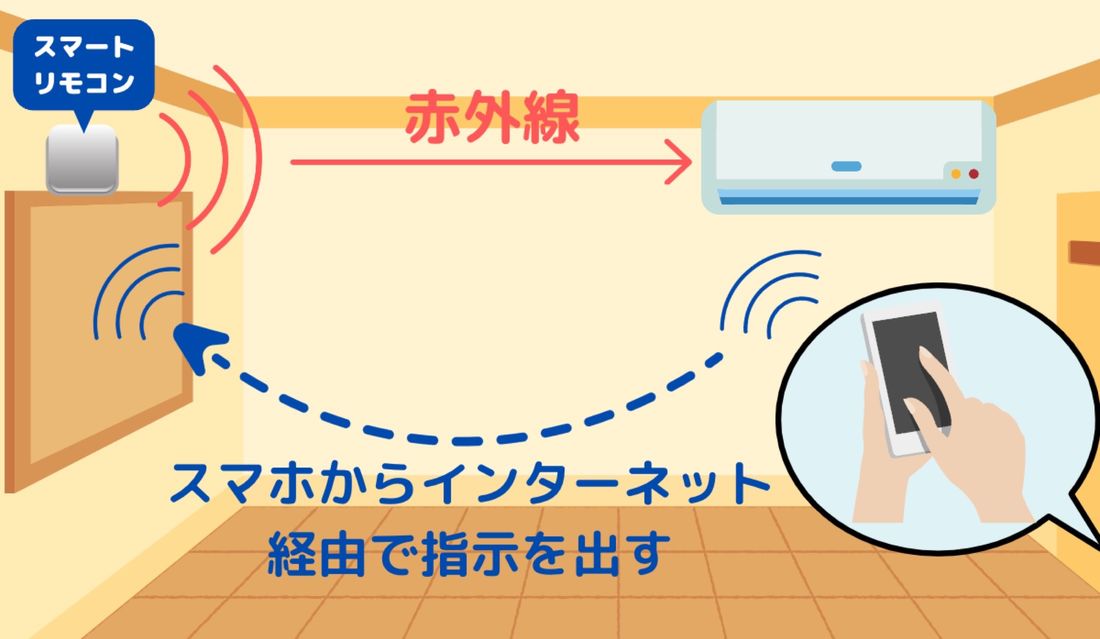
外出先から家電の遠隔操作ができるのも、スマートリモコンの利点のひとつ。エアコンの電源を付けっぱなしで出かけてしまったしても、気づいたときにすぐオフにできます。ちょっと工夫すれば、外出先からテレビ番組の録画をすることだって可能です。
利用条件
まずは、自宅の環境がスマートリモコンの利用条件を満たしているかどうかチェックしましょう。
条件1:対象の家電が赤外線式のリモコンを採用していること
前述したように、赤外線通信方式のリモコンが付属している家電であれば、メーカーや型番、年代に関係なくスマートリモコンで操作できます。
しかし一方で、赤外線以外の通信方式(RF方式など)を採用するリモコンには対応していない可能性があります。また、そもそもリモコンで操作できない機器(スイッチ式の家電など)では使うことができません。あらかじめ、操作したい家電の仕様をチェックしておくことをおすすめします。
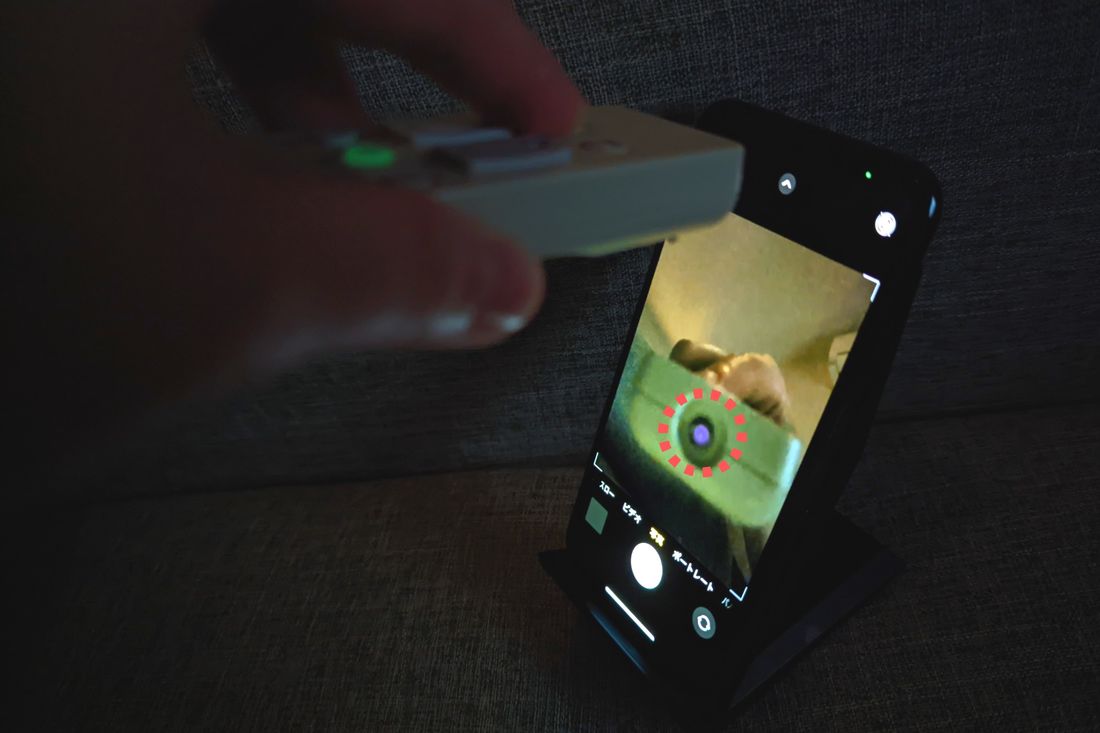
赤外線式のリモコンは送信部が紫色に光る
リモコンが赤外線式かどうかをチェックする簡単な方法があります。部屋を暗くして、リモコンの送受信部をスマートフォンのインカメラで写しながら、リモコンの適当なボタンを押してみてください。赤外線通信方式の場合、ボタンを押した際にリモコン送受信部が光ります。
とはいえ、スマートリモコンの種類によっては、赤外線式でなくても登録できるケースがあるかもしれません。あらかじめ、スマートリモコンの製品HPなどを確認してみてください。
条件2:リモコンが扱える状態で手元にあること

付属のリモコンの赤外線をスマートリモコンに登録する作業が必要
スマートリモコンで家電を操作するには、付属のリモコンを使った初期設定が必須です。故障・紛失などで家電付属のリモコンを使えない状況では、スマートリモコンの利用もできません。
「付属リモコンが壊れたから代替品としてスマートリモコンを買おう」と考えている人は注意してください。
条件3:自宅にWi-Fi環境があること
スマートリモコンの使用には、インターネット接続が不可欠です。
また、スマートリモコンは有線(LANケーブル)でインターネットに接続することができないため、利用する際には必ずWi-Fi(ワイファイ)を経由する必要があります。「自宅にWi-Fi環境がない」という人は、あらかじめ準備しておかなければなりません。
用意するもの
自宅にWi-Fi環境があれば、用意するのは「スマートリモコン」だけでOKです。

「Nature Remo mini 2」手のひらサイズでコンパクトかつ軽量。部屋の中にあっても邪魔にならない
筆者が使用しているスマートリモコンは「Nature Remo mini 2(ネイチャーリモ ミニ2)」という製品。
使用してから2年ほど経ちますが、反応しなかったり、動作が遅れたりといったトラブルはほとんどありません。赤外線が届く範囲も広く(従来の2倍程度とのこと)、広めのリビングでも問題なく利用できています。
あらかじめ用意された家電プリセットが優秀なので、国内メーカー製の家電ならかなりスムーズに設定できるでしょう。
Nature Remoシリーズのほか、「SwitchBot(スイッチボット)ハブミニ」というスマートリモコンもおすすめ。長年、Amazonスマートリモコン売れ筋ランキングで1位を獲得し続けている人気商品で、口コミも豊富です。
設定する手順
ここからは、実際に「Nature Remo mini 2」を使ってスマホをリモコン化する方法を紹介します。
-
スマートリモコンを設置する
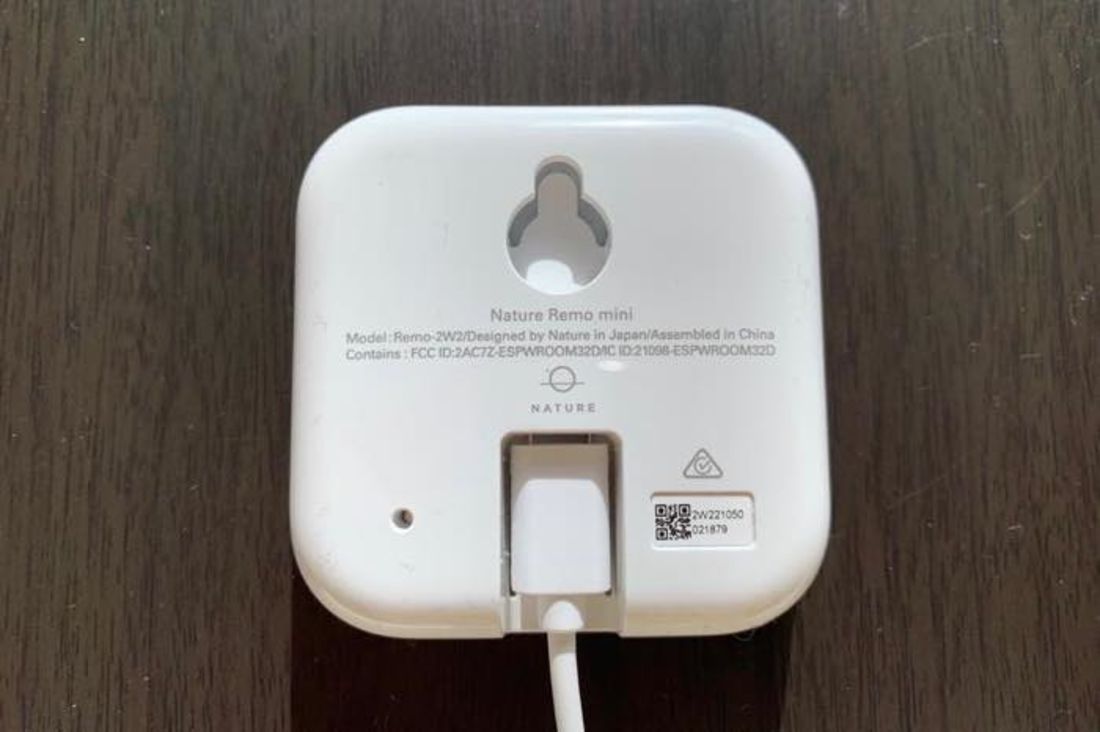
「Nature Remo mini 2」本体にmicroUSBケーブルを挿し込みます。

続いて、設置場所を決めます。
備え付けのリモコンで操作できる距離で、かつ障害物を挟まない場所ならどこでも構いません。照明、エアコン、テレビ……と操作したい家電が複数ある場合は、それらすべてに赤外線が届く中間位置を探ってください。

置きたい場所が決まったら、ケーブルを接続したACアダプタをコンセントに挿し込みましょう。
シリーズによっては、電源に接続するためのACアダプタが同梱されていないケースがあります。自宅に余っているACアダプタがない場合は、別途用意しなければなりません。
エレコム USB コンセント充電器ブランドエレコム 専用アプリをスマホにインストールしてセットアップする
アプリ「Nature Remo」をダウンロード上のボタンから「Nature Remo」アプリをスマホにインストールしましょう。
「Nature Remo」アプリはiOS 12以降のiPhone、Android 6以降のAndroidスマホに対応しています。これより前のバージョンを使っている人はOSアップデートが必要です。
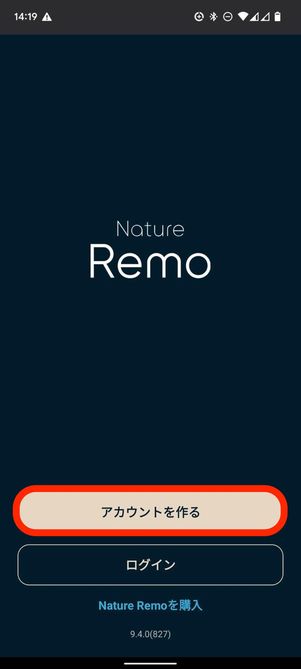
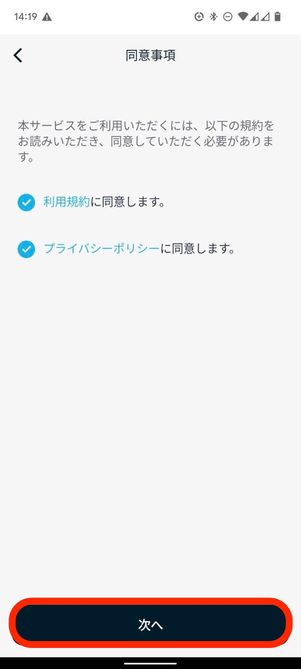
Nature Remoアプリを起動して「アカウントを作る」に進みます。利用規約を一読し、問題なければ[次へ]をタップ。
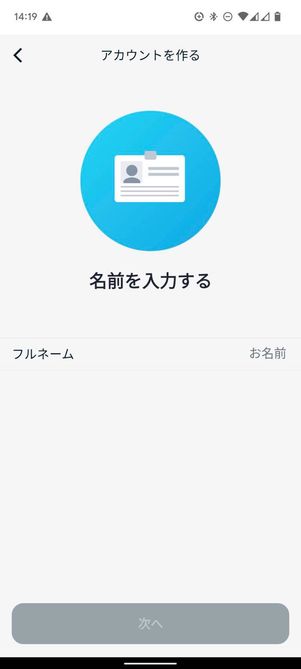
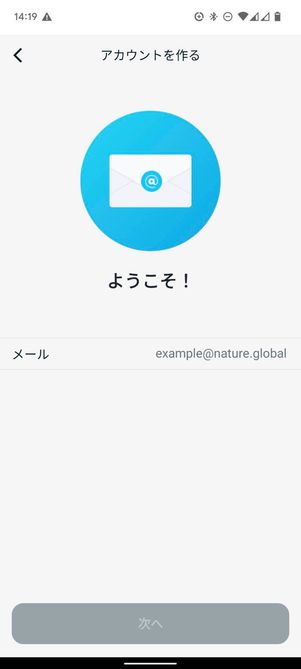
アカウント登録のため名前を入力します。「ようこそ!」と表示されたら、メールアドレスを入力しましょう。
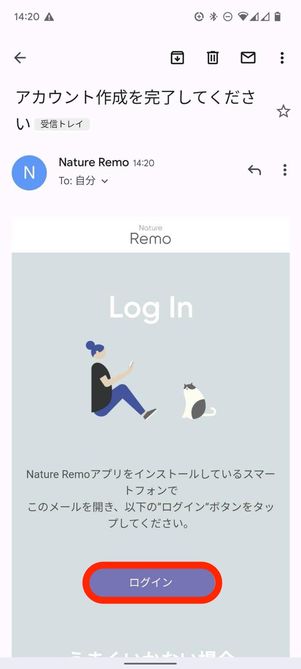
入力したメールアドレス宛にメールが送信されます。届いたメールを開き、[ログイン]ボタンをタップしてください。
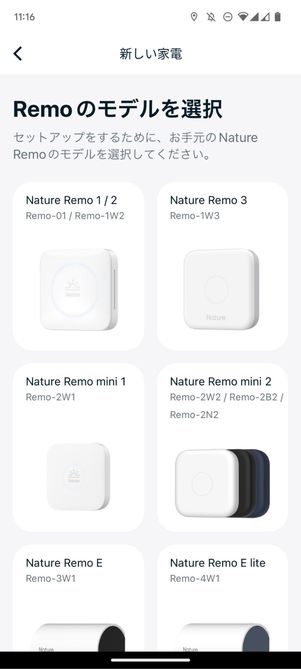
利用するNature Remoのモデルを選択します。
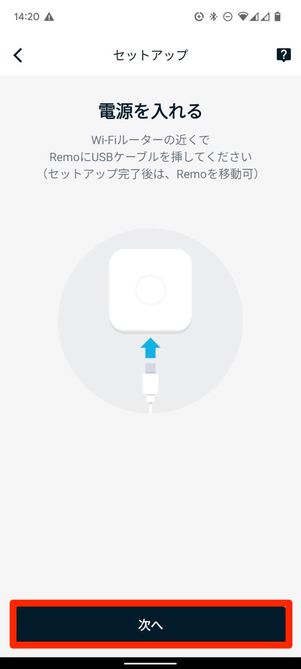
Wi-Fiが届く位置に「Nature Remo mini2」があることを確認したら、[次へ]をタップ。
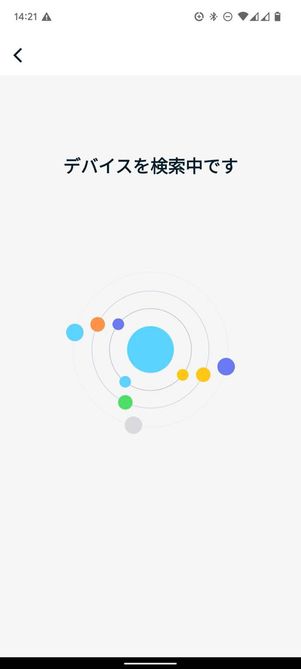
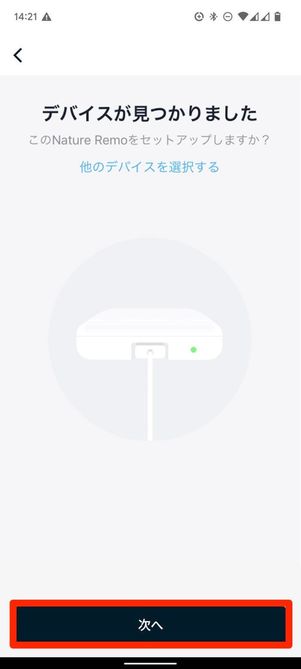
「デバイスを検索中」と表示され、しばらくして「デバイスが見つかりました」という画面になったら[次へ]をタップしてください。
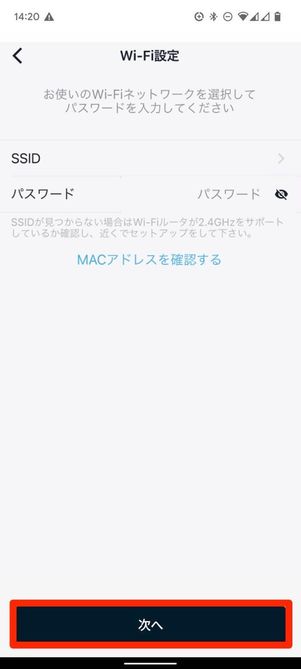
自宅Wi-FiのSSIDとパスワードを入力して[次へ]をタップ。Nature RemoがWi-Fiへの接続を試みます。
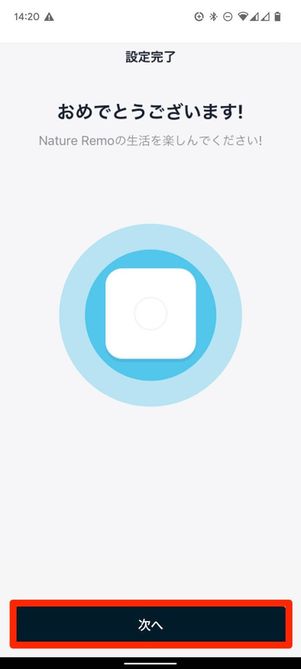
最後に、デバイスにわかりやすい名前を付けたらセットアップ完了です。
備え付けのリモコンを使って家電を登録する
セットアップが終了したら、家電備え付けのリモコンが発する赤外線をスマートリモコンに学習させます。今回はHITACHIのエアコン「白くまくん」を操作できるように設定します。
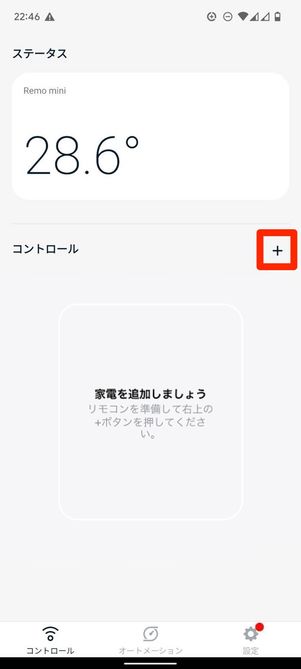
「コントロール」タブを開いて[+]をタップし、メニューから「新しい家電を追加」を選択します。

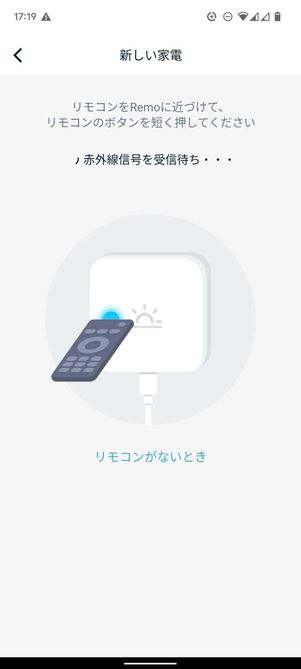
一覧から操作したい家電を選びます(ここでは「エアコン」を選択)。赤外線の受信待ち画面が表示されたら、付属のリモコンを取り出します。

「Nature Remo mini2」に向かってリモコンのボタンを押します。エアコンの場合、「運転開始」ボタンもしくは「冷房」ボタンを押しましょう。
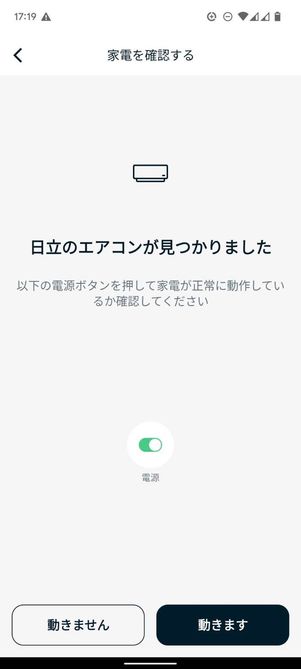
リモコンで押したボタンの赤外線信号を元に、検出された家電が表示されます。電源のスイッチをタップして、家電が想定した動きをするか試してみてください。問題なく動作すれば[動きます]を押します。
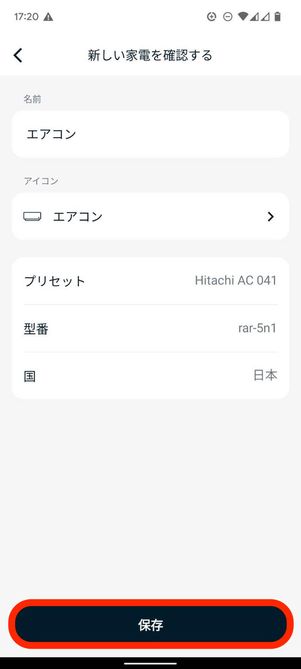
家電の情報を確認し、問題なければ[保存]をタップ。
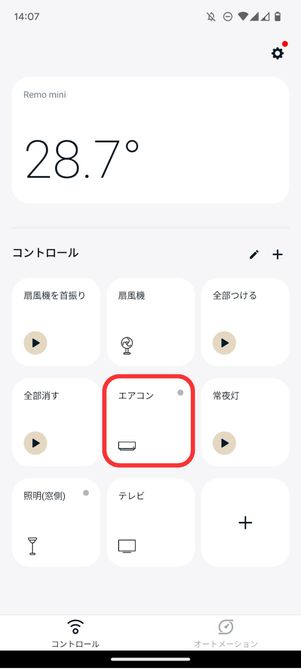
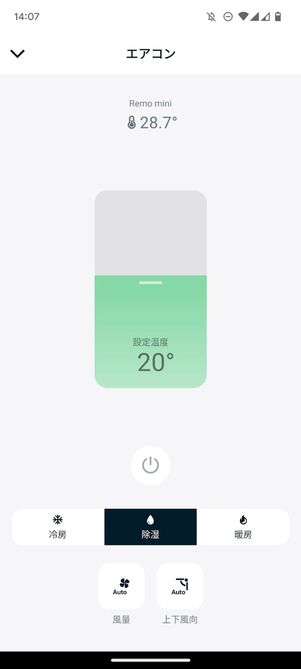
「コントロール」タブで設定済みの家電をタップすると、家電の各操作が可能になります。
Nature Remo mini 2
方法2:スマート家電の専用アプリを使う

続いて紹介するのは、いわゆる「スマート家電」を使う方法です。
スマート家電とは、もともとスマホやタブレットと連携できるように設計された家電のこと。家電自体にインターネット(Wi-Fi)接続機能が内蔵されており、メーカー提供アプリを使って簡単にスマホをリモコン化できます。
利用できる環境
操作する対象が、スマホと連携できる「スマート家電」であることが必須です。

Andloid TV OS搭載のスマートテレビ
スマート家電は、エアコンや冷蔵庫などさまざまなものが販売されています。なかでも、最も普及しているのは「スマートテレビ」でしょう。
国内メーカーでは、東芝の「REGZA」シリーズ、シャープの「AQUOS」シリーズ、ソニーの「BRAVIA」シリーズなどの一部がスマートテレビに対応しています。海外メーカーでは「TCL」「ハイセンス」「LG」などがスマートテレビを多く展開している印象です。
用意するもの
自宅にスマート家電があるなら、あとは各メーカーが提供するリモコンアプリをインストールするだけでOKです。また、Android TV搭載のスマートテレビの場合、メーカー・型番など関係なく「Google TV」アプリで操作できます。
設定する手順
ここでは、一例として筆者自宅にあるシャープ製のスマートテレビ(AQUOS-4KTVJ17)をスマホで操作するときの設定方法を紹介します。
シャープの「AQUOS TVリモコン」アプリとAndroid TV用の「Googleテレビ」アプリでのやり方をそれぞれ紹介するので、自身の環境に合わせて手順を確認してください。
シャープ「AQUOS TVリモコン」でのやり方
まずは、AQUOSのスマートテレビで使える「AQUOS TVリモコン」の設定手順を紹介します。
-
「AQUOS TVリモコン」アプリをインストール
あらかじめ、スマホとテレビが同じWi-Fiに接続されていることを確認しておきます。
アプリ「AQUOS TVリモコン」をダウンロード「AQUOS TVリモコン」アプリをスマホにインストールします。
同じWi-Fiに接続中のテレビを検出する
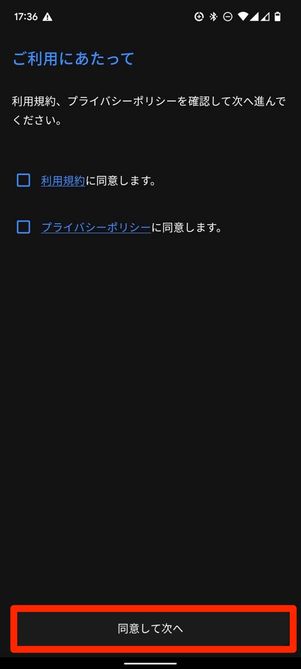
アプリを起動しをタップ。利用規約が表示されるので、一読して問題なければをタップします。
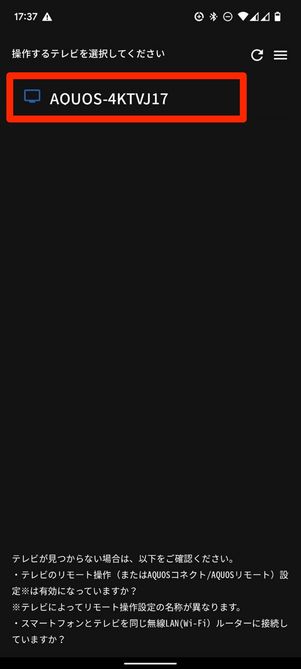
スマホと同じWi-Fiに接続されているAQUOSテレビが検出されます。間違いなければ、これをタップしましょう。
アプリでテレビを操作してみる
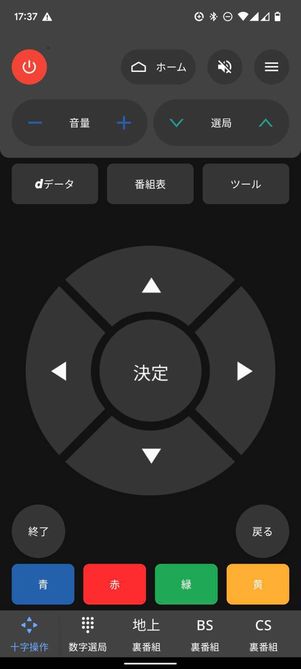
スマホ上にリモコン画面が表示されます。各ボタンをタップして、テレビを操作できるか確認してみてください。
「Google TV」アプリでのやり方
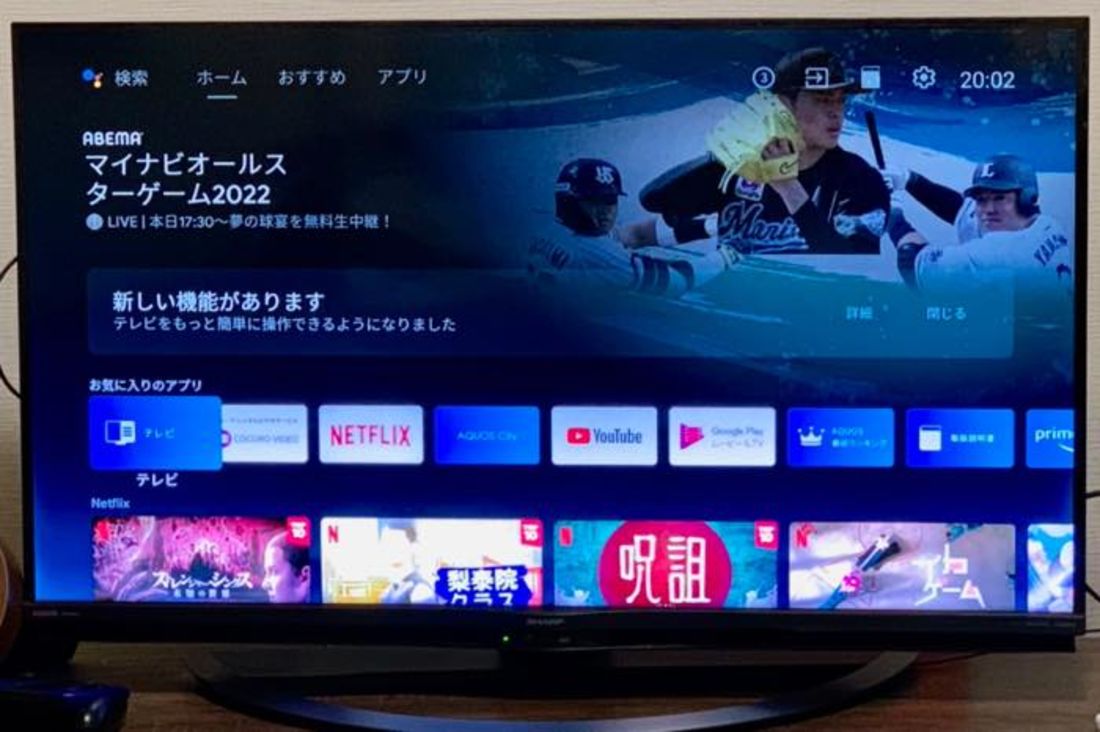
Android TVを搭載したテレビで使える「Google TV」アプリでのやり方を紹介します。
「Google TV」アプリで操作できるのは、あくまでAndroid TVが提供する範囲の動画視聴機能などです。地上波のチャンネル変更などには使えません。
-
「Google TV」アプリをインストール
あらかじめ、スマホとテレビが同じWi-Fiに接続されていることを確認しておきます。
アプリ「Google TV」をダウンロード「Google TV」アプリをスマホにインストールします。
テレビとスマホを連携する
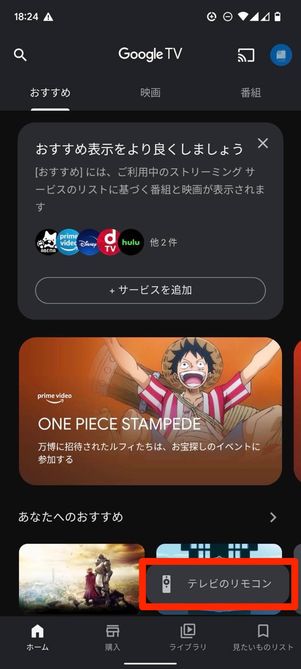
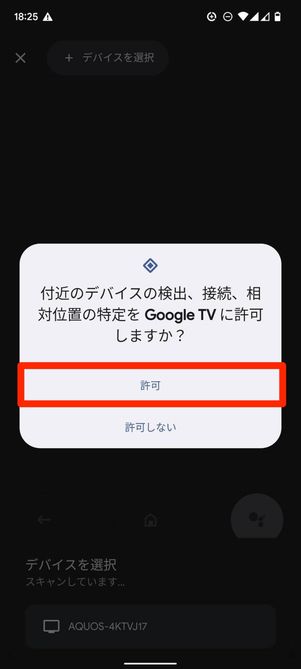
アプリを起動したら、右下に表示されるボタンをタップ。デバイスの検出に関するアクセス許可権限が求められるので、を押します。
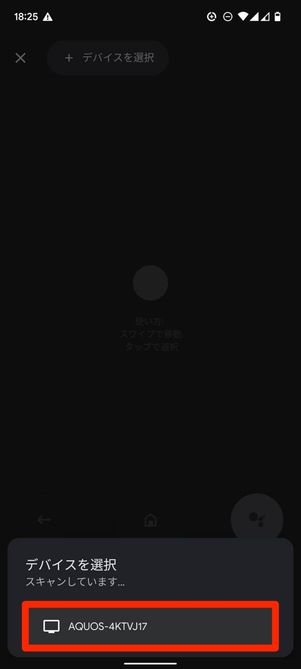
同じWi-Fiに接続中のAndroid TV搭載テレビが表示されたら、これをタップします。
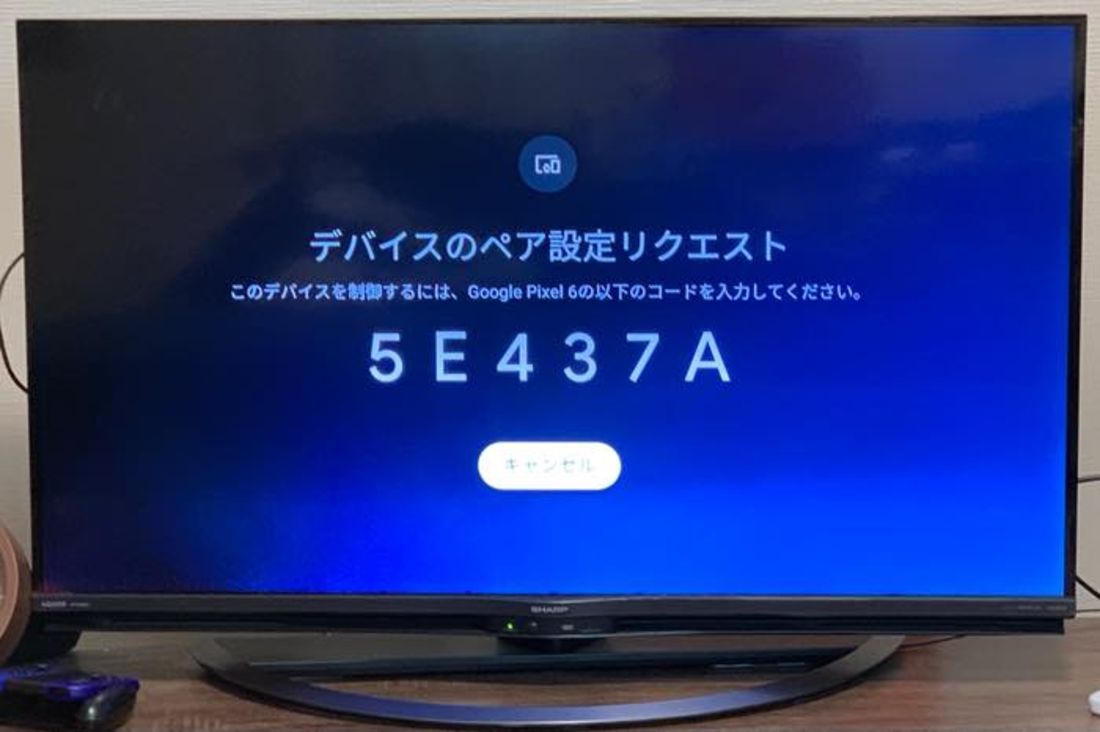
テレビ上にペア設定コードが表示されます。これをスマホに入力しましょう。
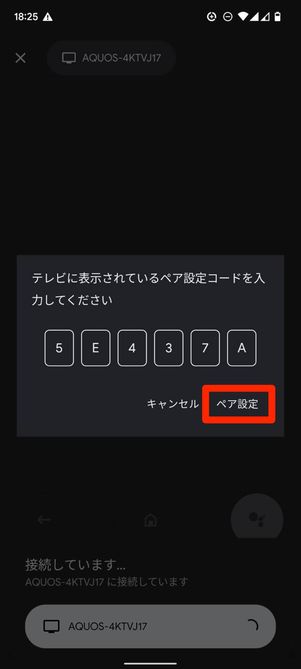
コードを入力できたら、ボタンをタップ。これでペアリングが完了しました。
アプリを使ってテレビを操作してみる
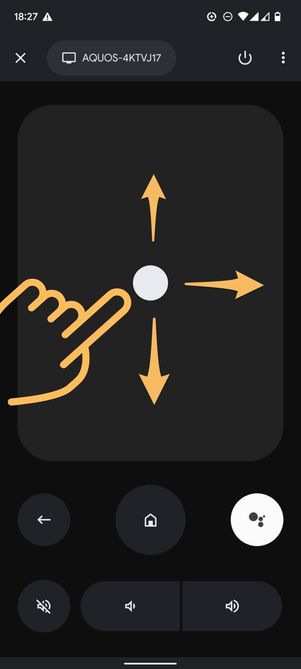
中央の丸ボタンをスワイプすると上下左右に動かすことができ、丸ボタンのタップが決定の操作です。スマホを操作している感覚でAndroid TVを操作できます。
キーボードを使って映画の名前や検索キーワードをすばやく入力できるほか、スマホ内蔵のマイクで音声検索も可能です。
方法3:赤外線機能を搭載したスマホを使う
赤外線機能が搭載されたスマホを使うのも手です。前述したスマートリモコンなどを用意せずとも、スマホから直接家電を操作できます。

赤外線機能を備えたスマホなら、直接家電を操作できる
iPhoneで赤外線通信機能を搭載しているモデルは存在しません。しかし、Androidスマホであれば2023年現在も赤外線搭載の機種は販売されています。
特に赤外線通信搭載の機種に力を入れているのが、Xiaomi(シャオミ)というメーカーです。なかでもRedmiシリーズは、多くの機種に赤外線ブラスターが内蔵されており、専用のリモコンアプリを使って自宅のあらゆる家電を操作できます。

Redmi Note 11 Pro 5G
現在日本で手に入るRedmiシリーズの最新モデルは、2022年5月に発売された「Redmi Note 11 Pro 5G」と下位モデルの「Redmi Note 11」です。これらにも、赤外線ブラスターが付いています。
Redmiシリーズは1〜3万円台の手頃な価格のスマホを中心に展開しているので、自宅用のサブスマホとして手に入れるのもアリかもしれません。