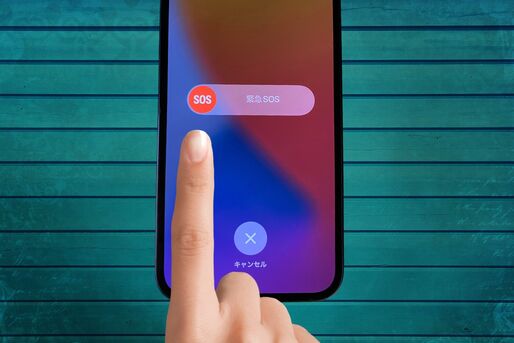誰であっても、生きていれば事故や災害に遭うリスクからは逃がれられません。突然の急病で一刻を争う場合もあるでしょう。そんなときに知っておきたいのがiPhoneで使える「緊急SOS」機能です。
緊急SOSは、警察や海上保安庁、消防へ簡単に緊急電話をかけられる機能で、いち早く救援・救助を要請できます。また、家族などに自動で連絡する設定も用意されています。たとえiPhoneユーザーでなくとも、周囲で何かが起きた際にiPhoneで緊急SOSを発信できることを知っていると、大きな安心材料になります。もしものときに備えて、緊急SOSの使い方を押さえておくことをおすすめします。
本記事では、緊急SOSの使い方と設定方法を解説し、実際に使ってみるとどうなるのかを検証しました。また、誤って発信してしまったときの対処法なども紹介しています。
「緊急SOS」機能とは
緊急SOS機能は、iPhoneがロックされた状態でも、警察や海上保安庁、消防へ連絡し、同時に位置情報も伝えることができる機能です。
ロック状態でも使える「緊急電話」機能はありますが、こちらは手動でダイヤルが必要です。110番や119番は知っていても、海上保安庁の番号(118番)を知っている人は少ないのではないでしょうか?
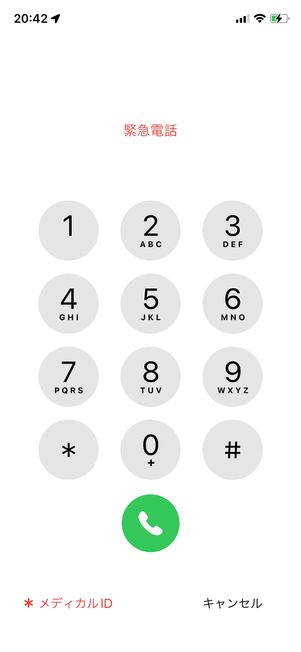
iOS 10以前からある緊急電話。iOS 11でも使える
緊急SOS機能は、番号をダイヤルしなくても発信できる点が大きく異なります。
また、位置情報も緊急連絡先に伝えられるので、自身の位置が把握できない場合や意識を失って位置を伝えられなかった場合などに大きな効果を発揮してくれるはずです。
「緊急SOS」の使い方
緊急SOSは緊急時に心強い機能ですが、iPhone 8/iPhone Xより前の古いモデルは操作方法が異なりますので、この点だけ注意してください。iPhone 8/iPhone X以降のモデルはすべて共通です。
Phone 8/iPhone X以降:サイドボタンと音量ボタンを同時に長押し、またはサイドボタンを5回押す
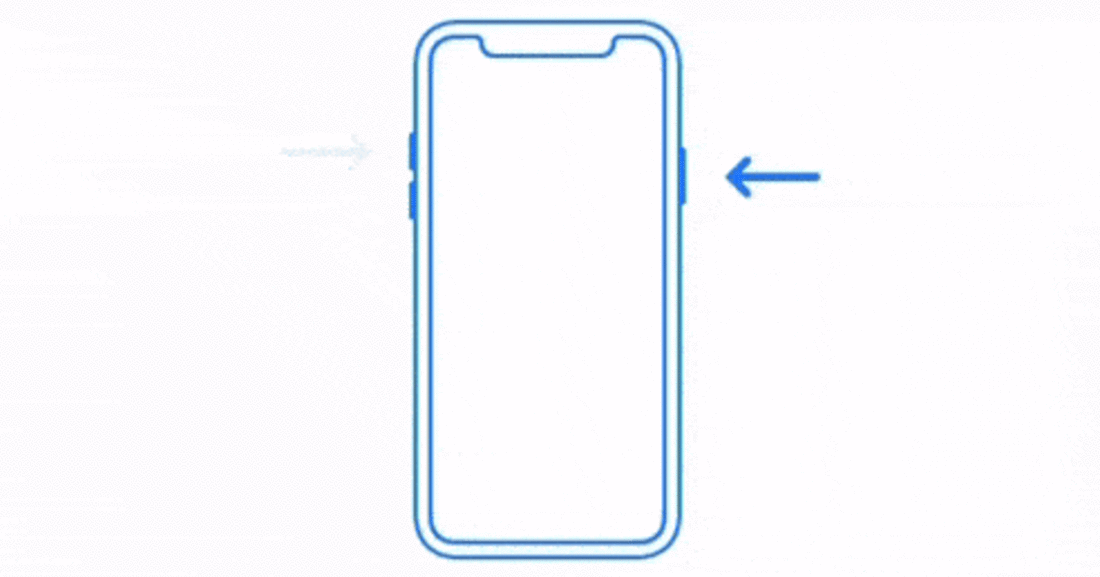
Apple
iPhone 8/X以降で緊急SOSを使うには、サイドボタンといずれかの音量ボタンを同時に押し続ける必要があります。
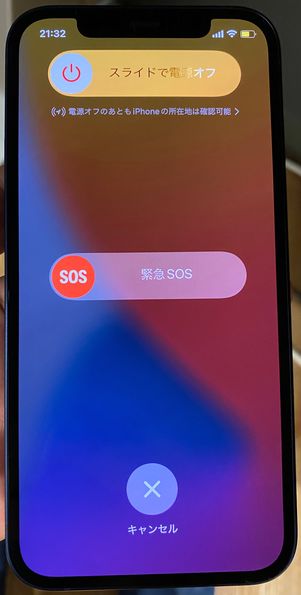
「緊急SOS」スライダー
数秒間押し続けると、電源オフの画面が表示されます。下に表示されている[緊急SOS]スライダーをスワイプしましょう。

通報先をタップすると発信する
[警察][海上保安庁][火事・救急車・消防]が表示されるので、通報先を選びます。画面をタップすると発信する仕組みなので、間違えてタップしないように注意してください。
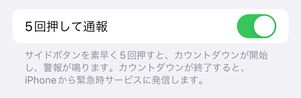
サイドボタンをすばやく5回押しても、緊急SOSを起動できます。
以前は「設定」でオプションをオンにする必要がありましたが、現在は設定が不要です。やり方を覚えておけば、実はこちらのほうが素早く連絡できます。またiPhone 7以前と同じなので、迷うことも少ないでしょう。
iOS15.4からは、サイドボタンといずれかの音量ボタンを同時に押し続ける方法がデフォルト設定となりましたが、サイドボタンを5回押して緊急SOSを起動させる方法も引き続き利用可能です。
iPhone 7以前:スリープ/スリープ解除ボタンを5回押す
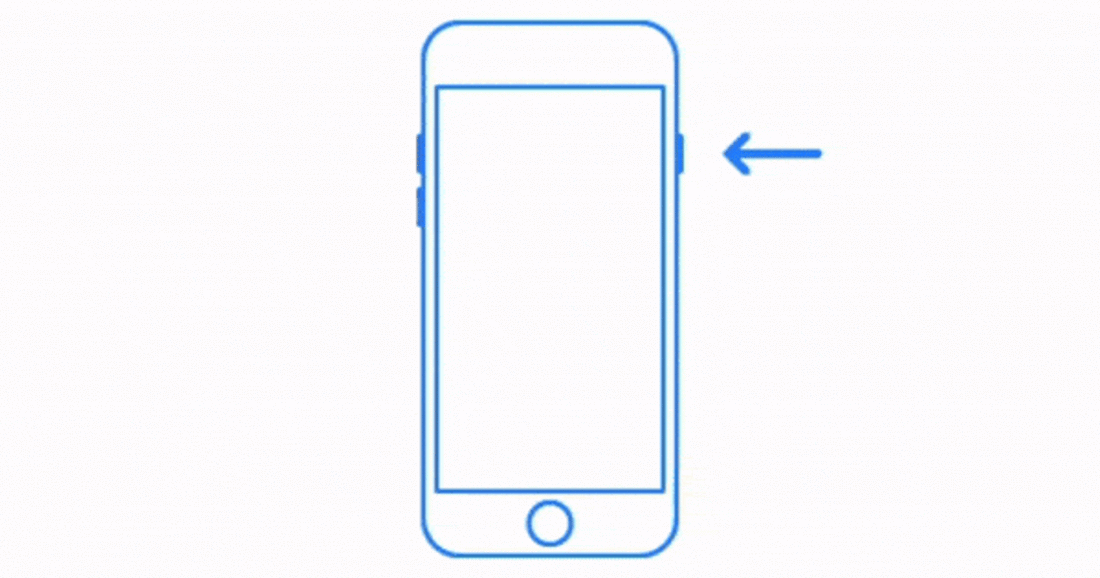
Apple
iPhone 7以前では、スリープ/スリープ解除ボタン(電源ボタン、サイドボタン)を5回押して起動します。
その後の流れは、iPhone 8/8 PlusやiPhone X以降の場合と同じです。
「緊急SOS」の設定はカスタマイズできる
「緊急SOS」の設定はカスタマイズすることが可能です。それぞれの手順を紹介します。
「自動通報」機能
緊急SOSには、「自動通報」という機能もあります。
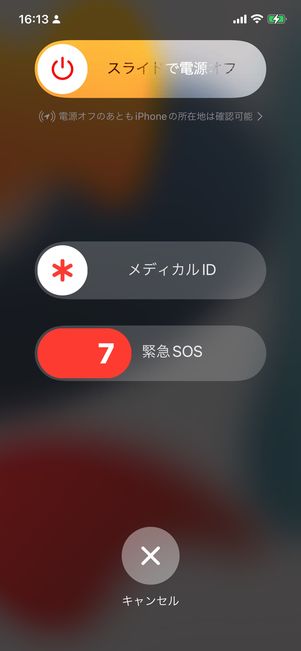
サイドボタンと音量ボタンを押しっぱなしにしたときの自動通報
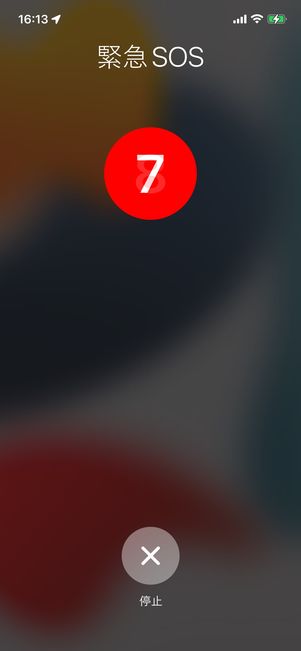
サイドボタンを5回押したときの自動通報
緊急SOSを起動してからスライドをスワイプし通報先を選ぶという操作は、手間という点で従来の緊急電話と大した違いがありません。
この点、自動通報機能を有効化しておくと、地域によっては緊急時にいちいち画面を操作しなくても自動で電話を発信してくれます。ただし、日本・東京においてデータ通信SIM端末で検証したところ、通報先を選択する必要がありました。
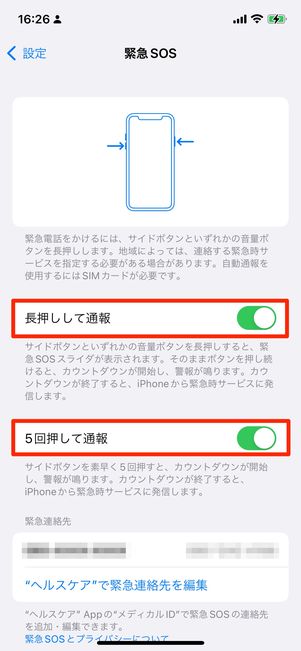
自動通報の設定
自動通報を利用するには、「設定」アプリ→[緊急SOS]を開きます。[長押しして通報]と[5回押して通報]の2つがあるので、利用するほうを選択してオンにします。使いたくなければ、オフにすれば自動で通報しなくなります。
自動通報では、途中からカウントダウン中に警告音が鳴ります。警告音はかなり大きく、オフにすることができません。そのため間違えて緊急SOSを起動してしまった場合も、すぐに気づきます。
なお、サイドボタンと音量ボタンを同時に押している場合、指を離すと緊急通報がキャンセルされます。サイドボタンを5回押した場合は、停止ボタン[X]をタップしてキャンセルできます。
緊急連絡先の設定(メディカルID)
家族やかかりつけの医者がいるなら、緊急の連絡先を追加しておくとさらに安心です。これは緊急電話が終わったあとに、指定した連絡先にメッセージや現在地情報を送信する機能です(キャンセルも可能)。現在地を移動したときは、そのつど新しい情報が送信されます。
![[メディカルIDを作成]をタップ](/sites/default/files/styles/portrait_lg_1/public/2022/02/15/r-ios-emergency-sos-iphone-07.jpg)
[メディカルIDを作成]をタップ
緊急連絡先は「設定」アプリの[緊急SOS]の設定や[ヘルスケア]から登録できます。
「設定」アプリでは、[ヘルスケア]→[メディカルID]を開き、[メディカルIDを作成]をタップします。メディカルIDには、服用中の薬やアレルギーの有無など、救助活動の際に必要な情報を登録しておけます。まだ設定していなければ、これを機に設定しておくとよいでしょう。
![[緊急連絡先を追加]をタップし連絡先を指定する](/sites/default/files/styles/portrait_lg_1/public/2022/02/15/r-ios-emergency-sos-iphone-08.jpg)
[緊急連絡先を追加]をタップし連絡先を指定する
画面をスクロールして、緊急連絡先を追加します。連絡先と続柄を指定して、設定は完了です。
すでにメディカルIDの設定が済んでいる場合は、[編集]をタップして緊急連絡先を追加するだけでOKです。
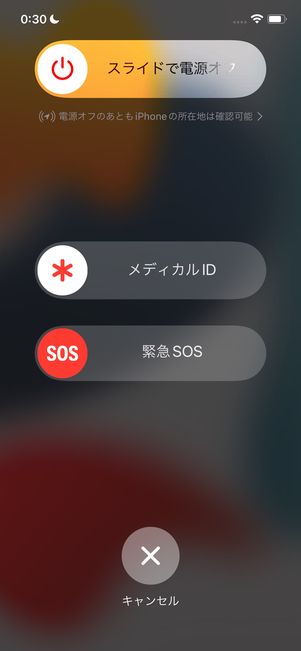
ロック画面でもメディカルIDを表示できる
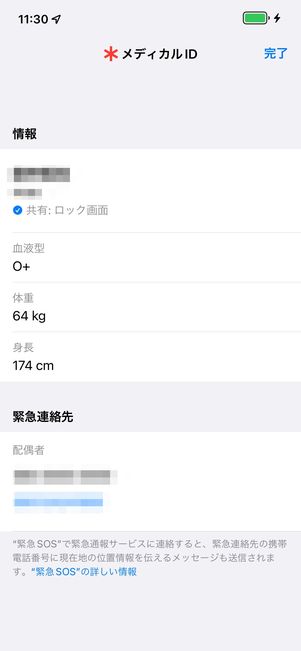
緊急連絡先に電話をかけることも可能
なお、メディカルIDを作成しておくと、緊急SOSを起動したときに「メディカルID」が表示されます。スライドをスワイプすると、メディカルIDに登録した情報が表示され、ここから緊急連絡先へ電話をかけることも可能です。
実際に「緊急SOS」を使うとどうなる?
では、実際に緊急SOS機能を検証してみましょう。
本検証では、データ通信SIMを挿している端末を利用しており、110番などに電話がかからないようになっています。格安SIM(データSIM)ユーザーは緊急通報できないので注意が必要です。
発信側はどうなるか?
自動通報機能を利用して緊急SOSを発信してみました。
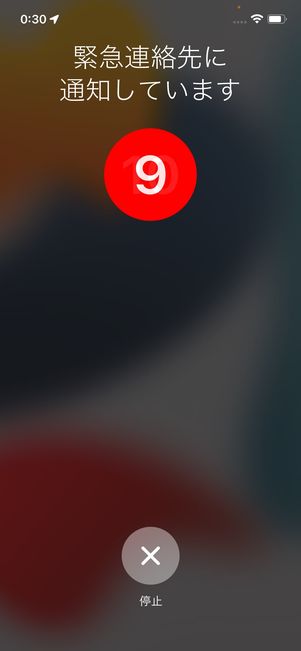
発信側1:カウントダウン開始
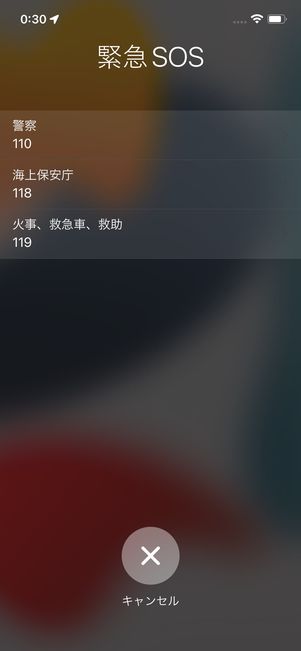
発信側2:通報先を選択
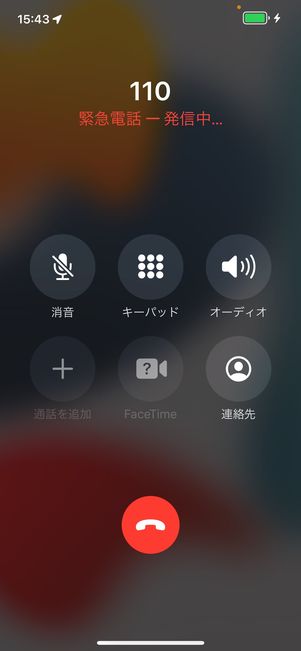
発信側3:緊急電話
カウントダウンが経過後、緊急通報先を選択する画面が表示されたので、ここでは警察を選択。すると、すぐに緊急電話が発信されます。地域によっては通報先を選択することなく緊急電話が発信されます。
ちなみに、iOS 15.2以降では、カウントダウンの秒数が8秒間に変更されています。iOS 15.1以前は、サイドボタンを5回押したときで3秒間、サイドボタンと音量ボタンを長押ししたときで5秒間でしたが、いずれも延長されています。
カウントダウンの間は緊急事態を周囲に知らせるために、音量が大きめで不快感のある音が鳴ります。上記動画で確認できます(音に注意してください)。
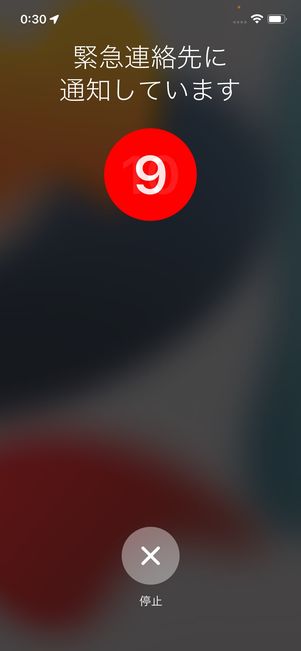
発信側4:カウントダウン後、緊急連絡先に通知
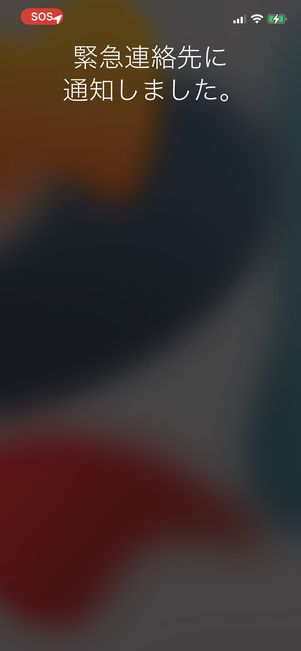
発信側5:通知された
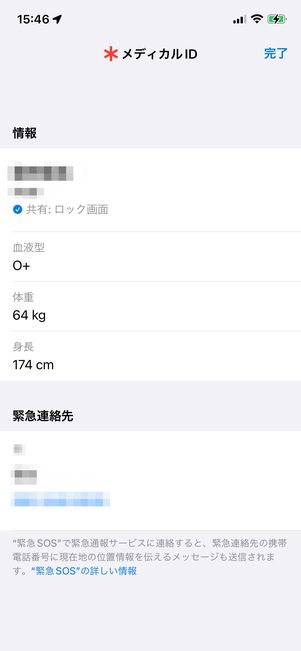
発信側6:メディカルIDの情報が表示される
緊急電話の発信後、メディカルIDに設定済みの緊急連絡先に緊急SOSを発したユーザーの居場所が通知されます。通知後、画面には「メディカルID」画面が表示された状態になります。
![発信側7:ロック画面左上に[SOS]](/sites/default/files/styles/portrait_lg_1/public/2022/02/15/r-ios-emergency-sos-iphone-17_0.jpg)
発信側7:ロック画面左上に[SOS]
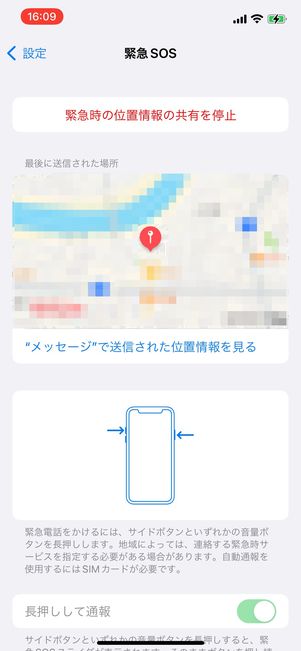
発信側8:「緊急SOS」画面
「メディカルID」画面で[完了]をタップすると、ホーム画面に戻ります。左上には赤地の[SOS]が表示されるので、これをタップすると「緊急SOS」画面に移動し、自分の位置情報が表示される仕組み。位置情報サービスをオフにしていても、一時的にオンに切り替わります。
[緊急時の位置情報の共有を停止]をタップすれば、位置情報の共有を停止できます。
なお、緊急SOSを利用したあとロック状態を解除しようとすると、再起動したときと同様にTouch ID/Face IDを利用できなくなります。パスコードを入力してロックを解除するほかありません。
緊急連絡先に指定されている側はどうなるか?
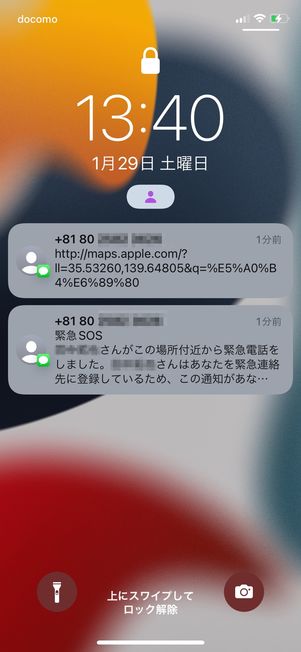
緊急連絡先側1:SMSが届く
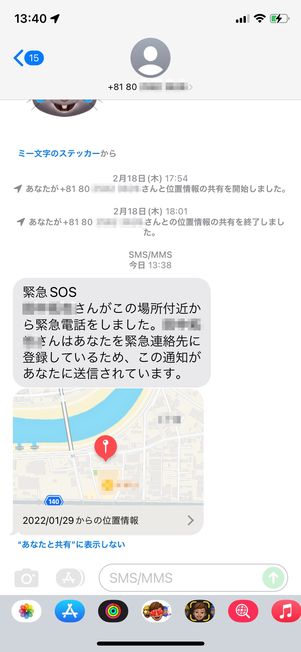
緊急連絡先側2:メッセージと位置情報が届く
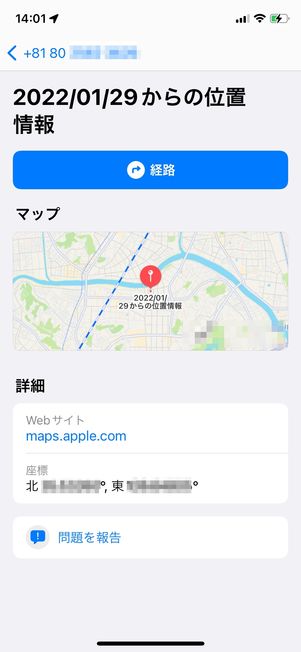
緊急連絡先側3:発信側の所在地を地図で確認できる
緊急連絡先に指定されている相手には、メッセージと位置情報が届きます。発信側の所在地が変わると、その都度通知されます。
格安SIM(データSIM)ユーザーは緊急通報できないので要注意
近年、格安SIMのユーザーが増えています。ここで注意してほしいのは、音声通話機能が付いていないデータSIMを挿しているiPhoneからだと、基本的には警察や救急、消防などに緊急通報することができないということです。
| 音声通話SIM | データSIM (SMSあり) |
データSIM (SMSなし) |
||
|---|---|---|---|---|
| 緊急通報 | できる | できない | できない | |
| 自動通報 | できる | できない | できない | |
| メディカルID | 設定・表示 | できる | できる | できる |
| 緊急連絡先にSMS送信 (位置共有) |
できる | できる | できない | |
データSIMで緊急SOS機能を利用すると、警察などに電話が繋がりません。緊急電話は音声通話なので当然の結果です。
ただし、メディカルIDで緊急連絡先を設定してあれば、緊急電話の発信に失敗したあと自動的に緊急連絡先宛にSMSを送信してくれます。よって、データSIMのユーザーであっても、緊急SOS機能の使い方を知っておくことに越したことはありません。
誤作動? 緊急SOSを意図せず発信してしまったときの対処法
前述したとおり、緊急SOSを発動して通報先を選択すると、その時点で緊急電話が発信されます。iOSに緊急SOS機能が搭載された2017年当初、米国では試しに使ってみたユーザーからの緊急通報が急増し、ちょっとした社会問題になりました。
基本的には、誤作動などで勝手に緊急SOSが発動することはありませんが、誤発信してしまった時の対処法を紹介します。
カウントダウンを中止する
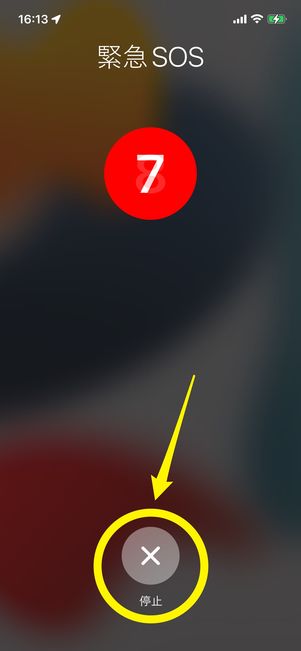
緊急SOSのカウントダウンが始まってしまうと、場合によっては緊急電話が発信されます。操作を誤り、カウントダウンが表示された場合は、すぐさま下部の[✕]をタップしましょう。画面が黒くなり、カウントダウンの表示も消えます。
すぐに通話を切る
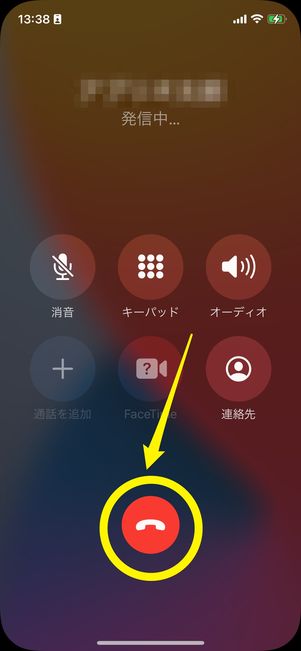
緊急SOSに発信してしまった際は、即座に下部にある赤の電話アイコンを押してください。少しでも時間が経過すると、通話中になってしまい、通報先には着信履歴が残るので注意が必要です。
履歴が残るので折り返しが来るケースも
上記で説明したように、間違えて緊急SOSから警察などに電話をかけてしまうと、履歴が残るので折返し電話がかかってくる可能性もあります。万が一、折返しの着信があったときは、通話に出て誤発信の経緯や理由などを説明することをおすすめします。
緊急SOSの自動通報設定を解除しておく(予防策)
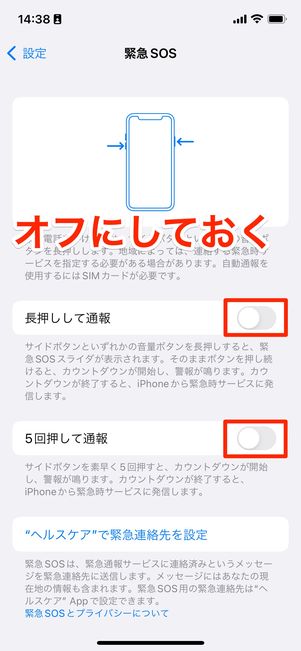
緊急SOSの自動通報設定を事前に解除しておけば、誤作動などで緊急SOSが発信してしまう心配はありません。
緊急SOSの設定画面で、「長押しして通報」と「5回押して通報」の2つをオフにすれば自動で通報しなくなります。