スマホの故障や紛失といったトラブルや新機種への乗り換え、バッテリーの寿命などで、誰しも数年に1回は機種変更をする機会が訪れるはず。いつスマホを変えても元通りLINEを使えるように、トーク履歴のバックアップや引き継ぎの準備をしておきましょう。
LINEのトーク履歴をはじめとする各種データをバックアップして復元する手順を、イラストや画像などを交えて初心者にもわかりやすく解説します。
LINEのバックアップって何をしたらいいの?
LINEで「バックアップ」といわれても、いまいち何をすればいいのかピンとこない人も多いでしょう。ここでは故障や紛失といった不測の事態に備えて普段からやっておきたいバックアップや引き継ぎの準備を紹介します。
機種変更を目前に控えている人は、ここをスキップしてバックアップと復元の手順を確認してください。
やること1:トーク履歴をiCloudやGoogleドライブに保存する
まず前提として説明しておきたいのが、一般的な“バックアップ”に該当する作業が必要なのは「トーク履歴」のみだということ。
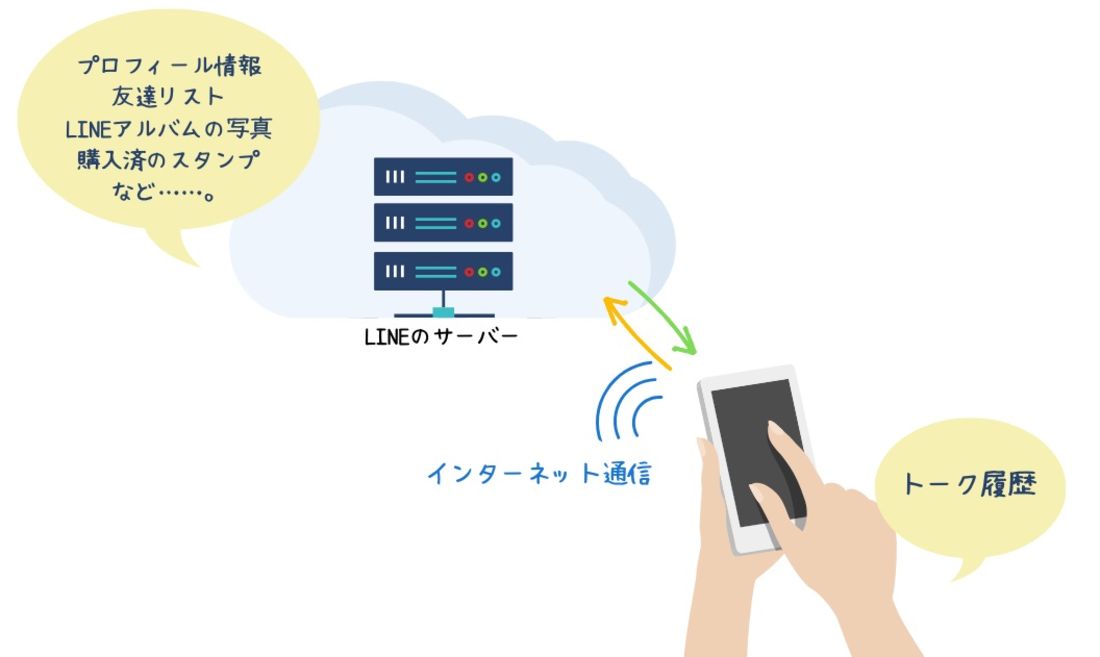
LINEアプリには、プロフィール情報をはじめ、友だちリスト、トーク履歴、アルバムの写真や購入したスタンプなど、さまざまなデータが存在します。
このうちトーク履歴「以外」のデータは、インターネット通信を経由してLINEのサーバーに最新の状態が記録・保管されるようになっています。自身のLINEアカウントにログインするだけでいつでも最新の状態を復元できるので、ユーザー自身の手でバックアップを取得する必要はありません。
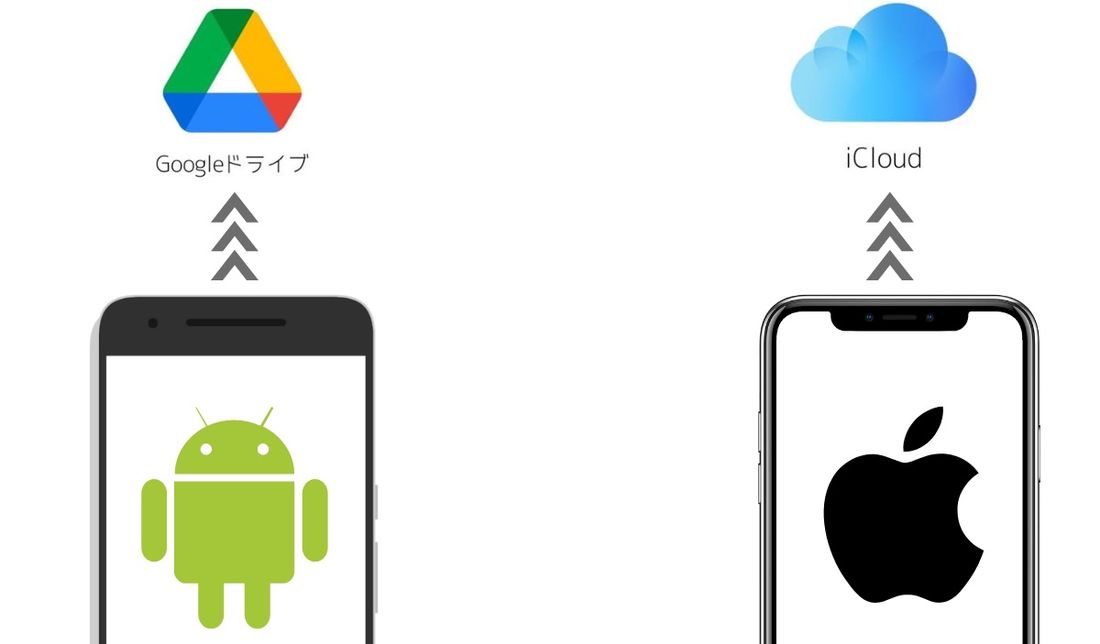
一方、トーク履歴は他のデータと違ってスマホ本体に保存される仕様です。LINEアプリをアンインストールしたり、機種変更でスマホが変わったりすると消えてしまうので、iPhoneは「iCloud」、Androidスマホは「Googleドライブ」という外部サーバーにユーザー自身の手でバックアップしておく必要があります。
「外部サーバー」というと難しく感じるかもしれませんが、作業自体はとても簡単で3分程度で終えられます。利用している端末のOSに合わせて手順を確認してください(後述)。
やること2:LINEに電話番号/パスワード/メールアドレスを登録しておく
冒頭で述べたように、トーク履歴以外のLINEのデータはユーザーのスマホ本体ではなくLINEのサーバーで保管しています。自動で最新の状態が記録されるため、ユーザー自身の手でバックアップを取得する必要はありません。

とはいえ、これらのデータを元通りに復元させるためには「本人認証」を経てそのLINEアカウントの持ち主であると証明する必要があります。
本人認証で入力を求められる情報をしっかりと登録・把握しておき、いつでも自分のアカウントにログインできるように準備しておくことが、バックアップ代わりとなるわけです。状況次第で入力を求められる情報は変わるので、万が一に備えて予備の情報(Apple IDやFacebookアカウントなど)も登録しておくとよいでしょう。
-
電話番号を登録する
故障や紛失などのトラブルで旧スマホが使えなくなっても、電話番号認証とパスワード入力さえできればLINEを引き継げます。
「データ通信専用のSIMを使っている」「SIMなし端末で利用している」などのやむを得ない理由がない限り、電話番号は必ず登録しておきたいところです。


LINEアプリを開き、「ホーム」タブ右上の設定ボタンをタップ。に進みます。


電話番号の横に「未登録」と書かれている場合は、登録しましょう。自身のスマホの電話番号を入力し、SMS認証もしくは音声通話認証を済ませればOKです。
パスワードの登録・確認
続いて重要なのが、パスワード登録。電話番号認証でLINEアカウントを引き継ぐには、パスワード入力が必須です。
どんなパスワードを登録したかの記憶があいまいであれば、再登録して正確なものを把握しておくと安心でしょう。


アカウントの設定画面でパスワードをタップ。自身が確実に記憶できるパスワードを2回入力して変更ボタンを押します。
メールアドレスを登録する(推奨)
メールアドレスはメインのログイン方法として用意されているわけではないので、登録は必須ではありません。
ただ、パスワードを忘れた際や電話番号変更を伴う機種変更など、イレギュラーなケースでは代替手段としてメールアドレスの入力が求められます。救済手段として役立つので、特別な事情がない限りは登録しておきましょう。


アカウント設定画面でをタップし、登録したいメールアドレスを入力します。
緊急時に確実にアクセスできるように、なるべく自身が普段使っているアドレスを入力しましょう。


認証番号の入力が求められるので、確認メールに記載された番号を入力してください。無事認証されれば登録完了です。
Facebook連携/Apple ID連携を済ませておく(推奨)
LINEアカウントへは、「Facebookアカウント」や「Apple ID(iPhone限定)」など外部サービスを使ってログインすることもできます。
万が一、電話番号認証がうまくいかなかった際の保険になるので、登録しておくとよいでしょう。


アカウント設定画面で「Facebook」か「Apple ID(iPhoneのみ)」を選択します。あとは案内に従ってLINEと連携し、表示が「連携解除」に変わっていれば完了です。
やること3:トークで共有している写真や動画を保存する

トークで送受信した写真・動画などは保存期間がある
LINEのトークルーム内で送受信した写真や動画、PDFファイルなどは保存期間が決まっているため、たとえトーク履歴をバックアップしていたとしても復元の際に一部消えてしまう恐れがあります。
大切な写真・動画は端末にダウンロードしておくか、あらかじめLINEのストレージ機能「Keep(キープ)」や「アルバム」に保存しておきましょう。手順は後述しています。自身の使っているOSに合わせて確認してください。
やること4:LINE Payにパスワードを登録しておく
LINE Payに関する情報(残高や登録口座など)は、ユーザーのLINEアカウントに紐付いて運営側のサーバーで管理されています。したがって、LINEアカウントを引き継げれば、それに伴ってLINE Payの情報も自動的に引き継がれる仕組みです。
ただ、LINE Pay専用のパスワードを設定しないまま機種変更すると、自分のLINE Payアカウントにログインできず、利用停止されてしまう可能性があります。急なトラブルに備えて、パスワードは必ず登録しておきましょう。
LINE Payパスワードを設定せずにLINEアカウントの引き継ぎをした場合、安全な利用のためLINE Payアカウントが利用停止されます。LINE Payの利用再開を希望される場合は、こちらからお問い合わせください。
LINE Payにパスワードを登録する手順
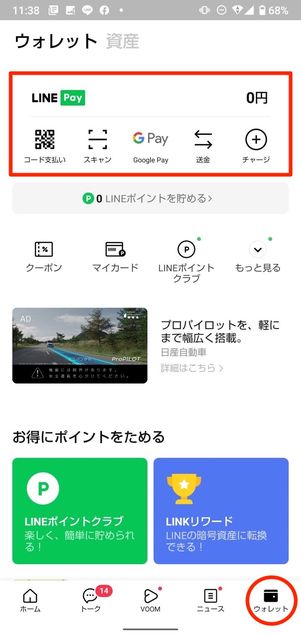
パスワードを登録するには、LINEアプリの「ウォレット」タブからLINE Payをタップします。
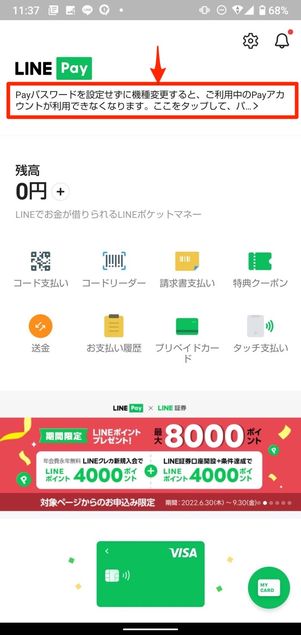
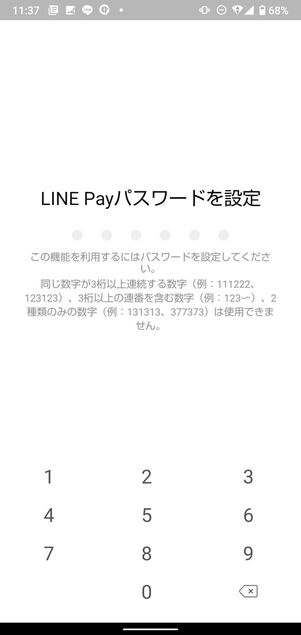
パスワード未登録の人は画面上部に「Payパスワードを設定せずに機種変更すると〜」と表示されるのでここをタップします。続く画面で任意のパスワードを設定すればOKです。
やること5:連動アプリをLINEアカウントに紐づけておく(ツムツム/マンガ/MUSICなど)
LINEツムツム・マンガ・ MUSICなどの関連アプリのデータは、基本的にLINEアカウントに紐付いて管理されています。

先にLINEメインアカウントにログインできていれば、関連アプリで「LINEログイン」を選択するだけでデータを引き継げます。
ただし、「ゲストプレイ」などLINEアカウントと連携せずサービスを利用している人は注意が必要。どこにもデータが紐付いていない状態なので、データを引き継げません。普段からLINEアカウントでログインした状態で各サービスを利用するようにしましょう。
トーク履歴をバックアップして復元させる方法
ここからは、トーク履歴をバックアップ・復元させる方法を紹介します。iPhoneとAndroidスマホでやることが異なるので、自身の環境に合わせて確認しましょう。
なお、復元の手順は手元に新旧2台のスマホが揃っている前提で解説します。旧スマホが手元にない状況での復元方法は以下の記事を参照ください。
iPhoneでバックアップしてiPhoneへ復元する
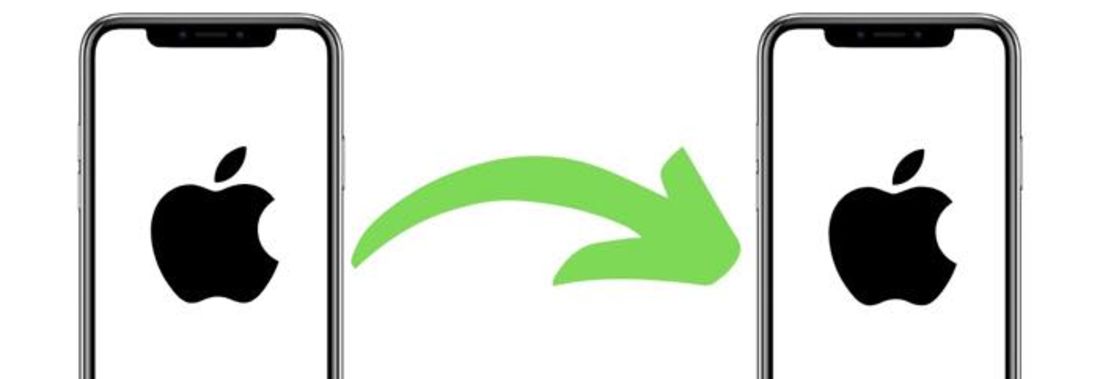
まずは、iPhoneでトーク履歴をバックアップし、iPhoneへ復元する手順を解説します。
バックアップする手順
一つひとつ確実に実行・チェックしていきましょう。
-
iCloudの空き容量を確認する
冒頭で述べたように、iPhoneは「iCloud」にトーク履歴のバックアップデータを保存します。

ここで注意したいのがiCloudを無料で使える容量が1ユーザーあたり5GBまでに指定されていること。
トーク履歴のバックアップに必要な容量としては5GBあれば十分ですが、すでに他の保存データでいっぱいになっている場合、容量不足でバックアップに失敗する可能性があります。事前にiCloudの空き容量を確認・整理しておきましょう。


iCloudの空き容量を確認するには、iPhoneの「設定」アプリを開いて最上部の名前部分をタップします。


「iCloud」に進むと、現在のiCloudの容量と使用率を確認できます。空き容量が10%以下だった場合は、[ストレージを管理]に進み、iCloudの不要なデータを削除して容量を確保してください。
もしくは有料プランへのアップグレードを検討しましょう。iCloud+で有料プランは50GBで月額130円(税込)から用意され、最大2TBのプラン(月額1300円)まで選べます。
iPhoneの設定で「iCloud Drive」がオンになっているか確認する
続いて、iPhoneの設定で「iCloud Drive」がオンになっているか確認しましょう。



iPhoneの「設定」アプリを開き、最上部にあるユーザー名部分をタップ。に進み、「iCloud Drive」のスイッチがオンになっているか確認します。
LINEアプリを最新版にアップデートする
古いバージョンのLINEアプリでバックアップしたトーク履歴は、機種変更時に新しい端末で復元できない可能性があります。バックアップする前に、必ずLINEアプリのバージョンを最新にアップデートしておきましょう。

iPhoneのホーム画面で「App Store」アプリを開きます。



右上のアカウントアイコンをタップ。アカウント画面を下にスクロールして、LINEアプリを探してください。
横にボタンがあれば、これをタップしましょう。一方、ボタンだった場合は、自身のLINEアプリはすでに最新版にアップデートされているのでそのままでOKです。
トークで共有されている写真・動画・ファイルを保存する
続いて、LINEのトークルーム内で送受信した写真や動画を消えないようにLINE Keepへ退避させます。
トークルーム内で送受信した写真や動画もバックアップ可能(詳細は次のステップで解説)ですが、写真や動画までバックアップするとiCloudの容量を逼迫することになります。無料の5GB以内に収めるには、写真や動画はLINE Keepに保存しておくという手段も有効です。


友だちとのトーク画面を開き、右上にあるメニューボタンをタップ。「写真・動画」項目横の[>]ボタンを押してください。



右上のボタンをタップして、保存したい写真すべてにチェックを入れます。中央の上矢印マークをタップして保存先にを選択すればOKです。
なお、5分以上の動画と50MBを超えるファイルはKeepに保存できない可能性があります。その場合は、下矢印マークから端末にダウンロードしましょう。
Keepに保存したファイルは、LINEアプリ「ホーム」タブの自分のアカウント名の横にあるリボンボタンから閲覧・保存できます。
LINEアプリでトーク履歴のバックアップをする
ここまで準備ができたら、いよいよトーク履歴をバックアップします。トーク履歴のデータ容量は大きくなるケースもあるので、自宅のWi-Fiなどの通信状態が安定した環境で実行するのがおすすめです。


LINEアプリを起動します。「ホーム」タブ右上にある設定ボタンを押してに進んでください。

PINコード未設定の場合に表示される画面

バックアップに必要なPINコード(6桁)を設定

「前回のバックアップ」が今日の日付になっているか確認する
バックアップに必要なPINコードを作成
まだPINコードを設定していなければ、「データを保護しよう」という画面が表示されるので、[今すぐバックアップ]をタップして6桁のPINコードを設定してください。
すでにPINコードを設定している場合は「トークのバックアップ」の設定画面で[PINコードを作成してトーク履歴をバックアップ]をタップします。
バックアップ完了後、「前回のバックアップ」欄に当日の日付、「バックアップサイズ」にデータ容量が表示されていればOKです。


トークルーム内で送受信した写真・動画もバックアップ
また、トークルーム内で送受信した写真・動画もバックアップするには、[サムネイル画像のバックアップ期間]をタップし、対象期間を選択してください。
[バックアップしない]を選択すると、トークルーム内で送受信した写真・動画がバックアップの対象に含まれなくなります。
バックアップ用のPINコードとは?PINコードは、トーク履歴のバックアップを取る際に必ず設定を求められます。登録しておけば、バックアップを取っていない場合や異なるOS間でのLINE引き継ぎでも、新しいスマホで直近14日間分のトーク履歴を復元できるようになります。
(本記事で紹介する)QRコードを使った方法でLINEを引き継ぐなら、復元時に入力は不要です。ただし、その他の方法(電話番号認証など)でアカウントやトーク履歴を引き継ぐときには入力が求められるほか、スマホの故障や紛失など万一のときの救済になるため、設定したPINコードは忘れないようにしておきましょう。
復元する手順
古いiPhoneでバックアップをしっかりおこなえていれば、新しいiPhoneでの作業はスムーズに進みます。
-
新しいiPhoneのセットアップを完了させる
LINEの復元を始める前に、新しいiPhoneのセットアップやデータ移行を完了させておきましょう。

バックアップしたトーク履歴は同じApple IDでログインしたiPhoneにしか復元できません。旧iPhoneと異なるApple IDで新しいiPhoneにログインしないよう、注意してください。
新しいiPhoneでLINEアプリを起動し「QRコードログイン」をタップ
アプリ「LINE」をダウンロード新しいiPhoneのセットアップが完了したら、LINEアプリをインストールして起動します。

「LINEへようこそ」の画面が表示されたらをタップ。

「QRコードログイン」「電話番号でログイン」「Apple IDでログイン」「Facebookでログイン」と4つのログイン方法が表示されます。古いiPhoneが手元にあるなら、「QRコードでログイン」を利用するのがおすすめです。
一方で、手元に旧スマホがない場合や、LINEアプリのアンインストール後に同じiPhoneで再度ログインし直す場合は、「QRコードログイン」は利用できません。「電話番号でログイン」「Apple IDでログイン」「Facebookでログイン」のいずれかを選択して認証しましょう。


「QRコードログイン」を選択した場合は、続く画面でをタップ。すると、リーダーが起動します。新しいiPhoneをこの状態にしたまま、古いiPhoneでの作業に移ります。
古いiPhoneで表示させたQRコードを新しいiPhoneで読み取る



古いiPhoneでLINEアプリを起動して「ホーム」タブ右上の設定ボタンをタップ。メニューから[かんたん引き継ぎQRコード]を選んで、QRコードを表示させます。

古いiPhoneで表示させたQRコードを、新しいiPhoneで読み取ってください。
セキュリティ上、同じQRコードを表示していられるのは15秒間まで。15秒経過すると、自動で新たなQRコードに切り替わります。さらに15秒経過するとQRコードが表示されなくなってしまいますが、[更新]ボタンを押せば再表示できます。



読み取りが完了すると、古いiPhoneに「新しい端末でこのQRコードをスキャンしましたか?」と表示されます。「はい、スキャンしました」にチェックを入れて[次へ]をタップ。端末の画面ロックを解除しましょう。
「新しい端末でLINEアカウントにログインしてください」と書かれた白い画面が表示されたら、再び新しいスマホでの作業に移ります。
新しいiPhoneでトーク履歴を復元させる

新しいiPhoneのLINEアプリにQRコードから読み込んだアカウント情報が表示されます。
ここで[ログイン]を押した時点で、古いiPhoneのLINEアプリが初期化されてしまいます。トーク履歴のバックアップ漏れがあった場合、二度と復元できなくなってしまうので、念のために[ログイン]を押す前にちゃんとバックアップが取得されているか確認しておくことをおすすめします。


[ログイン]を押すと、トーク履歴の復元画面が表示されます。
「前回のバックアップ:」にバックアップを実施した日付が表示されていることを確認し、[トーク履歴を復元]→[次へ]を押してください。


これで、自身のLINEアカウントへのログインは完了です。
各種アクセス権限の許可/不許可を設定すれば、いつものホーム画面が表示されます。友だちリストやトーク履歴が問題なく復元されているか確認してみましょう。
LINEスタンプ・着せ替えを再ダウンロードする
スタンプや絵文字、着せかえなどのコンテンツデータは自動で復元されません。ユーザー自身の手で再ダウンロードしましょう。


「ホーム」タブ右上にある設定ボタンをタップ。メニューを下にスクロールしてを探します。


をタップすると、過去に購入したことのあるスタンプが一覧で表示されます。
スタンプ横のダウンロードボタンを押すか、すべてをダウンロードをタップしてください。これでスタンプを復元できます。なお、一度購入したスタンプは何度でも無料でダウンロードできるのでお金はかかりません。
着せかえを利用していた人は、同じ要領で再ダウンロードしましょう。
AndroidスマホでバックアップしてAndroidスマホへ復元する
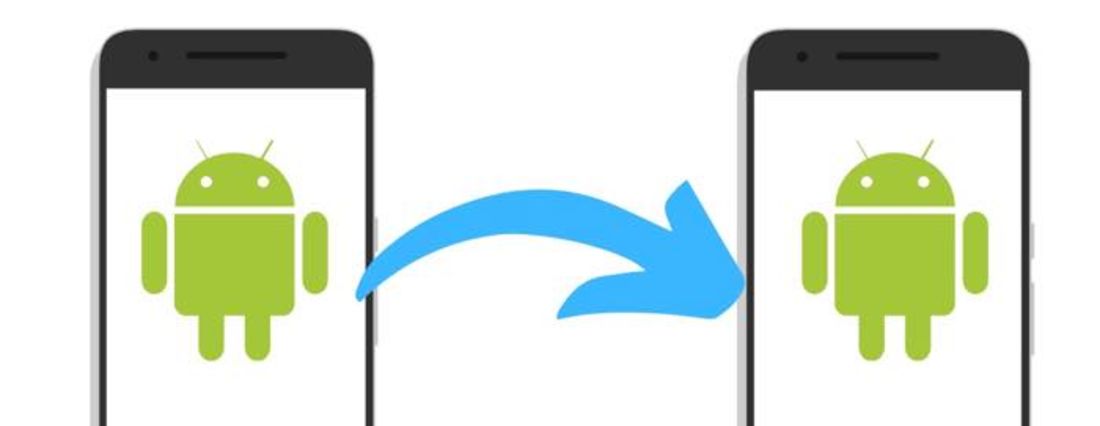
続いて、Androidスマホでトーク履歴をバックアップし、Androidスマホへ復元する手順を解説します。なお、ここではAQUOS sence 5Gのキャプチャ画像を使って解説しますが、どの機種でも手順は同じです。
バックアップする手順
一つひとつ確実に実行・チェックしていきましょう。
-
Googleドライブの空き容量を確認する
Androidスマホは「Googleドライブ」にトーク履歴のバックアップデータを保存します。

Googleドライブは、無料会員のままでも15GBと十分な容量が利用できますが、この15GBは「Gmail」「Googleフォト」と共同で使わなければなりません。
たとえばGmailで5GB、Googleフォトで10GBを消費している場合、Googleドライブで使える容量は「0」GBです。GmailやGoogleフォトを日常的に使用している人は、気づかないうちに容量がいっぱいになっている可能性があります。事前に空き容量を確認・整理しておきましょう。



「Googleドライブ」アプリを開き、左上のメニューボタンをタップ。「ストレージ容量の〇〇%を使用中」を押すと、残りのストレージ容量を確認できます。
ここで空き容量が10%以下だった場合は、[空き容量を増やす]に進み、不要なデータを削除して容量を確保してください。
もしくは、Google Oneの有料プランへアップグレードを検討しましょう。有料プランは100GBで月額250円/年額2500円(税込)から用意されています。
LINEアプリを最新版にアップデートする
古いバージョンのLINEアプリでバックアップしたトーク履歴は、機種変更時に新しい端末で復元できない可能性があります。必ず事前にLINEアプリのバージョンを最新にアップデートしておきましょう。

ホーム画面で「Google Play ストア」アプリを開きます。


Google Play ストアアプリ右上にあるアカウントアイコンをタップ。メニューからを選択。


「管理」タブからをタップします。アップデート未実施のアプリが一覧で表示されるので、下にスクロールしてLINEアプリを探してください。
もしLINEアプリがリストにあれば、横のボタンをタップします。一方、リストにLINEアプリがなかった場合はすでに最新版にアップデートされています。そのまま何もしなくてOKです。
トークで共有されている写真・動画を保存する
続いて、LINEのトークルーム内で送受信した写真や動画を消えないように退避させます。


友だちとのトーク画面を開き、右上にあるメニューボタンをタップ。「写真・動画」項目横の[>]ボタンを押してください。



右上のボタンをタップして、保存したい写真すべてにチェックを入れます。中央の共有ボタンをタップして保存先に「Keep」を選択すればOKです。
なお、5分以上の動画と50MBを超えるファイルはKeepに保存できない可能性があります。ダウンロードボタンを押して端末に保存しましょう。

Keepに保存したファイルは、LINEアプリ「ホーム」タブの自分のアカウント名の横にあるリボンボタンから閲覧・保存できます。
LINEアプリでトーク履歴をバックアップする
ここまで準備ができたら、いよいよトーク履歴をバックアップします。トーク履歴のデータ容量は大きくなるケースもあるので、自宅のWi-Fiなどの通信状態が安定した環境で実行するのがおすすめです。

LINEアプリを起動します。「ホーム」タブ右上にある設定ボタンを押してに進んでください。



バックアップに必要なPINコードを作成
「トークのバックアップ」の設定画面で[PINコードを作成してトーク履歴をバックアップ]をタップ。バックアップ用のPINコードを6桁の数字で登録し、[→]ボタンをタップします。あとはバックアップ先のGoogleアカウントを選択し、[バックアップを開始]をタップしてください。
もし「トークのバックアップ」画面が表示されず、「データを保護しよう」という画面が表示されたら、[今すぐバックアップ]をタップしてPINコードを設定してください。
バックアップ用のPINコードとは?PINコードは、トーク履歴のバックアップを取る際に必ず設定を求められます。登録しておけば、バックアップを取っていない場合や異なるOS間でのLINE引き継ぎでも、新しいスマホで直近14日間分のトーク履歴を復元できるようになります。
(本記事で紹介する)QRコードを使った方法でLINEを引き継ぐなら、復元時に入力は不要です。ただし、その他の方法(電話番号認証など)でアカウントやトーク履歴を引き継ぐときには入力が求められるほか、スマホの故障や紛失など万一のときの救済になるため、設定したPINコードは忘れないようにしておきましょう。

復元完了後、「前回のバックアップ」欄に当日の日付と容量が表示されていればOKです。
PINコードは電話番号を使ってトーク履歴を引き継ぐ際に必要なものです。今回はQRコードを使った方法でトーク履歴を引き継ぐため使用しませんが、バックアップを取るにはPINコードの作成が必須となります。
復元する手順
古いスマホでバックアップをしっかりおこなえていれば、新しいスマホでの作業はスムーズに進みます。
-
新しいスマホのセットアップを完了させる
LINEの復元を始める前に、新しいスマホのセットアップやデータ移行を完了させておきましょう。

最近のAndroidスマホは、ケーブルやBluetooth接続で超簡単にデータを移行できる仕組みが搭載されています。
以下の記事では、AQUOS/Galaxy/Xperia/Pixelなど、各機種ごとに最適なデータ移行手順を紹介しているので参考にしてください。
LINEアプリをインストールして起動、「QRコードログイン」をタップ
アプリ「LINE」をダウンロード新しいスマホのセットアップが完了したら、LINEアプリをインストールして起動します。

「LINEへようこそ」の画面が表示されたらをタップ。

「QRコードログイン」「電話番号でログイン」「Facebookでログイン」と3つのログイン方法が表示されます。古いスマホが手元にあるなら「QRコードでログイン」を利用するのがおすすめです。
手元に旧スマホがない場合や、LINEアプリのアンインストール後に同じiPhoneで再度ログインし直すときは、「QRコードログイン」は利用できません。「電話番号でログイン」「Facebookでログイン」のいずれかを選択して認証しましょう。


「QRコードログイン」を選択したら、続く画面でをタップ。各種権限を許可すると、リーダーが起動します。新しいスマホをこの状態にしたまま、古いスマホを取り出しましょう。
古いスマホで表示させたQRコードを新しいスマホで読み取る


古いスマホのLINEアプリを起動し、「ホーム」タブ右上の設定ボタンをタップ。メニューからを選んで、QRコードを表示させます。

このQRコードを、新しいスマホで読み取ってください。
セキュリティ上、同じQRコードを表示していられるのは15秒間まで。15秒経過すると、自動で新たなQRコードに切り替わります。さらに15秒経過すると、QRコードが表示されなくなってしまいますが、更新ボタンを押せば再表示できます。

読み取りが完了すると、古いスマホのLINEアプリに「新しい端末でこのQRコードをスキャンしましたか?」と表示されます。「はい、スキャンしました」にチェックを入れて[次へ]をタップ。端末の画面ロックを解除しましょう。
「新しい端末でLINEアカウントにログインしてください」と書かれた白い画面が表示されたら、再び新しいスマホを取り出します。
トーク履歴を復元

QRコードから読み込んだアカウント情報が表示されます。自分のもので間違いなければを押してください。


続いて、トーク履歴を復元しましょう。Googleアカウントを選択をタップし、バックアップ時に使用したGoogleアカウントを選択します。



Googleドライブのアクセス権限を許可したら、トーク履歴がインポートされ「前回のバックアップ:」にバックアップを実施した日付が表示されます。この状態になったら[トーク履歴を復元]→[次へ]を押してください。
なお、「前回のバックアップ:」日付が表示されていない場合や「データが見つかりません」と表示された場合は、バックアップが正常に取得できていない可能性があります。古いスマホのLINEアプリでバックアップを取得し直してください。
トーク履歴の復元が完了し次第、LINEのホーム画面が表示されます。各種アクセス権限の許可/不許可を設定すれば、LINEアカウントへのログインは完了です。友だちリストやトーク履歴が問題なく復元されているか確認してみてください。
LINEスタンプ・着せ替えを再ダウンロードする
スタンプや絵文字、着せかえなどのコンテンツデータは、自動で復元されません。「マイスタンプ」からダウンロードし直しましょう。
なお、一度購入したスタンプは何度でも無料でダウンロードできます。お金はかからないので安心してください。


「ホーム」タブ右上にある設定ボタンをタップ。メニューを下にスクロールしてを押します。


をタップすると、過去に購入したことのあるスタンプが一覧で表示されます。
スタンプ横のダウンロードボタンを押すか、すべてをダウンロードをタップしてください。これでスタンプを復元できます。着せかえを利用していた人は、同じ要領で再ダウンロードしましょう。
AndroidスマホでバックアップしてiPhoneに復元する/iPhoneでバックアップしてAndroidスマホに復元する
せっかくバックアップしても、iPhoneからAndroid、AndroidからiPhoneといったように、異なるOSに機種変更してしまうとトーク履歴は復元できません。
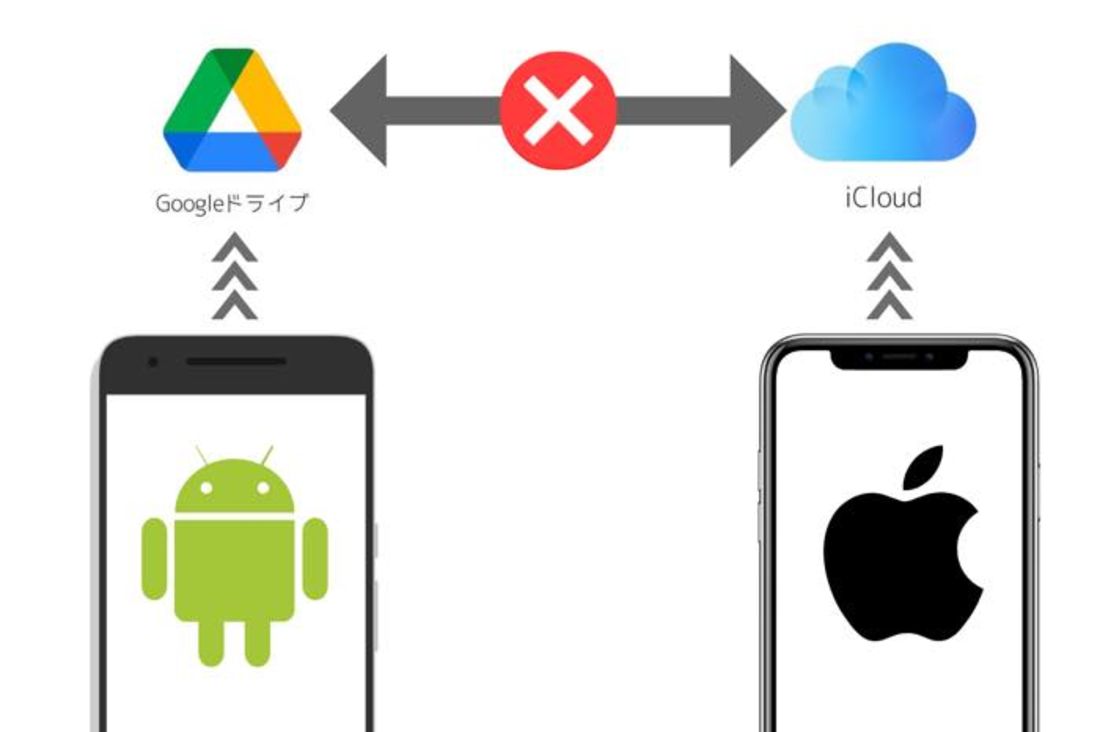
LINEのトーク履歴は、iPhoneではAppleの「iCloud」、AndroidスマホではGoogleの「Googleドライブ」にバックアップします。
OSごとにデータの保存先が異なるためか、「Googleドライブ」に保存したトーク履歴のデータを「iCloud」からインポートして復元することはできないのです(逆もしかり)。
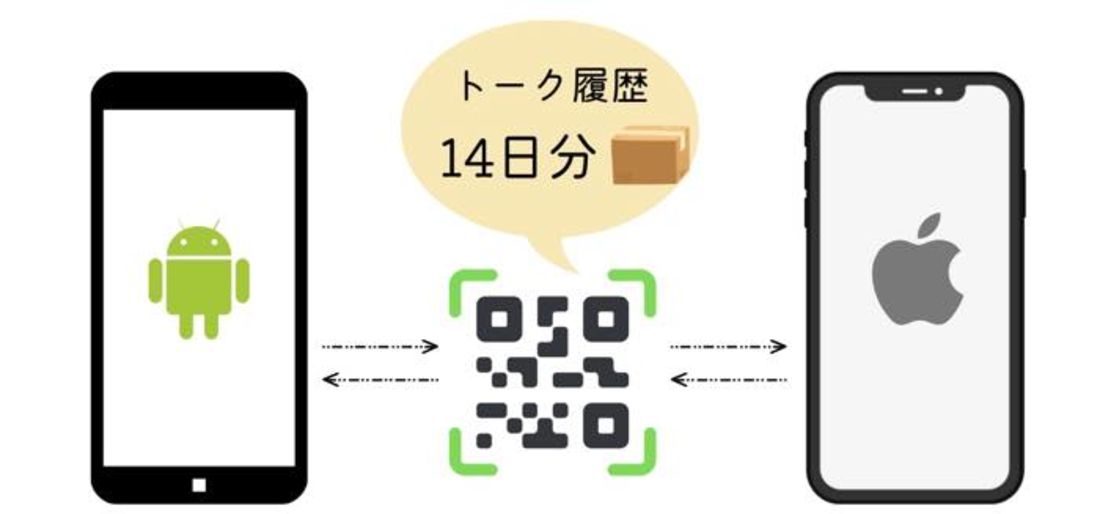
この点、2022年6月のアップデートで追加された新機能「QRコード引き継ぎ」を利用すれば、バックアップなしでも異なるOS間による14日間のトーク履歴が自動で引き継がれます。
直近のメッセージのやりとりなら新端末でも確認できるので、「会話の流れが分からない」「何について話していたか思い出せない」といったトラブルは起こりにくいはずです。
とはいえ、引き継げるのはあくまで14日間限定です。15日以前のトーク履歴で絶対に残しておきたいものは、テキストファイルやトークスクショといった形で残し、後で見返せるようにしておくとよいでしょう。
旧端末でおこなう作業
まずは、機種変更前に旧スマホで引き継ぎの準備をおこないましょう。異なるOS間での機種変更でもなるべく心残りのないよう、注意点も踏まえながら詳しく解説していきます。
-
LINEアプリを最新バージョンにアップデートする
まずは、LINEアプリを最新版にアップデートしましょう。手順はすでに紹介しているので、Androidスマホ、iPhoneそれぞれ前述の解説を確認してください。
残しておきたいトーク履歴を画像やテキストファイルで保存する
前述したように、異なるOSへの機種変更では14日以前のトーク履歴は消えてしまいます。絶対に残しておきたいやりとりは、テキストファイルや画像ファイルなどで残しておきましょう。

トークスクショで撮影したトーク履歴の画像
LINEのトークスクショ機能を利用するのもおすすめです。通常のスクリーンショットでは画面に収まりきらない長いやりとりも、上の画像のようにまとめて1枚のロングスクリーンショットとして撮影できます。


スクショしたいトーク部分の開始位置になるメッセージを長押しし、メニューからを選択してください。
終了位置にあたるメッセージをタップしてスクショ範囲を選択したら、ボタンを押します。筆者が試したところ、メッセージは156件まで選択できました。

確認画面が表示されたら、ダウンロードボタンをタップして端末に保存しましょう。ほか、共有ボタンからKeep(キープ)に保存しておくのもおすすめです。
トークで共有されている写真・動画をKeepに保存する
繰り返しになりますが、異なるOSへの機種変更では15日間以上のトーク履歴を引き継げません。トークで送受信した写真や動画もすべて消えてしまうので、あらかじめ端末にダウンロードしておくか、LINEのストレージ機能「Keep(キープ)」や「アルバム」に保存しておきましょう。


友だちとのトーク画面を開き、右上にあるメニューボタンをタップ。「写真・動画」項目横の[>]ボタンを押してください。



右上の選択ボタンをタップして、保存したい写真すべてにチェックを入れます。中央の共有ボタンをタップして保存先にKeepを選択すればOKです。
なお、5分以上の動画と50MBを超えるファイルはKeepに保存できない可能性があります。ダウンロードボタンを押して端末に保存しましょう。
コインなどのゲーム内・アプリ内通貨を使い切る
LINEコインやLINE連動アプリのゲーム内・アプリ内通貨は、異なるOSに引き継ぐことはできません。
LINEコイン、マンガコイン、占いコイン、ルビー・ハート・ダイヤなどを保有している場合は、すべて使い切ってしまいましょう。購入済みのコンテンツやゲームのデータ自体は、異なるOSの端末へも引き継げます。
新端末でおこなう作業
旧端末側での事前準備をしっかりおこなえていれば、新端末側での作業はスムーズに進みます。
-
LINEアプリをインストールして起動し「QRコードログイン」をタップする
新しいiPhone/Androidスマホのセットアップとデータ移行を完了させたら、LINEアプリをインストールして起動します。
アプリ「LINE」をダウンロード
「LINEへようこそ」の画面が表示されたらをタップ。
「QRコードログイン」を選択

「QRコードログイン」「電話番号でログイン」「Facebookでログイン」「Apple IDでログイン(iPhoneのみ)」と複数のログイン方法が表示されます。
旧スマホが手元にあれば「QRコードログイン」を選択してください。14日のトーク履歴を異なるOSへ引き継げます。


をタップすると、リーダーが起動します。この状態にしたまま一旦新しい端末を置き、古い端末を取り出しましょう。
古い端末で表示させたQRコードを新しい端末で読み取る
古い端末でLINEアプリを起動します。



「ホーム」タブ右上の設定ボタンをタップ。メニューからを選んで、QRコードを表示させます。

古い端末で表示させたQRコードを、新しい端末で読み取ってください。
セキュリティ上、同じQRコードを表示していられるのは15秒間まで。15秒経過すると、自動で新たなQRコードに切り替わります。さらに15秒経過すると、QRコードが表示されなくなってしまいますが、更新ボタンを押せば再表示できます。



読み取りが完了すると、古い端末に「新しい端末でこのQRコードをスキャンしましたか?」と表示されます。「はい、スキャンしました」にチェックを入れて[次へ]をタップ。
すると「新しい端末でLINEアカウントにログインしてください」と書かれた白い画面が表示されます。これで古い端末での作業は終了です。
自分のアカウントにログイン

QRコードから読み込んだアカウント情報が表示されます。自分のもので間違いなければを押してください。


本来は、ここでトーク履歴を復元する操作に入ります。しかし、異なるOS間での機種変更ではトーク履歴を復元できないので、をタップし、確認画面でを選択しましょう。
これで自身のアカウントへのログインが完了し、LINEのホーム画面が表示されます。プロフィール情報や友だちリスト、グループなどが問題なく復元されているか確認してみてください。
スタンプ・着せかえを再ダウンロードする
最後に、スタンプや絵文字、着せかえなどのコンテンツデータをダウンロードし直しましょう。


「ホーム」タブ右上にある設定ボタンをタップ。メニューを下にスクロールしてを探します。


をタップすると、過去に購入したことのあるスタンプが一覧で表示されます。
スタンプ横のダウンロードボタンを押すか、すべてをダウンロードをタップしてください。これでスタンプを復元できます。なお、一度購入したスタンプは何度でも無料でダウンロードできるのでお金はかかりません。
着せかえを利用していた人は、同じ要領で再ダウンロードしましょう。

