万一の事態や機種変更などに備えて、Androidスマホのバックアップは必ず取得しておきたいもの。ただ、いざやり方を調べてみるとSDカード/パソコン/クラウド経由のほか、キャリアやメーカーが提供しているシステムなどさまざまな方法があり、結局どれが最適なのか分かりづらいのが現状です。
そこで今回は、筆者がそれぞれの方法を実際に試した結果、最も“まるごと”に近い状態に復元できたバックアップ方法を紹介します。機種・キャリア問わず、Androidスマホユーザーであれば誰でも利用できる方法です。
Androidスマホをバックアップ&復元させるやり方(全機種共通)

Androidスマホのデータをバックアップするにあたって、やるべきことは以下の2つに大別されます。
- 「Google Oneバックアップ」スイッチをオンにする
- 「Google Oneバックアップ」で補えないデータを個別にバックアップする
Android 8以降を搭載した端末には、スマホのデータをGoogleアカウントに紐付けてバックアップ・復元するシステム「Google Oneバックアップ」が標準搭載されています。機種・キャリアを問わず、Googleアカウントさえあれば誰でも利用できる便利な機能です。
まずは、この「Google Oneバックアップ」でおおまかなデータをバックアップ。次いで、補いきれなかったデータを個別に保存していくのが基本的な流れです。バックアップしたデータは、Googleアカウントにログインさえできれば簡単に復元できます(詳しくは後述)。
バックアップ方法
Androidスマホのデータをバックアップする手順を注意点も踏まえながら解説します。
ここでは、Xperia 5(Android 10)の画面を使って説明します。筆者手持ちの機種(末尾記載)での手順はほぼ同じでしたが、キャリアやバージョンなどによって設定項目名や操作などが異なることがあります。予めご了承ください。
Google Oneの空き容量を確認する
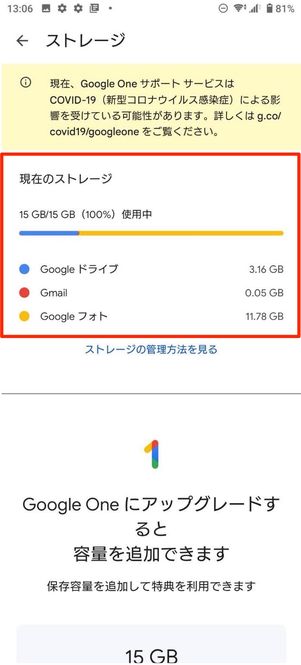
「Googleドライブ」アプリなどでGoogle Oneの空き容量を確認できる
本記事で紹介する方法では、ほぼすべてのデータを「Google One」と呼ばれるクラウドストレージに保存します。
まず「Googleドライブ」アプリを開き、左上のメニューボタンをタップします。[ストレージ]に進むとGoogle Oneの空き容量を確認できます。そのほか、「設定」アプリ→[バックアップ]やGoogleアカウントの管理画面などでも同様にストレージの使用状況を表示できます。
ここで注意したいのが、無料のままGoogle Oneに保存できる容量の上限は1アカウントあたり15GBまでということ。これを超えるデータはバックアップされないので、まずは空き容量が十分にあるか確認しておくことが重要です。
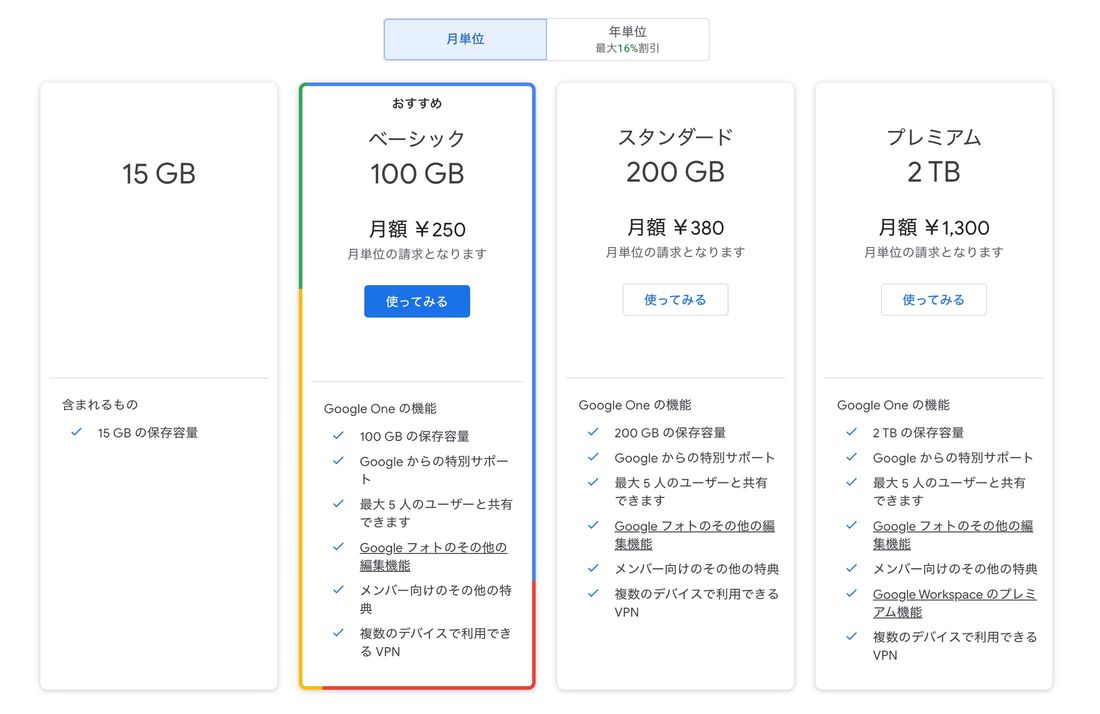
Google One 料金プラン
容量が足りない場合は、Google Oneの容量を追加購入することをおすすめします。100GBで月額250円、200GBで月額380円、2TBで月額1300円の料金がかかってしまいますが、大切な写真・動画を簡単かつ安全にバックアップできます。データのバックアップに自信がないユーザーにとっては、Androidスマホのデータバックアップにおける第一の選択肢だといえます。
そのほか、SDカードやパソコンといった外部ストレージに写真・動画を保存したり、「Amazonフォト」のような他のクラウドストレージサービスを利用したりする方法もあります。
Googleアカウントのパスワードを確認しておく
続いて、自身のスマホに登録されている「Googleアカウント」の正確な情報を把握しておきましょう。Googleアカウントのメールアドレスやパスワードは、バックアップをおこなう上で非常に重要な情報です。
機種変更の際には必ず入力を求められることになりますし、Googleアカウントにログインできなければバックアップデータを復元できません。
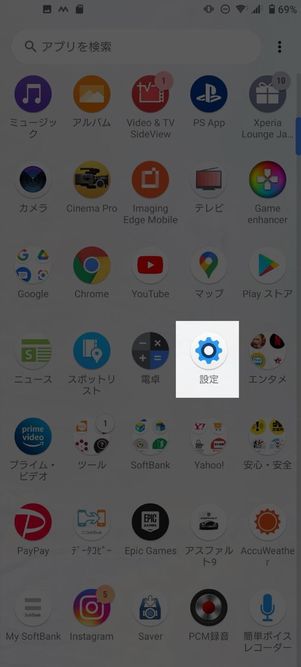
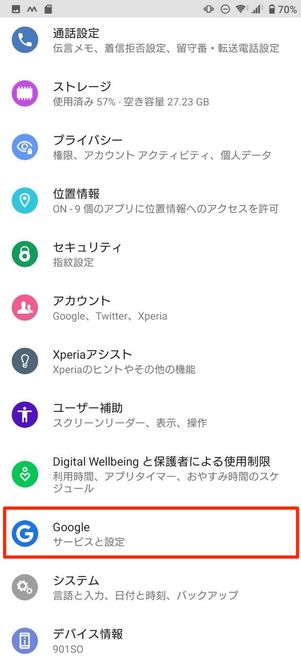
端末の「設定」アプリを開き、に進みます。
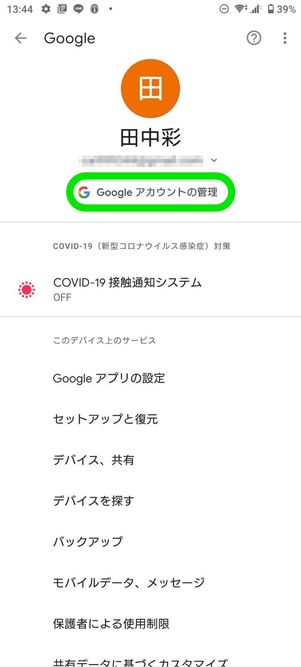
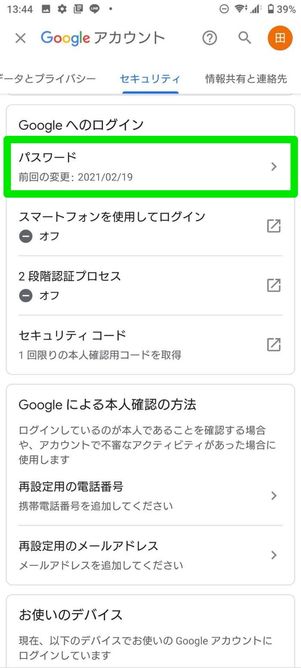
一番上に表示されているのが、あなたがスマホに登録しているGoogleアカウント(メールアドレス)です。パスワードが曖昧な場合は、を押して、「セキュリティ」タブのパスワードに進み、再設定をおこなってください。
「Google Oneへのバックアップ」をオンにする
続いて、「Google Oneバックアップ」機能を有効にしましょう。ここがオンになっていれば、以下のデータが自動的にクラウドストレージ(Google One)にバックアップされます。
- 連絡先(電話帳)
- 通話履歴
- カメラで撮影した画像/動画
- SMSのメッセージ履歴
- インストールしているアプリ
- 一部のアプリ内データ
- Wi-Fiネットワークとパスワード
- 設定してある壁紙
- 言語と入力の設定
- 日付と時刻
重要なデータは網羅されているので、このスイッチをオンにするだけでバックアップ作業はほとんど完了、といっても過言ではありません。
また「Google Oneバックアップ」が有効化されていれば、1日1回自動的にバックアップが取得されます。一度オンにしたら手動で更新させる必要はありませんし、スマホを紛失したり、故障したりしたときの保険にもなるでしょう。
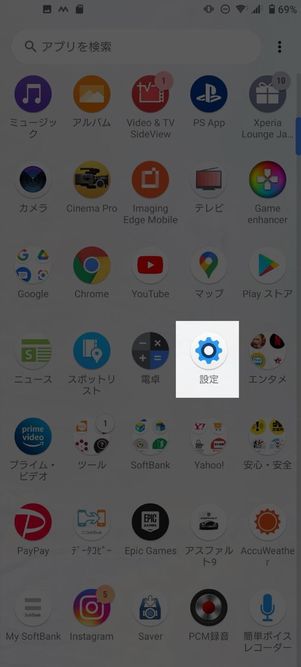
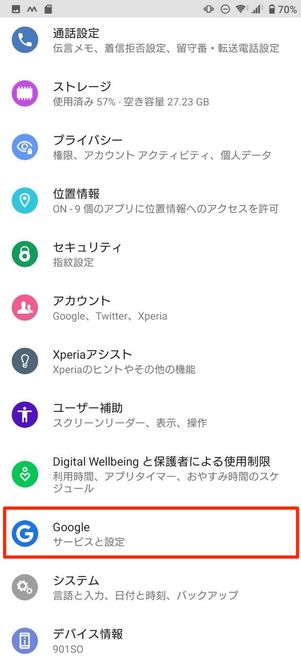
端末の「設定」アプリを開き、に進みます。
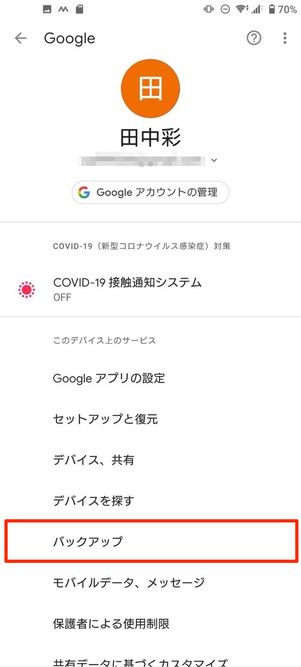
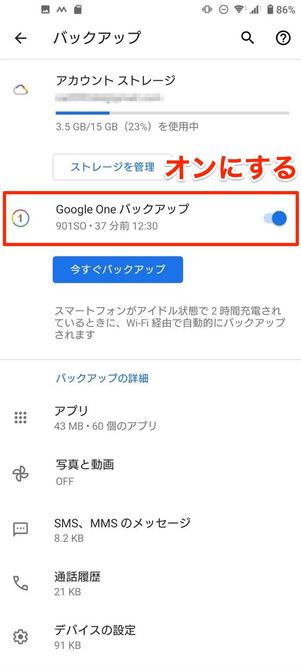
メニューからを選択。続く画面で「Google Oneへのバックアップ」スイッチがオンになっていることを確認してください。
この「Google Oneバックアップ」スイッチがオンになっていれば、スマホがアイドル状態で2時間充電されているときに、Wi-Fi経由で自動でバックアップを取得します。機種変更などで最新の状態を記録したい場合はを押してください。
「デバイスのフォルダのバックアップ」をオンにする
前述した「Google Oneバックアップ」スイッチをオンにしておけば、端末のカメラで撮影した写真・動画がGoogleフォト経由で保存されます。
しかし、その他の画像・動画データはこの限りではありません。たとえば、スクリーンショット画像やLINEで送られてきた写真、SNSやWebサイトで保存した画像・動画などは、別途バックアップ設定を有効化させておく必要があります。
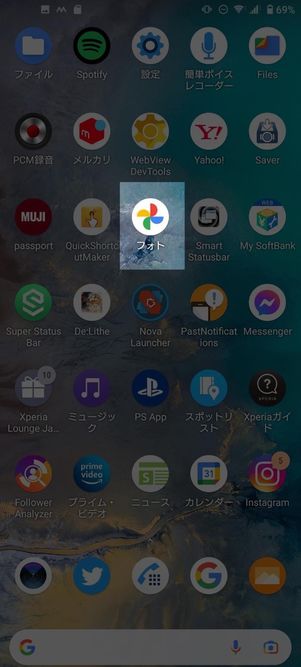
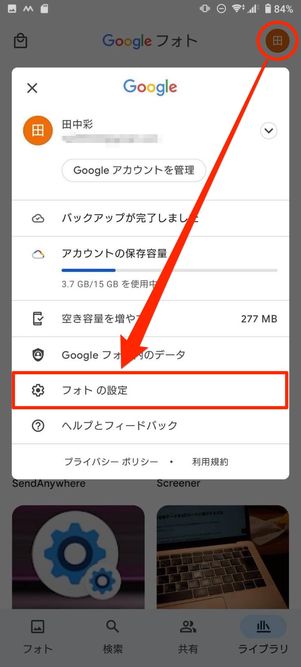
「Googleフォト」アプリを開き、右上のアカウントアイコンをタップ。展開したメニューでを選択します。
なお、前述したステップでGoogleフォト専用のアカウントを作成した人は、バックアップ先のアカウントが切り替わっていることも確認しておきましょう。
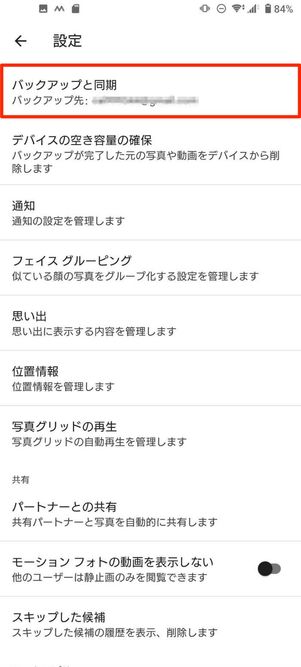

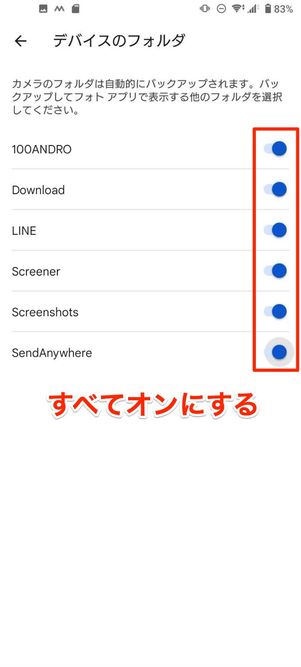
項目へ進み、をタップ。すべてのフォルダの同期をオンに切り替えてください。これで現時点で端末に存在するすべてのフォルダ(写真・動画)がGoogleフォトにバックアップされるようになりました。
音声ファイル/文書ファイルなどをGoogleドライブにアップロードする
以下のような音声・文書ファイルは自動でバックアップされません。定期的に手動で「Googleドライブ」にアップロードする必要があります。
- オーディオ形式(MP3/MPEG/WAV)
- Adobeファイル(.PDF)
- Microsoft関連ファイル(.XLS/.XLSX/PPT/.PPTX/.DOC/.DOCX)
ここでは、多くのAndroidスマホにプリインストールされている「Files by Google」アプリを使ってバックアップする手順を紹介しますが、どのファイル管理アプリでもほとんど同じ要領でおこなえるはずです。
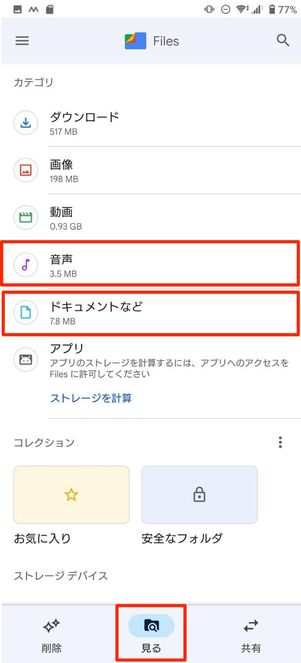
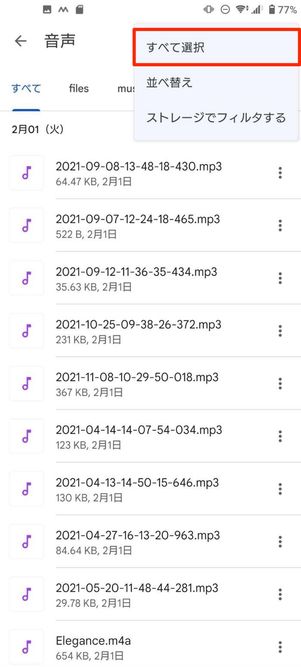
ファイルのカテゴリで「音声」もしくは「ドキュメント」を選択。右上のメニューボタンからをタップしてください。
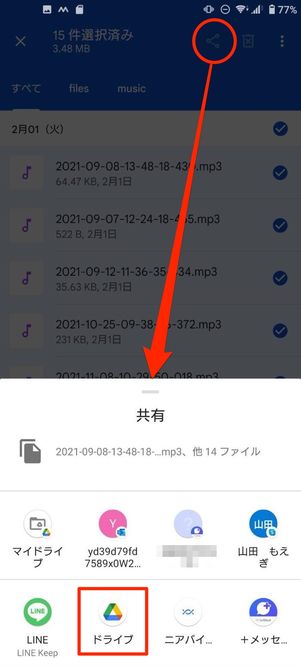
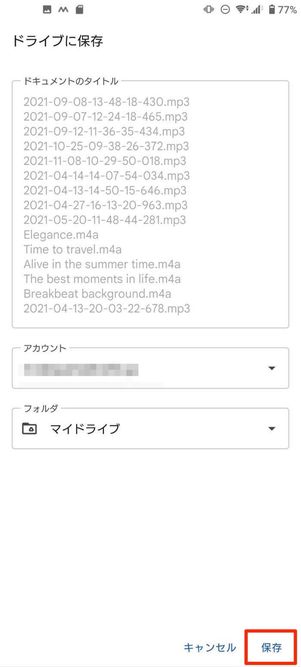
共有ボタンをタップし、共有先にを選択。保存先が「マイフォルダ」になっていることを確認したら、を押してください。同じ要領で、残りのファイルもアップロードしましょう。
各アプリのデータをバックアップする
前述した「Google Oneバックアップ」のスイッチがオンになっていれば、スマホにインストールしているアプリは有料・無料問わずすべて記録されます。復元時、1つひとつ手動でインストールしたり、購入し直したりする必要はありません。
また、一部アプリ内データもバックアップされるので、復元する際はアプリごとに記録されているさまざまなデータを引き継ぐことが可能です。
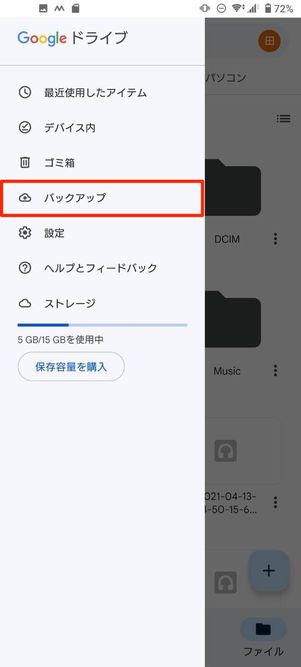
「Googleドライブ」の左上メニューボタンから[バックアップ]に進む
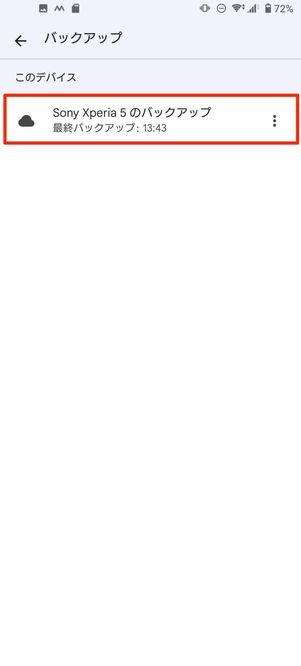
[〇〇(機種名)のバックアップ]をタップ
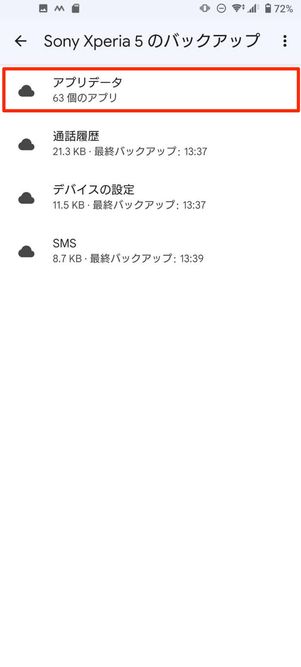
[アプリデータ]をタップ
ただ、すべてのアプリデータを元通りに復元できるとは限りません。Google Oneバックアップの仕組みに対応していないアプリも多くあるからです。
具体的には、上の画像の手順で確認できるアプリデータのバックアップリストに名前が記載されていないものは、アプリデータを引き継げないと考えておいたほうがよいでしょう。
こういった対象外のアプリは「パズドラ」や「モンスト」、後述する「LINE」アプリなど、アプリ自体にバックアップ・引き継ぎ機能が搭載されている可能性があります。重要なアプリは、ヘルプページを見るなどしてバックアップについて確認しておきましょう。
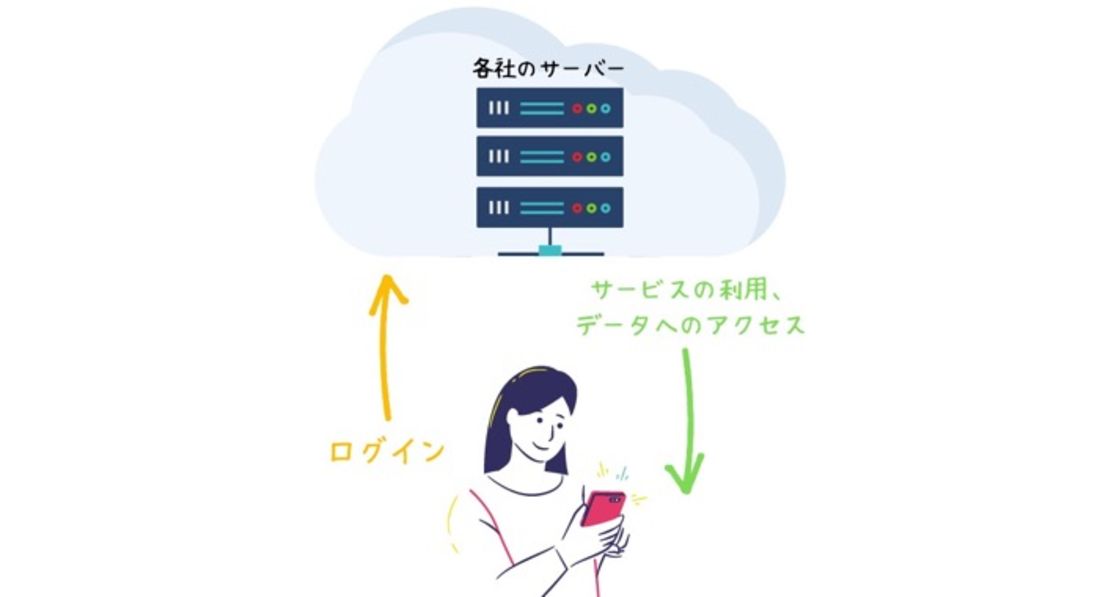
以下のようなログインを要するアプリのデータは、アプリ本体ではなくサービス提供側のサーバーに保管されています。
IDやパスワードを入力してログインすれば、いつでも最新データにアクセスできるはずです。したがって、前述したGoogle Oneのバックアップ対象外でも問題ありません。
- Instagram、Facebook、TwitterなどのSNSアプリ
- LINE(トーク履歴を除く)やMessengerなどのメッセージアプリ
- オンラインゲーム
- Amazonや楽天市場、メルカリなどの通販アプリ
- PayPayや楽天ペイなどのスマホ決済アプリ
- 音楽や書籍、動画配信など定額制サブスクサービス
ただ、これらのサービスは「ログインできなければ利用できない」という点に注意が必要です。バックアップの代わりに、各サービスのログインIDやパスワードを一通り確認しておくと安心でしょう。
LINEのトーク履歴を自動バックアップ設定にしておく
「LINE」アプリの利用データは基本的にLINE社のサーバーに記録されるので、電話番号認証とパスワード入力ができればいつでも最新の状態を引き継ぐことができます。
ただ、唯一「トーク履歴」だけアプリ内データとして保管されており、別途バックアップ・復元作業が必要です。LINEアプリ内に便利な自動バックアップ機能が搭載されているので活用しましょう。
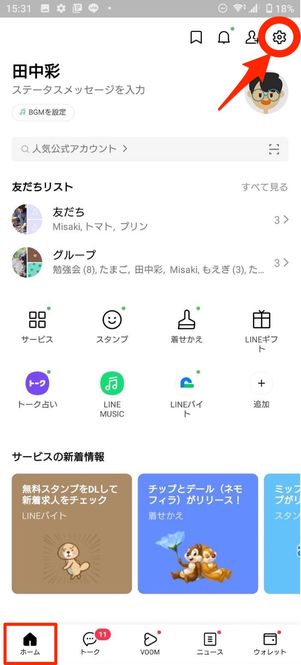
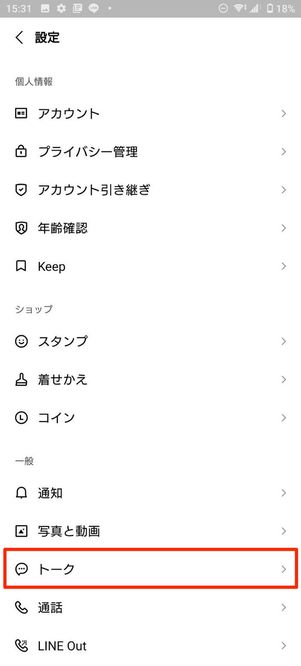
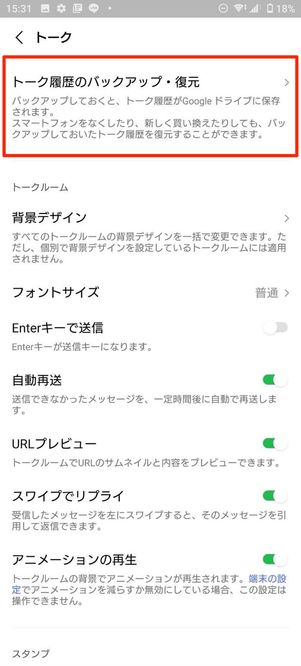
LINEアプリを開き、「ホーム」タブの設定ボタンから→の順に進みます。

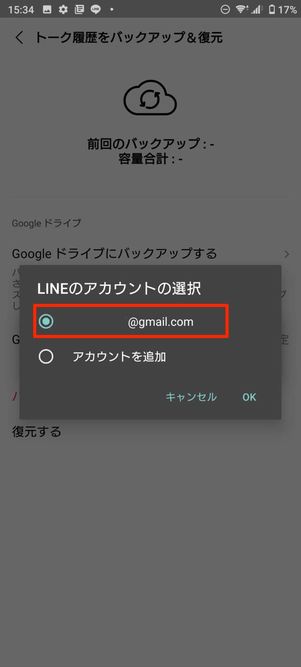
をタップし、利用中のGoogleアカウントを選択します。

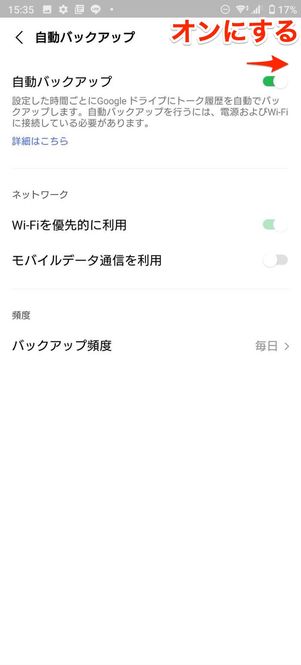
に進み「自動バックアップ」横のスイッチをオンに切り替えましょう。
これで、端末の充電中かつWi-Fiに接続されたタイミングで、1日1回トーク履歴のバックアップが取得されるようになります。機種変更などで最新の状態を記録したい場合はボタンを押してください。
復元方法
Android 8以降を搭載した端末なら、キャリア・機種を問わずにバックアップデータを復元できます(iPhoneへの復元はおこなえません)。
なお、データの復元は端末のセットアップ時にのみおこなえる仕組みです。端末の初期化後や、機種変更で購入した新しい端末を起動した直後に以下の手順で復元させましょう。
スマホを起動してWi-Fiに接続
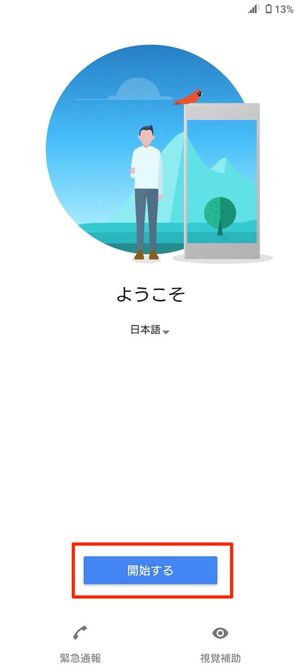
Androidスマホを立ち上げると「はじめよう」や「ようこそ」という画面が立ち上がるので、やをタップして進みます。
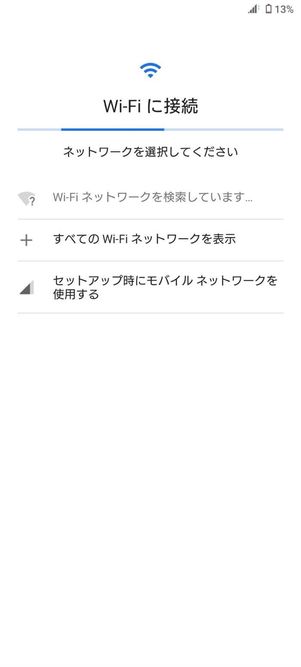
画面に表示される手順に沿って操作を進め、Wi-Fiまたはモバイルネットワークに接続します。データ復元には多くのデータ通信が伴うので、なるべくWi-Fiに接続しましょう。
「以前のスマートフォンを利用できない場合」や「クラウドからの復元」を選択する
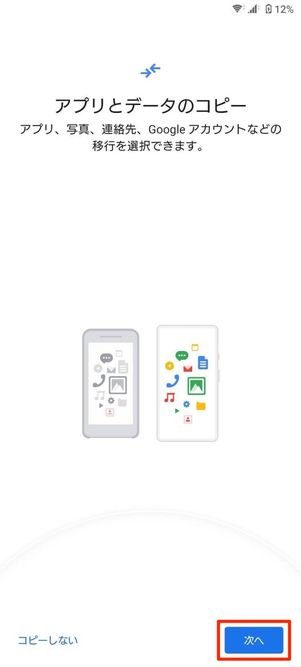
続いて「アプリとデータのコピー」や「データの引き継ぎ」などの画面に切り替わったら、やを選択してください。

PixelやGalaxy、Android 11以降のAQUOSで表示される画面
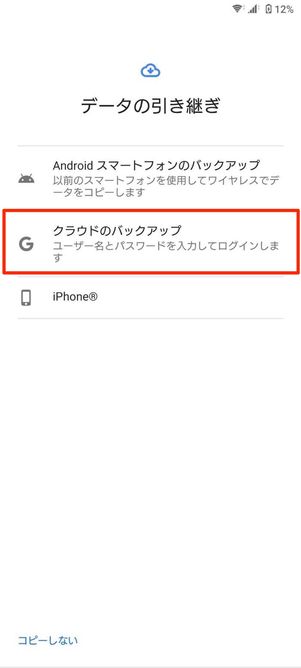
XperiaやOPPO、Android 10以前のAQUOSで表示される画面
ここからは、機種ごとに画面や選択肢が異なります。Pixel・Galaxyなどの機種では「以前のスマートフォンをご用意ください」の画面が表示されるので、一番下にあるを選択します。
XperiaやOPPOなどの機種では「データの引き継ぎ」画面が表示されるはずなので、を選びましょう。
Googleアカウントでログイン
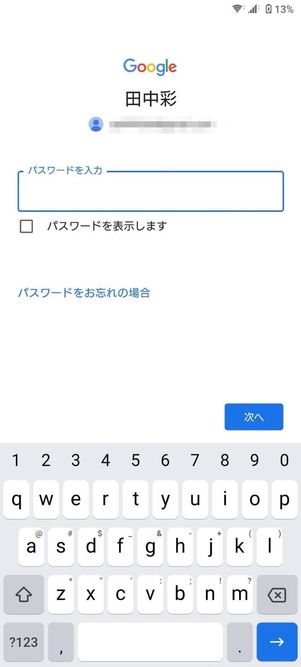
次の画面で、Googleアカウントを入力してログインします。このとき、必ずバックアップしたGoogleアカウントでログインしてください。異なるGoogleアカウントでログインしたり、スキップした場合は、データが復元できません。
正しくログインできたら、「ようこそ」の画面とともに利用規約が表示されます。一読して問題なければ、をタップして進みましょう。
データを選択して復元する
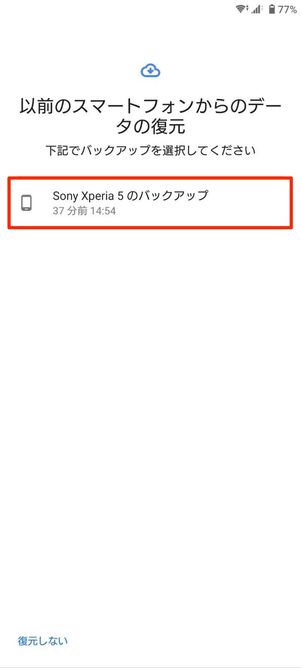
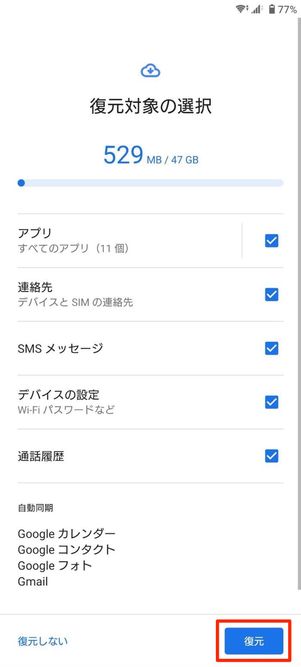
Googleアカウントに紐付いたバックアップデータ(スマホの機種名など)が検出されるので、該当するものをタップしましょう。
パスワードやパターン、PINなどを設定していた場合は、本人確認が求められます。無事認証されるとデータの復元対象が一覧で表示されるので、すべてにチェックを入れた状態でボタンをタップしてください。
残りのセットアップ作業を進める

続く画面で、Googleサービスに関する設定変更ができます。ひとまず全てオンにして[同意する]ボタンを押して進みましょう(いつでもオフに切り替えられます)。
なお、一番上に表示される「Googleドライブへのバックアップ」をオンにしておけば、前述した「Google Oneバックアップ」がオンになります。故障や紛失に備えて、オンにしておくことをおすすめします。

あとは、機種ごとに案内に従ってセットアップを進めてください。セットアップが終わり次第、バックアップデータが復元された状態でスマホが起動します。ホーム画面の壁紙や各種設定、通話履歴など復元されているはずなので、確認してみましょう。
なお、アプリは3〜4分かけて順次ダウンロードされていくので、Wi-Fiに接続したまましばらく待ってください。
LINEのトーク履歴を復元する
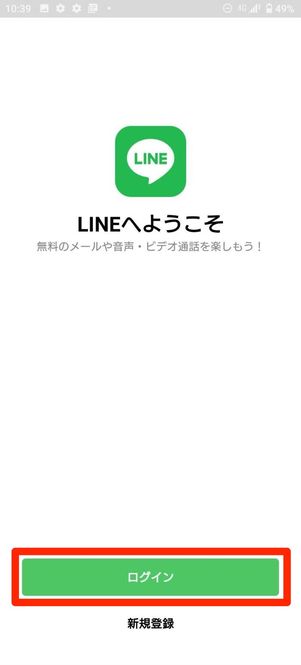
アプリのダウンロードが終わり次第、LINEアプリへのログイン、およびトーク履歴の復元をおこないます。
ここではざっくりとした流れを簡単に説明しますが、より詳しい解説が必要な人は、こちらの記事を参考にしてください。
LINEアプリへのログイン/トーク履歴の復元手順
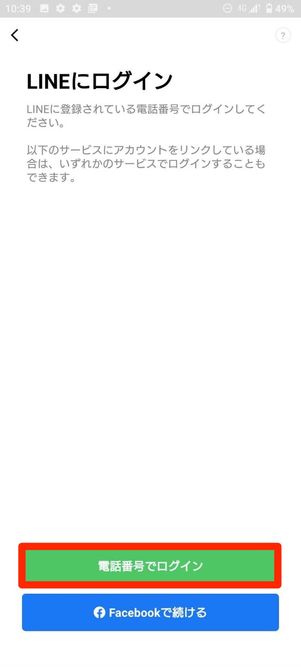
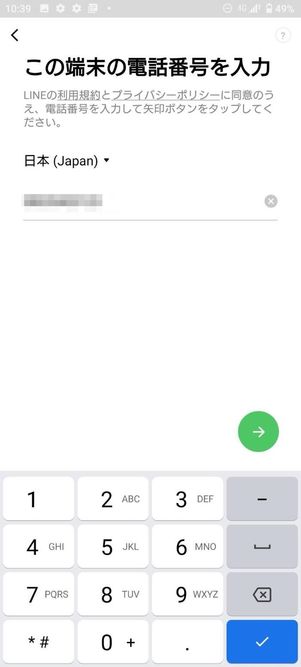
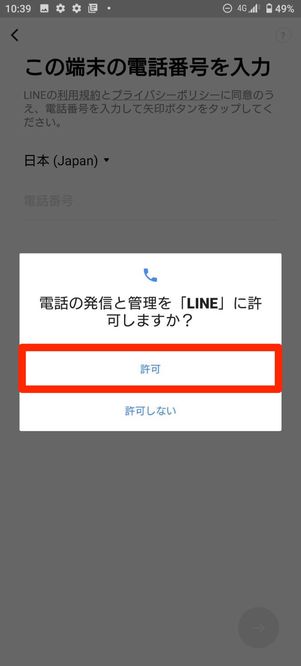
をタップし、電話番号を入力します。電話の発信と管理の許可を求められるので、[許可]を押してください。これで自動的に電話番号認証が完了します。
なお、Facebook連携で引き継ぎたい人、端末の電話番号が変わる人はそれぞれ以下の記事を参照ください。
「おかえりなさい〇〇!」と該当するアカウントが表示されるので、間違いなければ[はい、私のアカウントです]を押しパスワードを入力します。
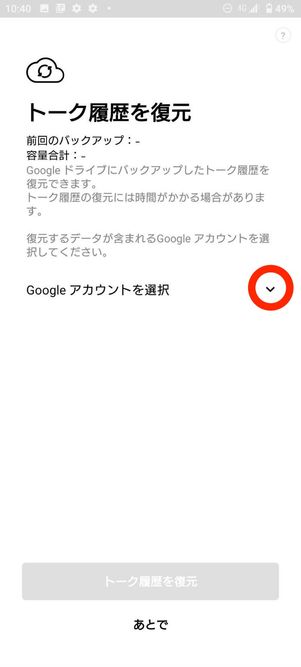
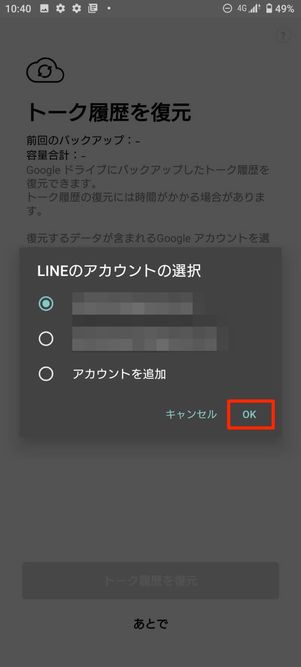
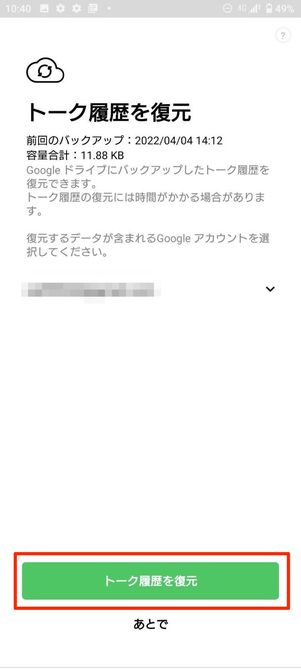
トーク履歴の復元画面が表示されたら、バックアップ先に指定したGoogleアカウントを選択。を押します。
あとは案内の通りセットアップをおこなえば、LINEアプリの復元は完了です。
Googleフォトで写真・動画データを確認する
バックアップした画像や動画は、クラウドストレージ(Google One)に保存されており、Googleフォトアプリ経由でのみ閲覧・共有できる状態です。
端末の内部ストレージには存在しないので、標準の写真アプリやアルバムアプリでは閲覧できません。必要に応じてGoogleフォトアプリから端末にダウンロードしてください。
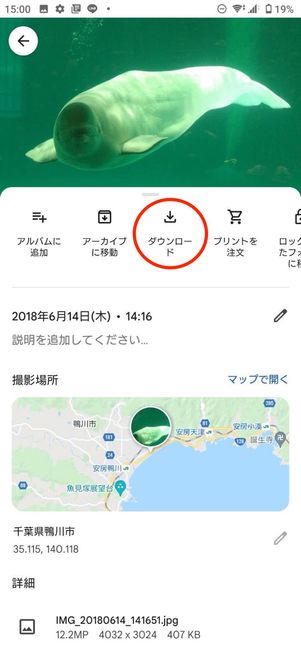
Googleフォトで目当ての写真を開き[ダウンロード]を押すと端末に保存される
とはいえ、データの取り出しやシェア、編集などはすべてGoogleフォトアプリ経由でできるので、特に問題はないはずです。
むしろ、クラウドに保存したままにしておくほうが、内部ストレージ容量を節約できます。他にもスマホの紛失や故障といったトラブルから大切なデータを守れたり、パソコンやタブレットなどからもアクセスできたりと、さまざまなメリットがあります。
Googleドライブで音声・文書データを確認する
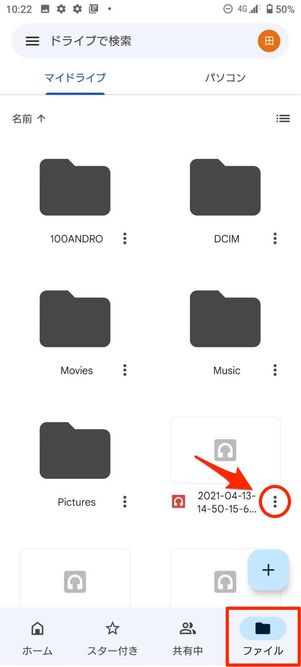
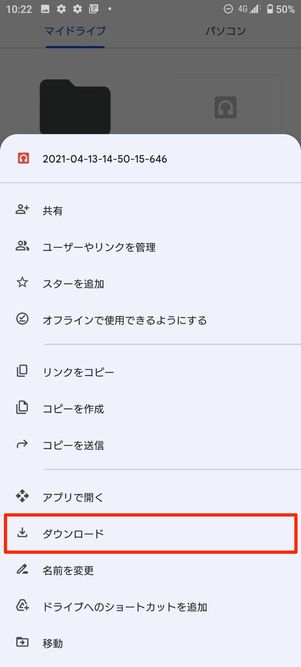
「Googleドライブ」アプリの「ファイル」タブから目当てのファイルのボタンをタップ→[ダウンロード]を押せば端末に保存される
Googleフォトと同様、音声ファイルや文書ファイルもGoogleドライブの「マイファイル」でのみ閲覧・共有できます。必要に応じて端末にダウンロードしてください。


