
Evernoteは活用しているだろうか?
オンラインストレージとして、テキスト・画像・音声など様々なタイプの情報を残すことができる万能メモのEvernoteだが、その情報の保存方法として使い勝手がよいのが「Webクリップ」だ。
Webクリップは、PCブラウザの拡張機能などで利用することができる。しかし、iPhoneやAndroidスマートフォンでWebクリップを行いたい場合、PCブラウザを使う場合ほど簡単には実行できない。クリップの方法は複数あるが、それらの方法を導入するために必要な事前準備が、パソコンブラウザの拡張機能導入ほどは容易ではないからだ。
参考記事
アプリ「EverClip」でEvernoteのWebクリップを活用する方法
そこで、今回はとても手軽かつ確実にウェブページを保存する方法として、Evernoteのメール機能と「あとで読む」というWebサービスを併用した方法を紹介しようと思う。
今回使用した端末とブラウザは、iPhone 4S(iOS6.1)とSafari。iPhone・Androidスマートフォンのいずれにしても、ブラウザによって今回の方法が利用できない場合があるので注意してほしい。
「あとで読む」サービスを使ってWebクリップ
今回、解説する方法は、簡単に説明すると
- 「あとで読む」サービスを利用してWebページのキャッシュを作成
- そのキャッシュページをブックマークを利用してEvernoteにメールで転送し、ノートを作成する
という手順で、WebページをEvernoteにクリップするというものだ。以下、もう少し詳しく手順を見ていこう。
「あとで読む」サービスに登録する
「あとで読む」というサービスは、あとで読みたい記事をメールでブックマークする老舗の国内サービス。
「あとで読む」に登録するメールアドレスは、アカウント作成時に与えられているEvernoteのメールアドレスを使う。◯◯@m.evernote.comのようなメールアドレスがEvernoteのメールアドレスで、アカウント情報の画面で確認することができる。
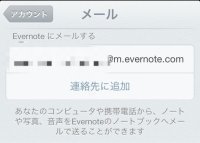 これがEvernoteのメールアドレスとなる。このメールアドレス宛にメールを送ると、メールの件名をノートタイトルに、メール本文をノートの本文としてEvernoteに保存できる。ほんのちょっとしたメモを確実に残しておきたい時などには使える機能だ。
これがEvernoteのメールアドレスとなる。このメールアドレス宛にメールを送ると、メールの件名をノートタイトルに、メール本文をノートの本文としてEvernoteに保存できる。ほんのちょっとしたメモを確実に残しておきたい時などには使える機能だ。
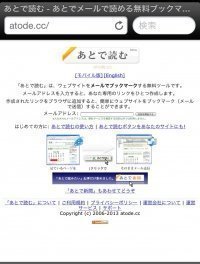 次に、PCとスマホのどちらのブラウザでも構わないので、「あとで読む」のトップページで、Evernoteのメールアドレスを登録する。登録後、自分のEvernote宛てにメールが来ているはずだ。
次に、PCとスマホのどちらのブラウザでも構わないので、「あとで読む」のトップページで、Evernoteのメールアドレスを登録する。登録後、自分のEvernote宛てにメールが来ているはずだ。
 そして、スマホでEvernoteを開いて同期すると、メールアドレスを登録したことを確認するメールがノートとして追加されているはず。本文をチェックし、「あとで読む」を利用するためにURLをクリックする。
そして、スマホでEvernoteを開いて同期すると、メールアドレスを登録したことを確認するメールがノートとして追加されているはず。本文をチェックし、「あとで読む」を利用するためにURLをクリックする。
すると、「あとで読む」の使い方などを解説しているページが表示されるはずだ。今回は、「iPhone、iPhone/iPod Touch/iPadをご利用の方へ」欄の[あとで読む]をタップしよう。ここまで来ればあと少しで準備完了だ。
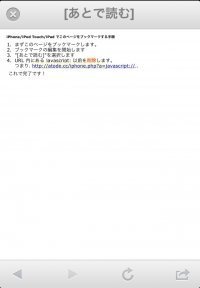 このページをブックマークする旨の指示があるので、スマホのブラウザでブックマークする。ブックマークすると内容を編集する画面になるので、名前は「あとで読む」を選択しよう。次に、URLの編集を行う。
このページをブックマークする旨の指示があるので、スマホのブラウザでブックマークする。ブックマークすると内容を編集する画面になるので、名前は「あとで読む」を選択しよう。次に、URLの編集を行う。
登録されたURLが「http://atode.cc/iphone.php?a=javascript:(function()%7Bvar%20s=document...」となっているので、先頭の「http://atode.cc/iphone.php?a=」の部分だけを削除しよう。
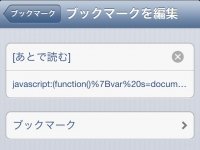 これで「あとで読む」サービスの利用準備は完了だ。iPhoneの場合は、デフォルトブラウザがSafariから変更できないので、Safariでブックマークしておくと便利だろう。
これで「あとで読む」サービスの利用準備は完了だ。iPhoneの場合は、デフォルトブラウザがSafariから変更できないので、Safariでブックマークしておくと便利だろう。
Webページをクリップする
では、早速「あとで読む」を利用したWebクリップを試してみよう。今回はお試しということで、先ほどお世話になった「あとで読む」サービスの登録ページをクリップしてみる。
ボタンや画像などが複数配置されているので、果たしてどこまでクリップできるのか気になるところだ。
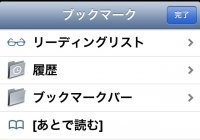 ブラウザで「あとで読む」サービスの登録ページを開き、先ほど作ったブックマークをタップする。お気に入りページを開くのと同じ要領でよく、特別な操作は一切必要ない。
ブラウザで「あとで読む」サービスの登録ページを開き、先ほど作ったブックマークをタップする。お気に入りページを開くのと同じ要領でよく、特別な操作は一切必要ない。
タップすると、わずかな読み込み時間の後で画面が元に戻る。これでページをクリップできたはずだ。
次に、きちんとクリップできたかをEvernoteで確認してみよう。
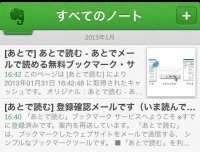 タイトル先頭に[あとで]がついているノートが作成されている。タイトルを確認すると、いまクリップしたWebページがノートとして保存されたことが分かるだろう。これだけで「あとで読む」を使ったWebクリップは完了する。ブラウジング中に気になったページをブックマークする感覚となんら変わらない操作でページを保存できるのだ。早速、ノートの内容を見てみよう。
タイトル先頭に[あとで]がついているノートが作成されている。タイトルを確認すると、いまクリップしたWebページがノートとして保存されたことが分かるだろう。これだけで「あとで読む」を使ったWebクリップは完了する。ブラウジング中に気になったページをブックマークする感覚となんら変わらない操作でページを保存できるのだ。早速、ノートの内容を見てみよう。
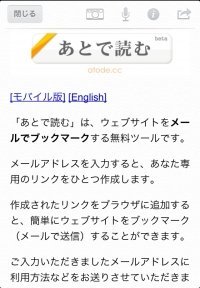 ご覧の通り、Webページと同じ内容がノート内に収まっているのが分かる。ボタンや画像、リンクもクリップされているため、ページ全体を保存することができている。Webページをいつまでも残しておきたい…という人でも安心のWebクリップ方法だろう。
ご覧の通り、Webページと同じ内容がノート内に収まっているのが分かる。ボタンや画像、リンクもクリップされているため、ページ全体を保存することができている。Webページをいつまでも残しておきたい…という人でも安心のWebクリップ方法だろう。
「あとで読む」使ったWebクリップの利点・欠点
利点
手軽さと確実性を兼ね備えており、Webページをそのまま残しておいて文字通り『あとで読む』にはとても便利な方法だ。
当然、ノートの内容を編集することもできる。チェックボックスを組みこみ、読んだ記事にチェックを入れておけば、定期的なノート整理の際に効率的に作業できるだろう。不要な部分を切り取るも良し、自分なりの追記を入れるも良し、編集できるという点は可能性を大きく広げてくれるだろう。
欠点
ただし、この方法にも欠点がある。
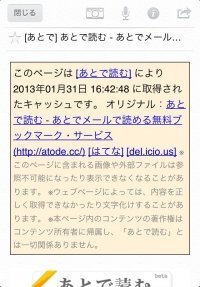 まず、画像のように[あとで読む]サービスを利用したことが記載されるところだ。これは、資料として残したい情報の場合に一覧性の面で著しく影響があると言える。編集可能なので後から該当箇所を削除することも可能だが、大量にページをクリップした場合に大きな手間となるのはいただけない。
まず、画像のように[あとで読む]サービスを利用したことが記載されるところだ。これは、資料として残したい情報の場合に一覧性の面で著しく影響があると言える。編集可能なので後から該当箇所を削除することも可能だが、大量にページをクリップした場合に大きな手間となるのはいただけない。
また、Webページ上のほぼ全てをそのままクリップする機能が仇となり、不要な広告なども一緒くたにクリップしてしまう。不要な情報を削除してノート内の情報を有意義なものにしたいと思うなら、後で編集作業は欠かせない。効率的な資料作りには多少の壁があると言わざるを得ないだろう。
Webクリップの方法は一つではない
Webクリップには、いくつかの方法があるので、複数の方法を使い分けるのが作業の効率化につながるだろう。
今回紹介したブックマークによってクリップする方法は、外部アプリやコピペに頼らない点で十分な魅力がある。ちょっと気になったニュースをクリップするにはちょうど良く、後で読み返した時に残しておきたい情報だと判断すれば、時間がある時に見やすいように編集すれば良いだろう。
また、EverClip(Androidアプリ)やEverClip(iPhoneアプリ)などの様々なWebクリップ専用アプリを使った場合は、画像の保存形式などを調整することで容量を抑えることができたり、コピーした範囲のみクリップすることができるなど、より自分好みのノートに仕上げやすくなる。その反面で、ブラウザとは別にアプリを起動させたり、コピーなどの操作が必要になるので、時間に余裕が無い時のクリップには多少の難があると言えるだろう。
そして、PCブラウザの拡張機能・エクステンションを利用したWebクリップは機能が最も豊富だが、パソコンであるがゆえにどこでも操作ができるわけではない。
それぞれのWebクリップ方法は一長一短なのだ。
今回紹介したWebクリップ方法は、手軽な初心者向けの方法だ。Evernoteが自分にとって欠かせないアプリとなったならば、他の方法でもクリップができるように設定してみて、自分好みのノートが作れるように使い分けてみてほしい。
