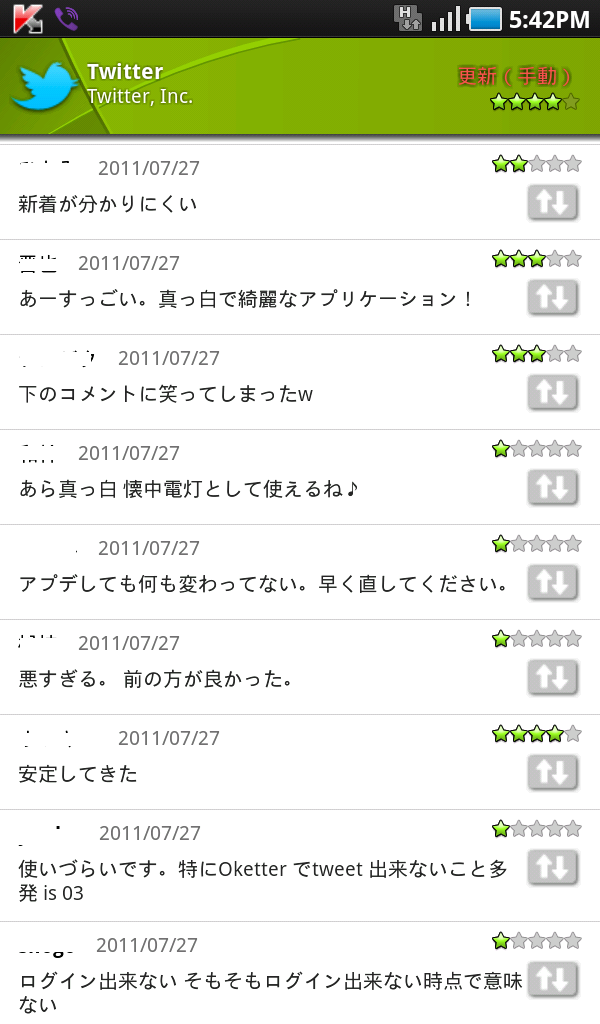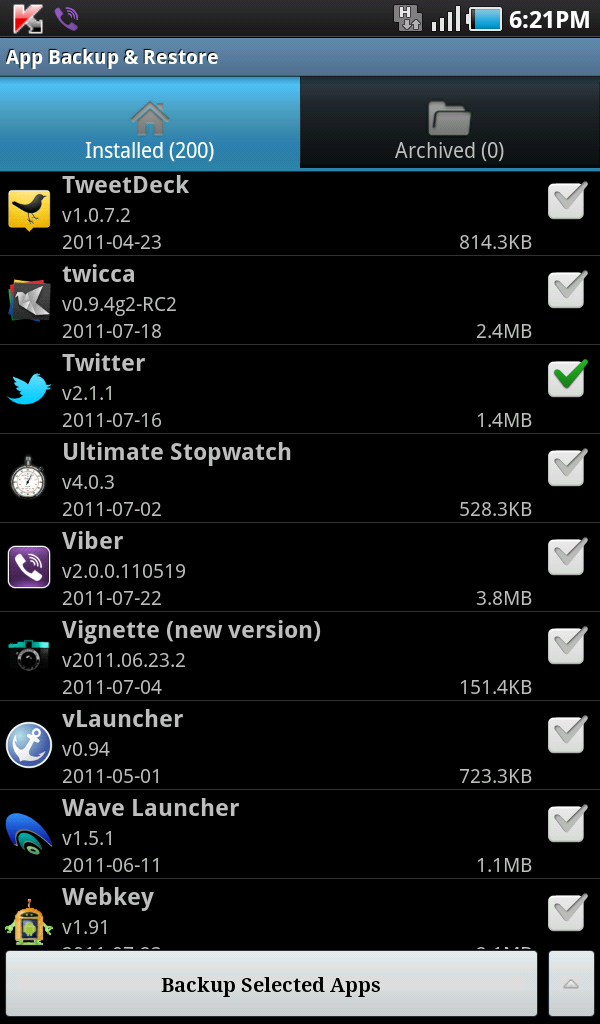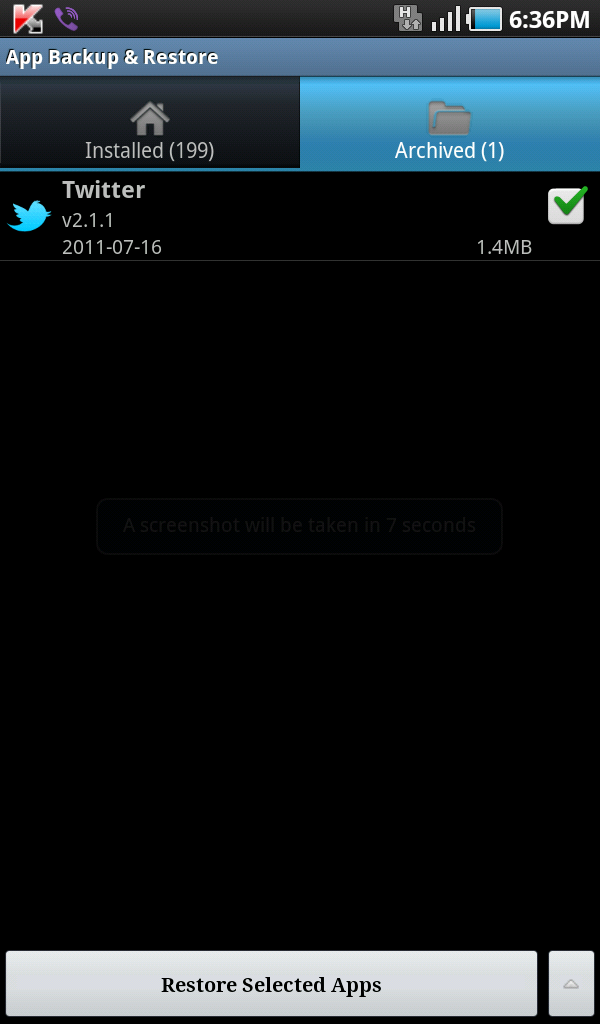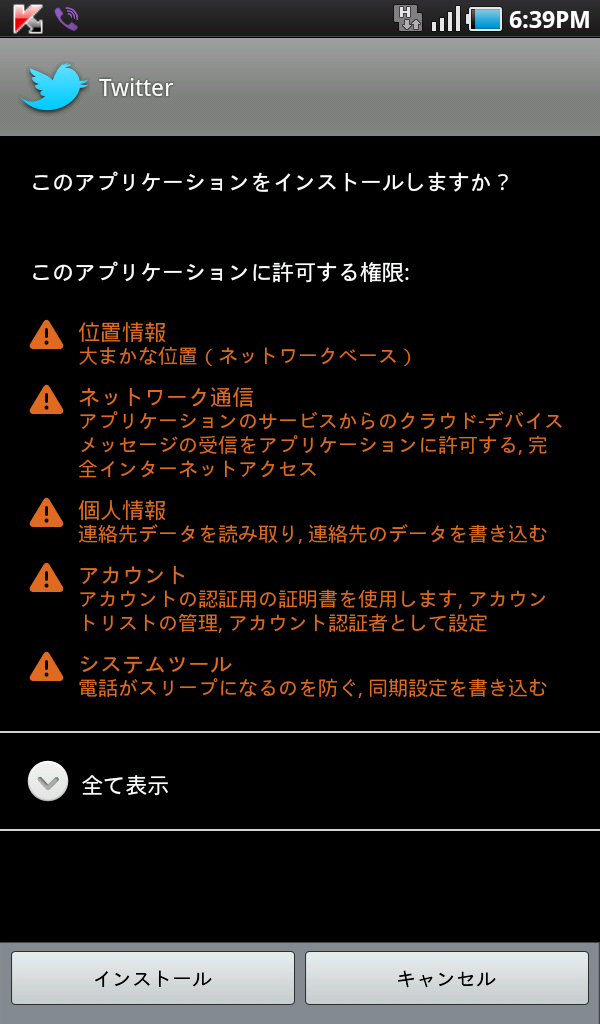うかつにアプリをバージョンアップできない?
先日、Skypeの最新バージョンアップは慎重にという記事を掲載しました。
このバージョンアップによって多くのユーザーに、「パスワードが記憶されておらず、いちいちパスワードを入力しないと自動サインインできない」「サインアウト後もずっとアプリが動作し続ける」といった困った状況が発生していたからです。
この時は、Stop Skypeというアプリを用いた対症療法を紹介しましたが、インストールしたアプリをAndroidマーケット(Google Playストア)を通じてバージョンアップしたことによるトラブルは、日常的に起こっているのです。
AndroidではOSのバージョンや端末ごとのハードウェアが異なっているうえ、端末メーカーによる独自のカスタマイズがされていることなどが主な原因と考えられます。
Twitte公式アプリの最新バージョンアップでも発生中か
昨日(7月26日)から、Twitterの公式アプリの最新バージョンアップ(バージョン2.1.2)が行われています。やはりこちらでも、更新後にうまく動かなくなった旨の書き込みが、アンドロイドマーケットのレビュー欄に多く寄せられています。
Androidマーケットには旧バージョンのアプリに戻す仕組みもないため、「おお、新機能が楽しみ!」と気軽に更新するのも、リスクの高い行為になってしまっているのです。
では、バージョンアップによって得られる恩恵は、もうあきらめなければならないのでしょうか。
もちろん、慎重さは必要でしょう。しかし、更新前にアプリのバックアップをとっておけば、そんなに怖がらずに、新バージョンを試してみることができます(ただし、プロテクトされたアプリ=バックアップがとれないアプリは除く)。
アプリのバックアップをとって復元するまで
バージョンアップに際して、具体的には次のようなステップを踏むといいでしょう。
①現在安定して使えているアプリ(以下、旧バージョンのアプリ)のバックアップをとる
②アンドロイドマーケットで新バージョンにアプリをバージョンアップする
③新バージョンのアプリを試してみて、「使えない」と思ったらアンインストールする
④バックアップしておいた旧バージョンのアプリを端末に復元する
バックアップをとる
ここでは、Twitter公式アプリのバージョンアップを例にとって、手順を具体的に解説していきます。
アプリのバックアップをとるには、バックアップ用のサポートアプリを利用するのが便利です。筆者はその使い勝手のよさから、App Backup & Restoreというアプリを一押しします。まずはこのアプリをインストールしてみてください。
App Backup & Restoreを起動すると、端末にインストールされているアプリがずらっとリスト化されますので、ここから「Twitter」(旧バージョン)を探しましょう。
見つけたら、右のチェック欄にチェックを入れ、画面下の[Backup Selected Apps]をタップすればOK。
バックアップが完了すると、アプリのチェック欄の横に黄色い字で「Archived」と表示されます。アプリはapkファイルとして、SDカードに保存されます。
旧バージョンのアプリをリストア(復元)する
旧バージョンのTwitterアプリのバックアップが済んだら、Androidマーケットでバージョンアップを行ってください。
その後、新バージョンのTwitterを試してみたところ、「使えない」と感じたので新バージョンのアプリをアンインストールした、と仮定します。
では、バックアップしておいた旧バージョンのTwitterアプリを、端末にリストアしましょう。再び、App Backup & Restoreを起動してください。
今度は、画面上部にある[Archived]のタブをタップします。すると、先ほどバックアップしたTwitter(旧バージョン)がリストに載っているはずなので、バックアップの時と同じ要領で、チェックを入れて画面下の[Restore Selected Apps]をタップ。
右のような画面になるので、左下の[インストール]をタップすれば、端末への復元が完了します。これで、元のTwitterを再び使うことができるようになります。
このように、サポートアプリを使えば、簡単にアプリのバックアップ作業が行えるようになります。
今回ご紹介したApp Backup & Restoreは特に、複数(あるいはすべて)のアプリを一括でバックアップ&復元ができたり、新しいアプリのインストール時に自動でバックアップをとってくれるなど、便利な機能をたくさん備えています。しかも、無料。
更新前に限らず、日頃のリスクヘッジとしても大いに活躍してくれるはずです。