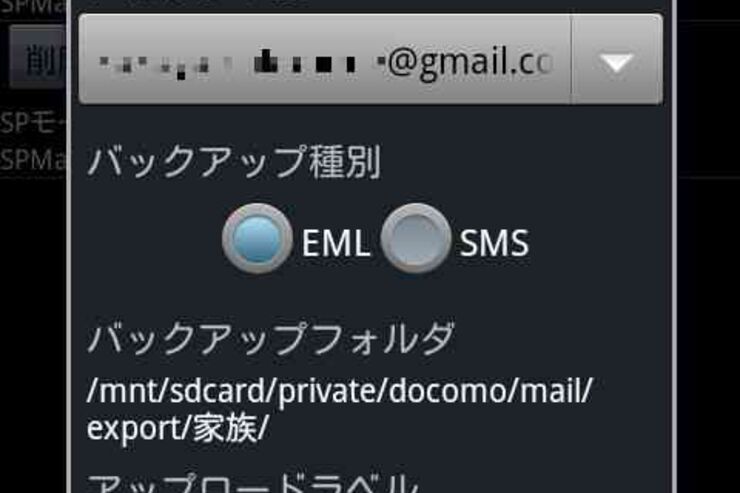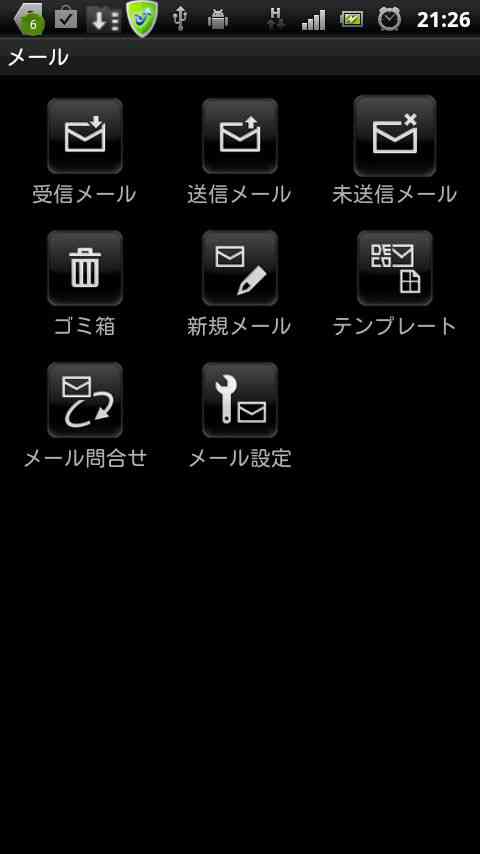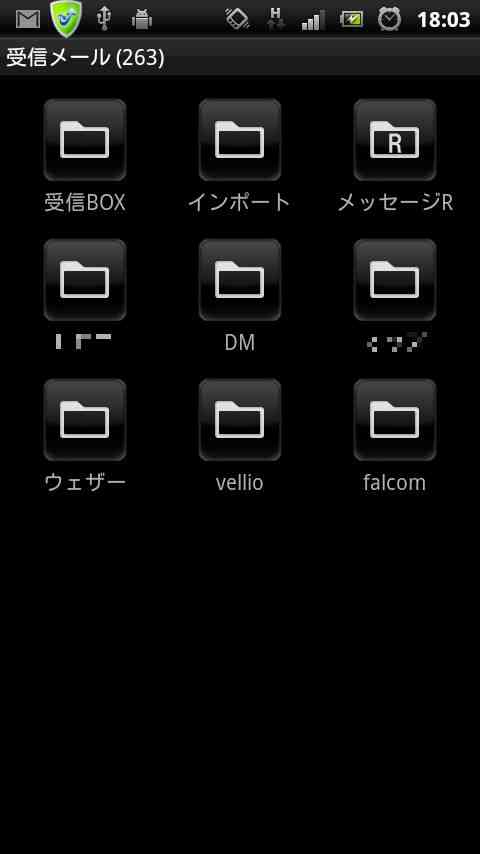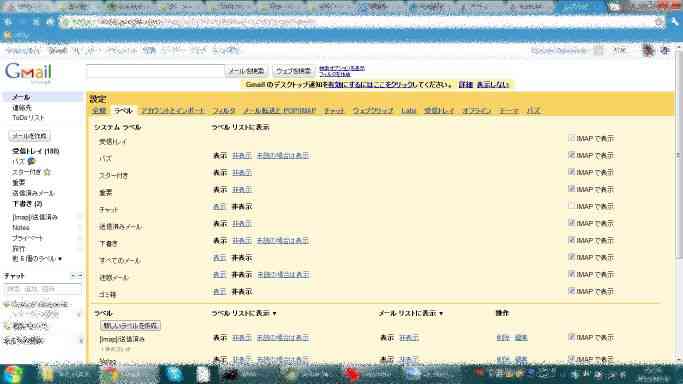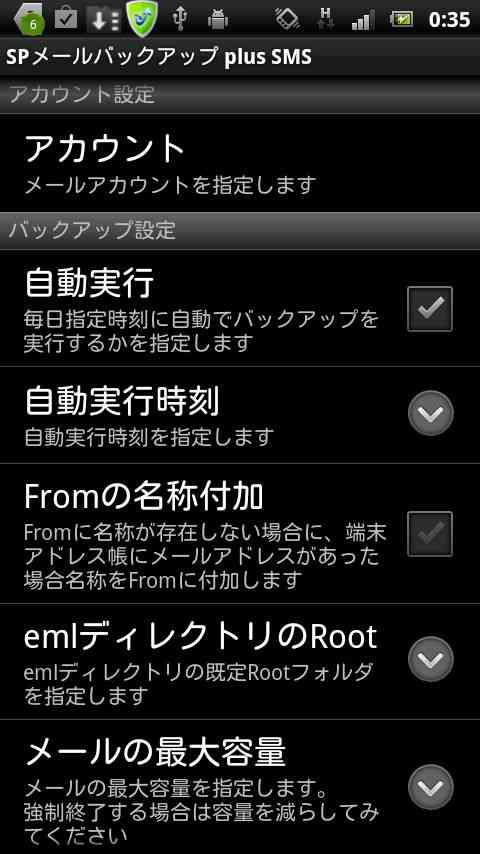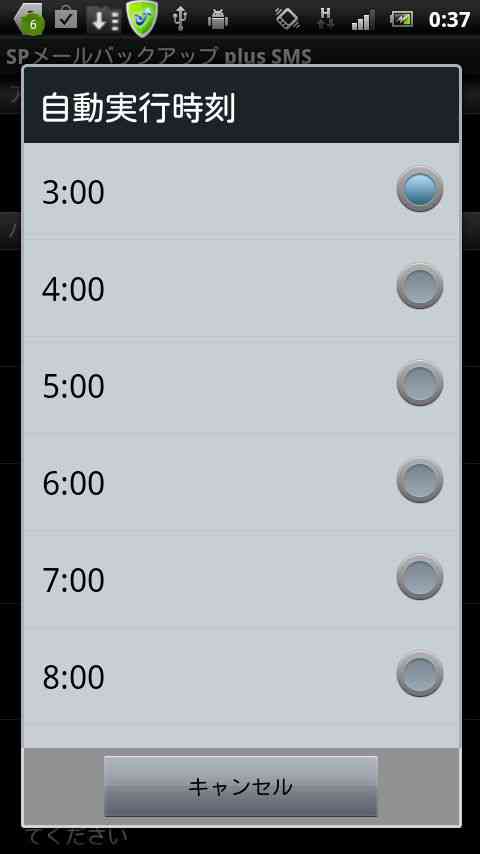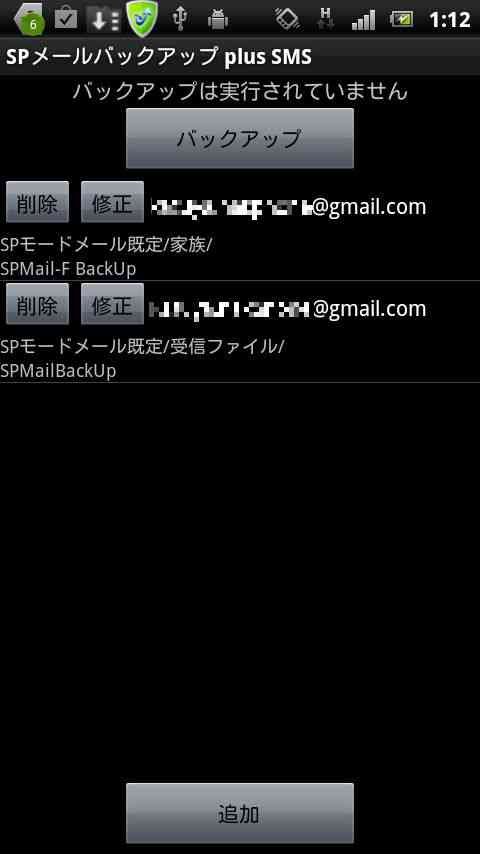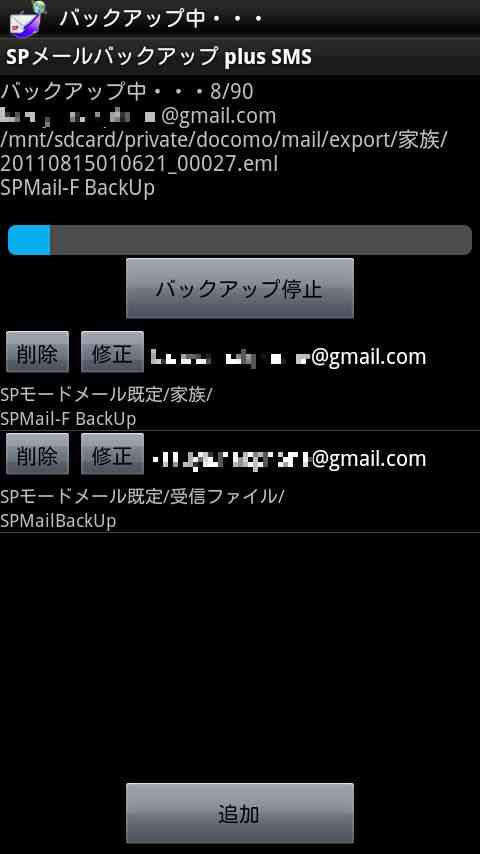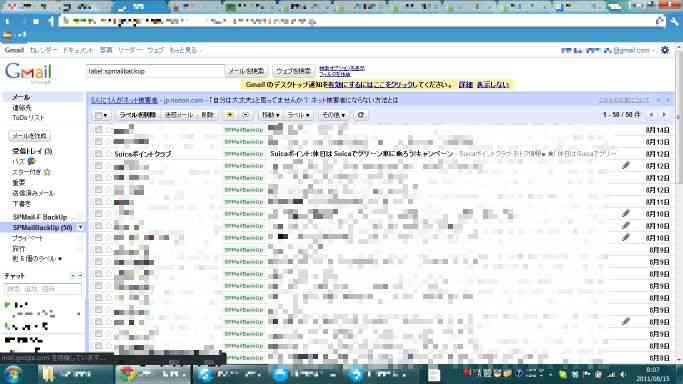SPモードメールをバックアップしたい
ドコモなAndroidユーザーの多くが使っているSPモードメール(@docomo.ne.jpで終わるメールアドレスを使えるサービス)。私もガラケー時代からのメアドを使いたいがために利用しています。
しかし、SPモードメールの公式アプリの使い勝手は、ガラケー時代ならこれでもよかったのですが、スマートフォン時代にはやや物足りなさを感じてしまうことがあります。特に、端末外へのバックアップやPC(というよりクラウド)連携ができない(もしくは非常に面倒)という点が残念です。SDカードにメールデータをコピーしていても、端末ごと行方不明になってしまえばそれまでなのに……。
ですが、これはAndroidでのことです。ありました、SPモードメールを端末外にバックアップできるアプリが。さらに、バックアップ先がGmailになるので、PCを含む多くの端末でSPモードメールのデータを管理・利用することが可能です。
かつての私がやっていたような、必要なメールを一通ずつGmailへ転送したり、USBケーブルでPCと繋いで、SDカードをマウントして覗いてごにょごにょ……などといった残念な手間はもう不要になりました。
それでは、SPモードメールをバックアップする方法、GmailでSPモードメールをPCや他の端末で使える方法を解説していきます。
バックアップ用のアプリをインストールしよう
まず、バックアップをするための準備として、バックアップ用のアプリをインストールしよう。バックアップアプリとしてSPモードメール バックアップ plus SMSを利用します。有料(2011年8月15日現在、250円)のアプリですが、このアプリが無くては目的を果たせないので、いいアプリを作る開発者のためにと思って購入しちゃいましょう。
また、SPモードメールでフォルダ振り分けなどを使っており、バックアップ時にもそれを反映したい場合は、ファイル管理アプリが必要になるので、インストールしておきましょう。ファイルマネージャやAndExplorerなどがオススメです。
バックアップ前の準備
バックアップ前に、SPモードメール側とGmail側でいくつか準備をしておく必要があります。
- SPモードメール側での準備
- SDカードへのデータコピー
- Gmail側での準備
- バックアップ用のアカウント作成とラベルの作成
それぞれについて、簡単に解説します。
SPモードメール側での準備
SPモードメールを使う際に、フォルダ振り分けを使っている場合で、バックアップもフォルダ毎に行いたい場合は、少々手間が増えます。そうでない場合はフォルダ作成の手順は飛ばしてください。
SDカードにフォルダを作る
まず、ファイルマネージャなどのファイル管理系のアプリを使って、SDカードにあるSPモードメール用のフォルダ
/mnt/sdcard/private/docomo/mail/export
に、SPモードメールで使っているフォルダを作成します。
例えば、SPモードメールで「家族」「友人」「会社」というフォルダを作って振り分けを行っているなら、
/mnt/sdcard/private/docomo/mail/export
に「家族」「友人」「会社」というフォルダを作ります
SDカードにメールデータをエクスポートする
次に、メールのデータを先ほど作ったフォルダにエクスポートします。
メールのデータはフォルダ別にエクスポートしなければならないのですが、そのためには、バックアップする全てのフォルダについて、以下の手順を踏むことになります。
- メールのフォルダを開く
- メニューボタンを押し、「全選択」
- 「SDカードへコピー」
- eml(バックアップ用)を選択
- 先に作った該当フォルダを選択し「コピー」
フォルダ振り分けを無視してもよいならば、「受信メール」や「送信メール」の画面で、メニューボタンを押し、「SDへコピー」で全て一括でコピーできます。
完全手動かつフォルダ毎に同じ手順を繰り返すのはかなりイマイチなのですが、SPモードメールのアプリの仕様上やむを得ません。解決アプリ募集中です。公式で対応してくれるのが一番なのですが……
Gmail側での準備
続いてGmail側での準備です。
SPモードメールをバックアップすると、Gmailのメールデータとして取り込まれます。何もせずに取り込むと、Gmail側のメールデータとごちゃまぜになってしまいます。
それではまずいという人は、事前にバックアップ用のラベルを作成します。フォルダ振り分けをしている人は、それぞれのフォルダに対応するラベルを作っておきましょう。そうすれば、フォルダの代わりにラベルで振り分けることができます。
ラベルの作り方は、Gmailにログインして、右上の歯車アイコンから設定画面を呼出し、ラベルのタブを表示します。「ラベルの作成」ボタンを押して、ラベルを作ります。
以上で準備は完了です。
SPモードメール バックアップ plus SMSの使い方
準備が完了したら、いよいよバックアップを取ります。あらかじめインストールしてあるSPモードメール バックアップ plus SMSを起動します。
以下、画像と共に手順を解説していきます。
ここまでで、アプリの設定は完了です。続いて、バックアップリストを作成します。
TOP画面で「追加」ボタンを押すと、バックアップリスト作成ウインドが表示されるので、以下のように設定してください。
- アカウントID
- バックアップ先のGmailのアドレスを選択
- バックアップ種別
- バックアップするのがメールならEML、ショートメッセージならSMS(初期でEMLが選択されているように見えますが、ボタンを押して選択すること)
- バックアップフォルダ
- 先ほどエクスポートしたバックアップするメールが入っているフォルダを選択
- アップロードラベル
- バックアップするメールをGmailで管理するために付与するラベルを選択
以上でバックアップは完了です。
バックアップの注意点
上記の手順でバックアップする際に注意するべき点があります。初回は問題ではないのですが、同じ手順で2度目のバックアップをする、もしくは自動実行が繰り返される度に同じデータがGmailにアップされてしまいます。
自動実行については、「バックアップ時にEMLデータの削除」をする設定にしておけば、この問題を回避できるので、問題はメールデータの運用の仕方になります。
初回にバックアップした後の運用として、
- 1.SDカードにエクスポート後はSPモードメール側のデータを削除する
- 2.SPモードメールの新着メールを一通ずつSDカードにエクスポートする
- 3.バックアップ前にGmailのバックアップデータを削除する
- 4.重複を受け入れる
が挙げられます。
私がオススメするならば、1になります。理由は以下の通りです。
- データを削除することで端末のメモリ容量も確保できる
- SPモードメールを使えなくても、AndroidではGmailを気軽に扱える
- 過去のメールアーカイブを扱うならむしろ便利なGmailを使いたい
多少慣れが必要かもしれませんが、使ってみると思った以上に便利ですよ。データの保全の面からも使い勝手からもこの方法、オススメです。