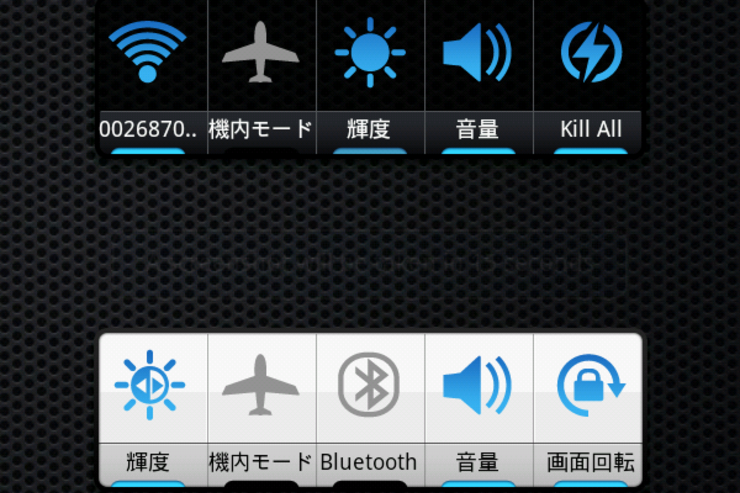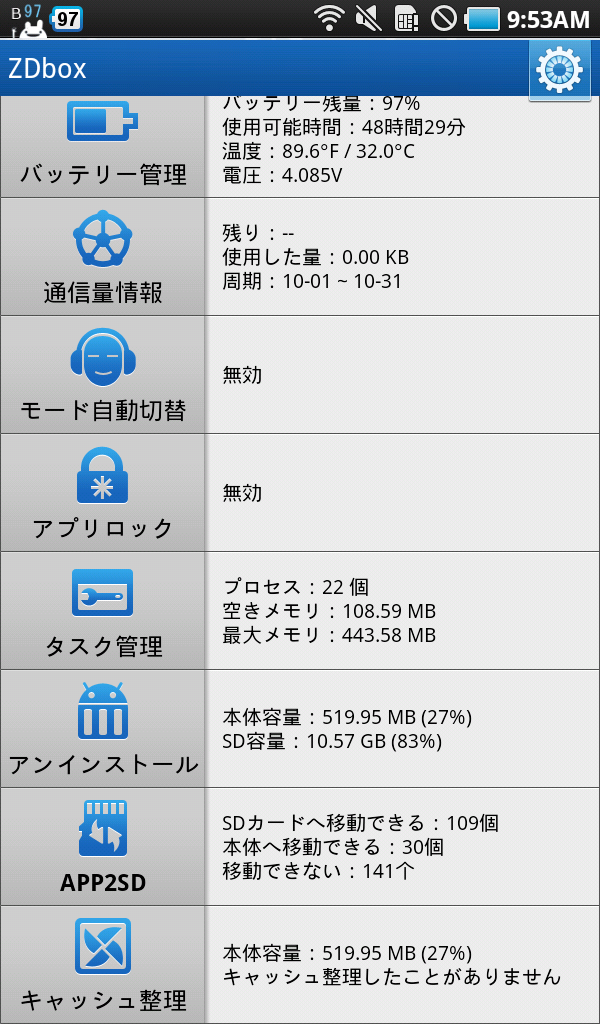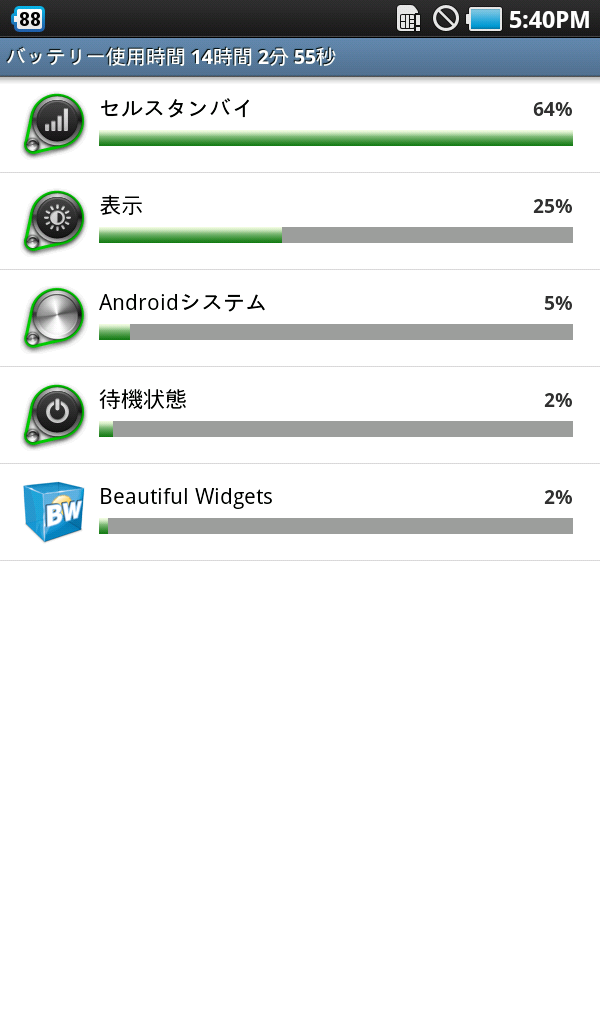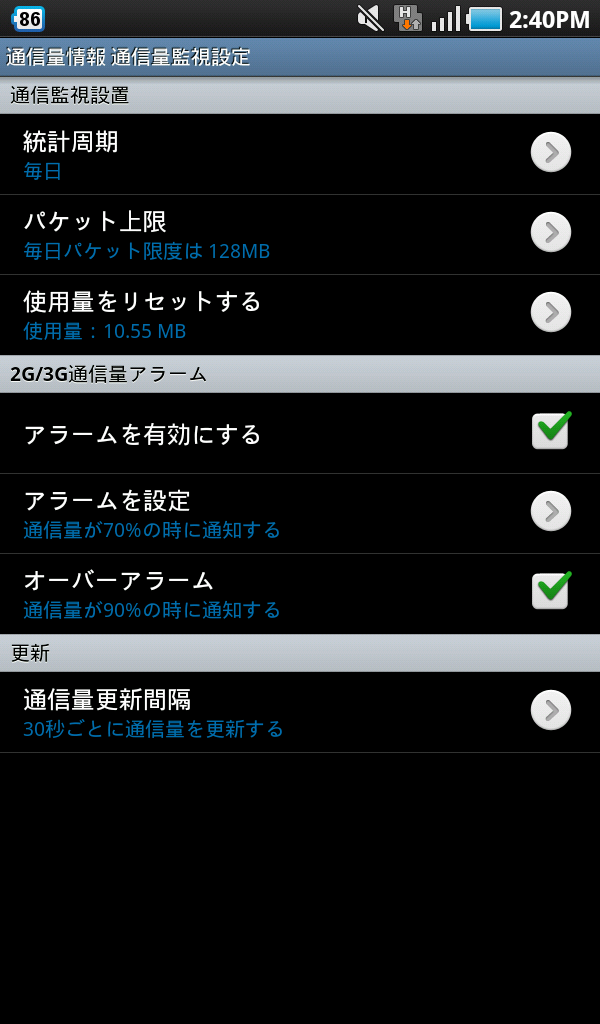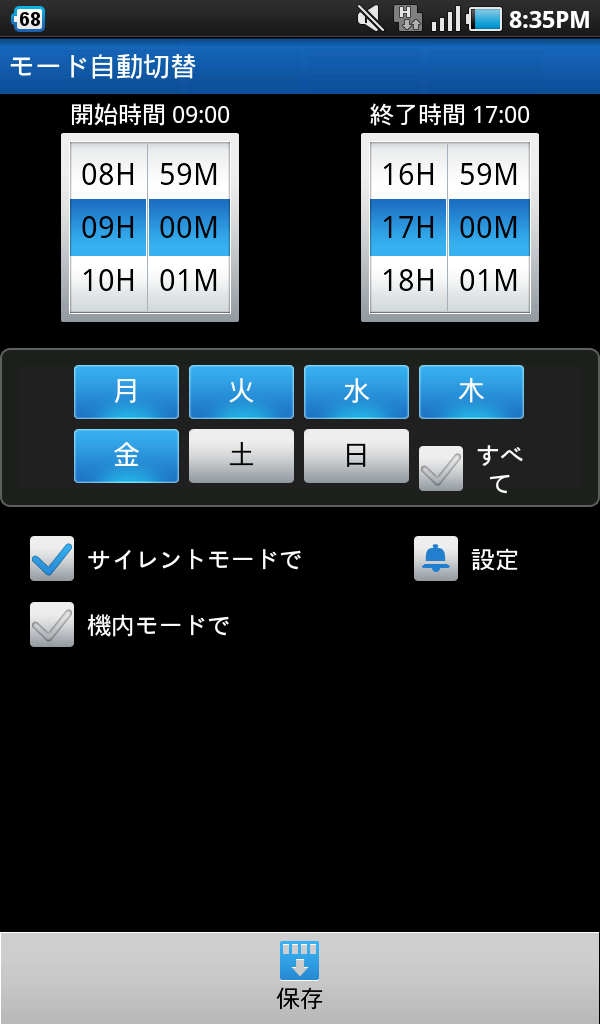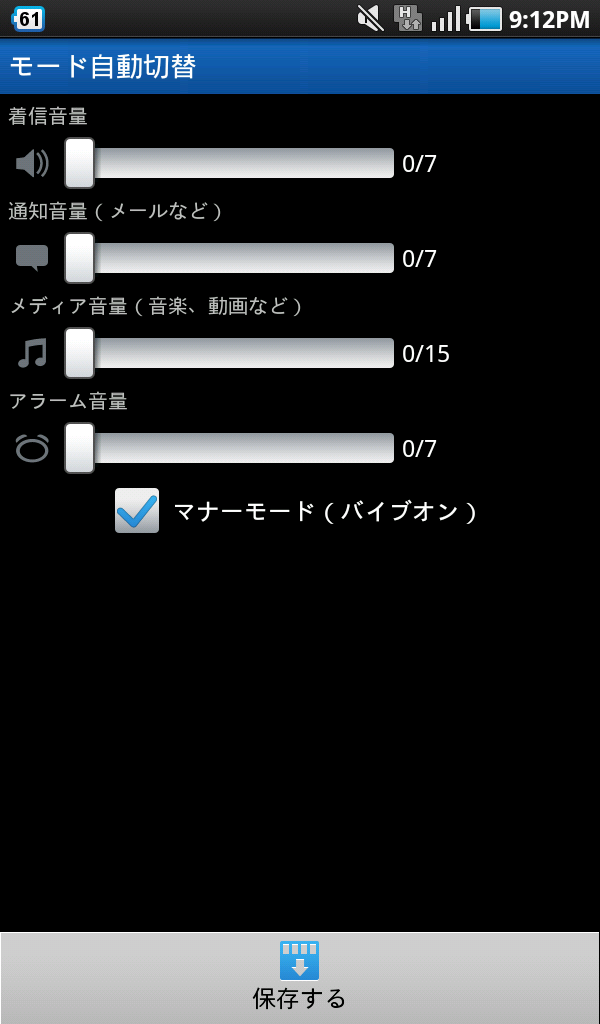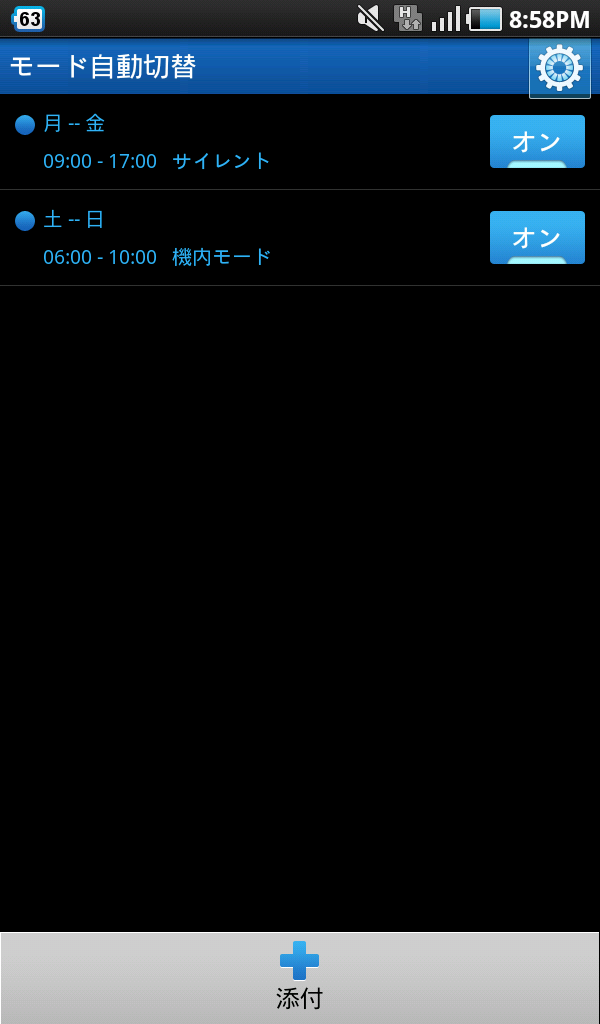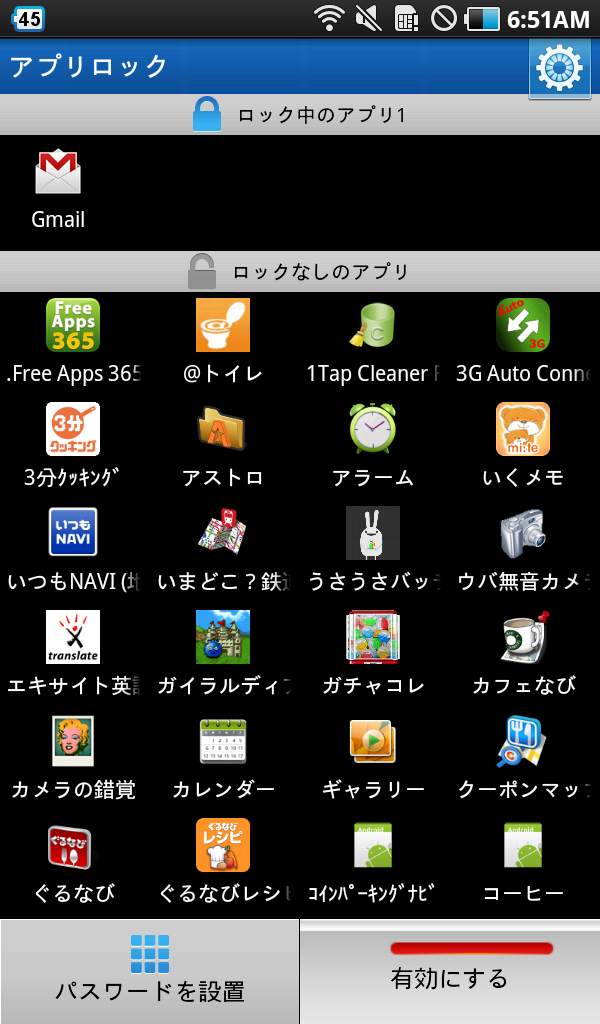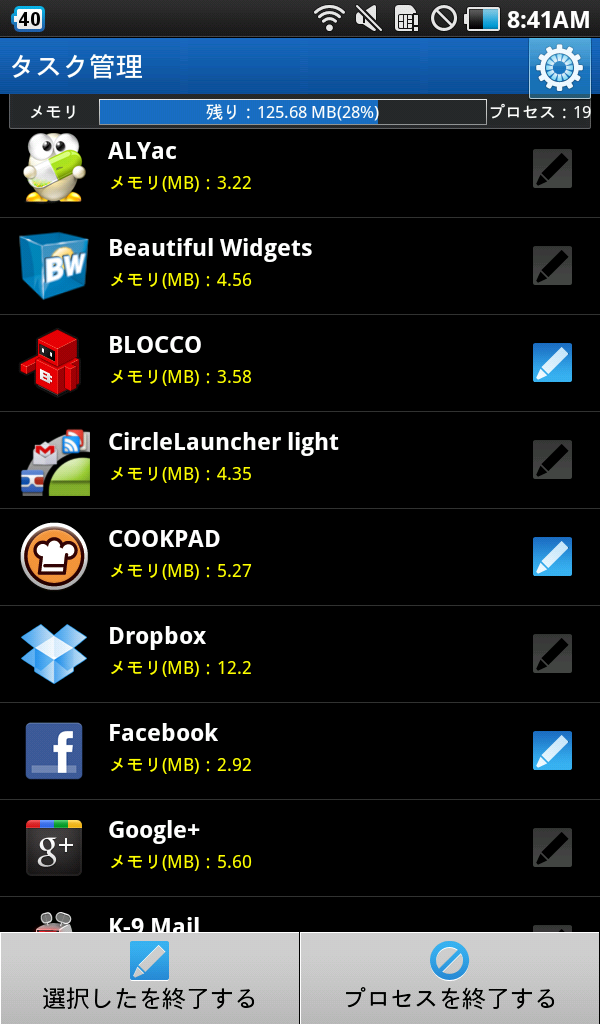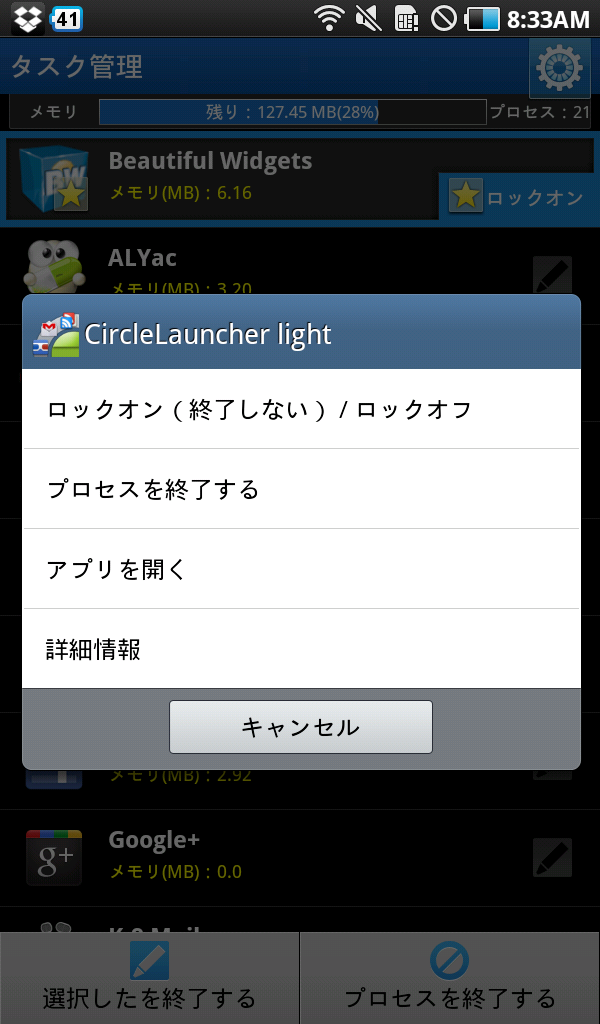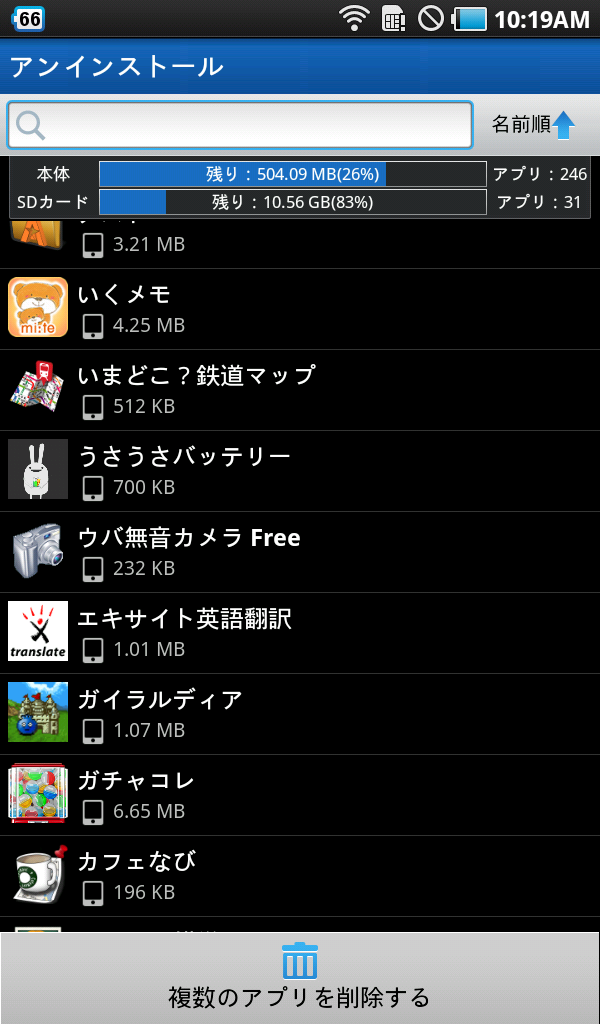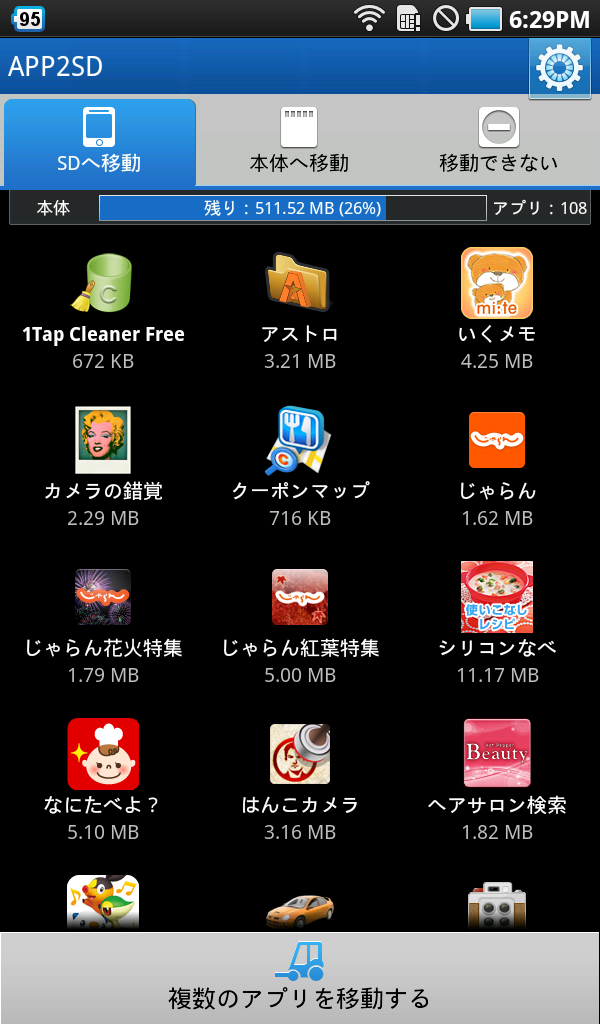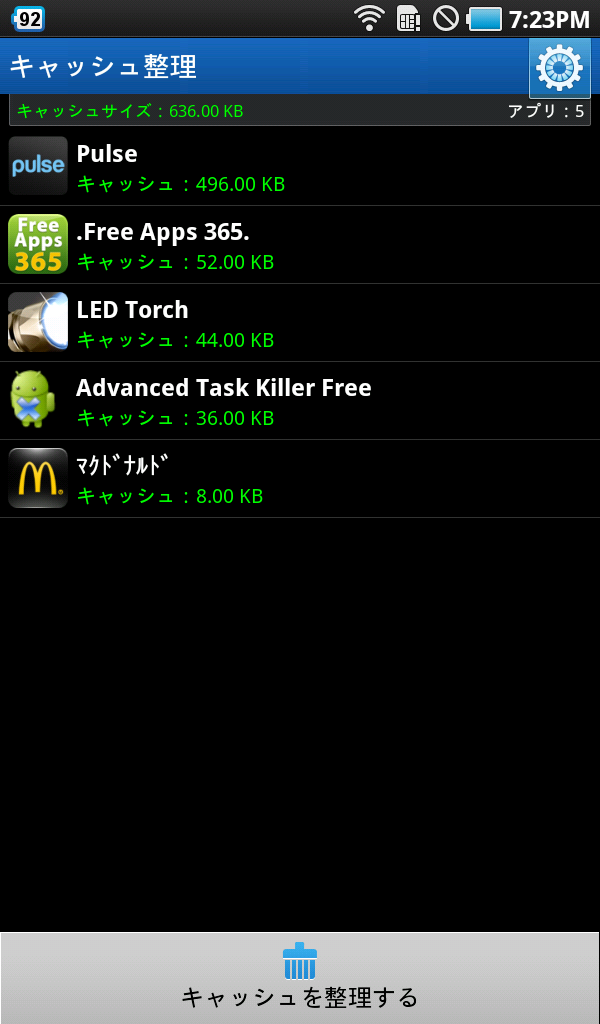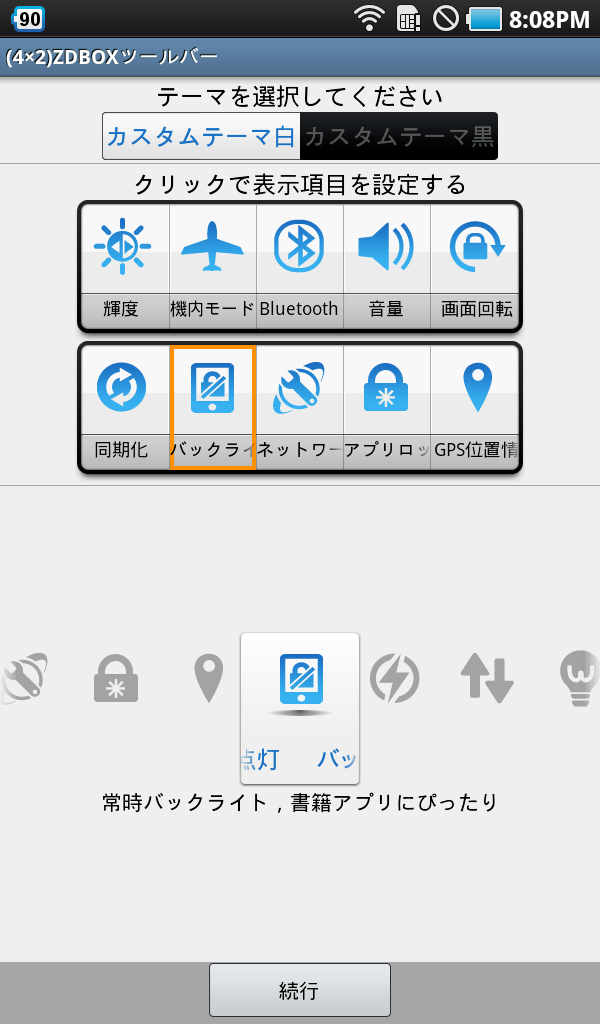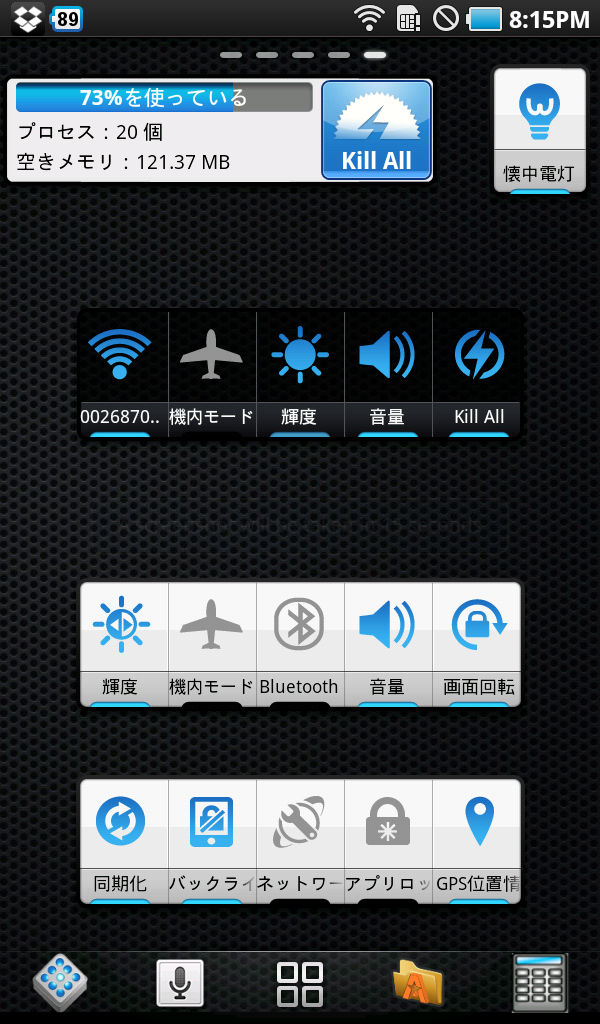- ZDbox『正点ツールボックス』とは?
- いつもバッテリーの減りが気になる → バッテリーのモニタリング
- 大量通信で速度制限を受けたくない → 通信量情報のチェックと管理
- 必要時に確実に適切なモードにする → マナーモードなどの自動切り替え設定
- メール等のプライバシーを守りたい → アプリのパスワードロック
- アプリを起動しすぎて動作が重い時 → タスクの管理(タスクキル)
- 不要なアプリは削除して容量を確保 → アプリのアンインストール
- 本体からアプリを移して容量を確保 → アプリの本体⇄SDカード移動
- アプリに溜まったキャッシュを掃除 → アプリのキャッシュ消去
- ワンタッチでオン・オフすれば便利 → ウィジェットを活用する
ZDbox『正点ツールボックス』とは?
ZDbox『正点ツールボックス』は、端末管理機能がぎっしり詰まったオールインワンアプリです。
右の画像にも並んでいるように、バッテリー管理をはじめ、通信量チェック、モードの自動切り替え、アプリロック、タスク管理、アンインストール、SDカード移動、キャッシュクリアなど、アプリ10本分くらいの機能を凝縮したものになっています。アプリ名の「正点」とは中国語で“定刻″という意味ですが、文字通り、正確な端末管理が行えるアプリなのです。
多機能で複雑な操作が必要かと思いきや、シンプルに整理されたインターフェイスなので扱いやすく、日本語にも対応しています。無料なのに広告も出ないとあって、初心者から中上級者まで全ユーザーにオススメしたいアプリなのです。
さてここからは、ZDbox『正点ツールボックス』で行える端末管理の各項目を挙げながら、使い方を具体的に解説していきましょう。
バッテリーのモニタリング
上の画像にある1番上の項目「バッテリー管理」をタップすると、右のようなバッテリー情報の一覧画面になります。まず、バッテリー残量をパーセントで大きく表示、下に直近の充電からの経過時間が示されます。
中央の枠内では、電圧、バッテリー状態、温度、残りの使用可能時間(この例では、およそ50時間弱の予想。もっと詳細に表示される場合もあり)、最後に電源を入れてからの稼働時間がわかります。なお充電中は、残りの使用可能時間のかわりに、フル充電までの残り時間を表示してくれます。
上の画像の最下部の[バッテリー情報詳細]をタップすると、右のように、どんなアプリやシステムがどのくらいバッテリー消費しているのか、占有率を見ることができます(Androidの標準設定にもある当該画面に飛ぶ)。
このように、たった2画面だけで、かなり細かいバッテリー状況までモニタリングできるのは便利です。
通信量情報のチェックと管理
トップ画面の「通信量情報」の項目からは、当月または当日、当週の通信量(3G)をチェックできます。最新の通信量情報は、最下部の[パケット情報を更新]をタップしてから確認しましょう。
国内スマートフォンの通信(3G)は原則、パケット定額制のサービス(いわば、使いたい放題)を利用するはずなので、あまり関係ないと思いがちです。しかし、スマホの急増が3G回線を圧迫する中、ドコモ、au、ソフトバンクでは、直近3日間で300万パケット(=約384MB ※1パケット128バイトで計算)を超えて通信を行うユーザーに通信制限をかけるようにしています。
そうならないために、この機能を使ってこんな設定をしてみてはいかがでしょう。3日で約384MB未満であればいいのですから、1日あたりの通信量の上限を128MBとして設定し、通信監視するのです。
まず、上の画像の左下にある[設定]をタップします。右が設定画面ですが、[統計周期]のタブをタップして「毎日」に、[パケット上限]を「128MB」に設定するだけでOKです。
128MBに近づいたらアラーム通知するようにしたい場合は、[アラームを有効にする]にチェックをいれたうえで、[アラームを設定]で任意の通信使用量の割合(例:70%とすれば、上限使用量の70%になった時点でアラーム通知される)を入力しましょう。なお、[オーバーアラーム]にチェックを入れておけば、通信使用量が90%に達した時点でもアラーム通知されます。
2つ上の画面で、最下部にある[通信量情報詳細]をタップすれば、どのアプリがどれだけ通信をしたのかが一目でわかります。
これによって、バックグラウンドで通信をしているアプリなどをチェックしたり、多くの通信を伴うアプリを見極めるのに役立ちそうです。
マナーモードなどの自動切り替え設定
トップ画面の「モード自動切替」からは、特定の日時にマナーモード(サイレントモード)や機内モードに自動的に切り替える設定をすることができます。
例えば、平日9:00〜17:00は仕事なのでマナーモードに、土日の朝(6:00〜10:00)は絶対寝ていたいから機内モードにしておきたい、としましょう。まず、右の画像の上部にあるカーソルで開始時間を9:00、終了時間を17:00に合わせ、中央の枠内の月〜金のボタンが青くなるようにチェックします。そのうえで、下にある[サイレントモードで]のチェック欄にチェックを入れます。
これだけでは、ただのサイレントモード(バイブなし)になってしまうので、右にある[設定]というベルのマークをタップして、マナーモードに替えます。
すると、右のような画面になり、着信音量、メールなどの通知音量、メディア音量、アラーム音量を調節して、サイレントモードをさらに細かくカスタマイズできます。
通常のマナーモード(着信音なしバイブあり)にするなら、音量のゲージをすべて0にしておき、最下部の[マナーモード]にチェックを入れます。その後、[保存する]をタップすると、1つ前の画面に戻るので、さらに最下部の[保存]を押します。これで、平日のマナーモードの自動切替設定は完了です。
土日の設定も平日と同じ要領。今度は機内モードにするので、2つ上の画面で、曜日と時間をセットして[機内モードで]の欄にチェックを入れ、[保存]をタップして完了です。
右の画面でもおわかりのように、「モード自動切替」では設定の複数登録にも対応しているのです。最下部の[添付]をタップすれば、また新たな自動切替の設定を登録する画面に移ります。
アプリのパスワードロック
トップ画面の「アプリロック」の項目では、メールや電話帳、ギャラリー系のアプリなど、人に見られたくないような特定のアプリに、パスワードロックをかけて起動できないようにすることが可能です。ロックの方式は、図形パスワードと数字パスワード(4桁)から選べ、セキュリティもまずまずです。
ここでは、図形パスワードを使って、Gmailのアプリを保護してみることにします。まず、右の画面の左下にある[パスワードを設置]をタップし、出現したコマンドから[図形パスワード]を選択しましょう。
右が図形パスワードの設定画面です。4点以上を結んだ適当な図形を指で描き、それを2回繰り返すことでパスワードを設定できます。
パスワード設定後は、自動で元の画面に戻ります。
今度は、アプリの一覧からGmailを探し出してタップします。すると、Gmailのアイコンが上の[ロック中のアプリ]の枠内に表示されるので、右下の[有効にする]をタップします。
あとは端末のバックキーなどでトップ画面に戻れば、ロック完了です。もちろん、複数のアプリをロック対象に選択することも可能です。
タスクの管理(タスクキル)
トップ画面の「タスク管理」の項目からは、現在稼働中のアプリが一覧表示され、メモリがどれくらい使われているかを確認できます。多くのアプリを起動してメモリが圧迫されている時など、アプリを強制的に終了してメモリを解放することが可能です。
これらは、一括終了または選択終了できます。一括終了する場合には右下の[プロセスを終了する]を押すだけ。選択終了したい時は、終了したいアプリの右側の鉛筆マークにチェックを入れて、左下の[選択したを終了する]をタップします(日本語訳がちょっと変なのはご愛嬌)。
なお、多くのタスクキラー系のアプリに言えることですが、システムプロセスを強制終了させることになるので、動作が不安定になる場合もあります。ホームアプリやシステム系のアプリなどは、対象から外しておくといいでしょう。
除外したいアプリを長押しすると、右の画面のようなコマンドが出ます。ここから、[ロックオン(終了しない)]を選ぶと、「☆ロックオン」の青い枠内にそのアプリが入って、タスクキルの対象外にすることができます。
アプリのアンインストール
トップ画面の「アンインストール」の項目からは、不要になったアプリを削除(アンインストール)することができます。
右のメイン画面から削除したいアプリをタップすると、アンインストールの画面に移ります。ここで「アプリケーションをアンインストールしますか?」と訊かれるので、[OK]すればアプリはアンインストールされます。
複数アプリの一括削除もできます。その場合、1つ上の画像の最下部にある[複数のアプリを削除する]をタップすると、右のような画面になるので、ここでアンインストールしたいアプリにチェックを入れ、[選択したアプリを削除する]を押せばOKです。
ただし、この作業1回でアンインストール完了ではなく、選択したアプリをアンインストールする画面が1回1回呼び出され、単独削除の時と同様にいちいち[OK]をタップしなければならないのが残念です。それでも、Androidの標準機能よりは利便性は高いでしょう。
アプリの本体⇔SDカード間の移動
トップ画面の「APP2SD」の項目からは、本体に保存されているアプリをSDカードに移動することができます。反対に、SDカードから本体へアプリを戻すことも可能です。Android2.2以上という条件で、移動できるアプリは限られますが、たくさんアプリを入れすぎて本体のメモリが圧迫されている時など、空き容量を確保するのに重宝する機能です。
アプリをSDカードに移動するには、Android標準なら[設定]→[アプリケーション]→[アプリケーション管理]→各アプリから移動可能なアプリを探す→[SDカードに移動]という面倒な操作が必要です。しかし、この機能を使えば、右のメイン画面の上部[SDへ移動]のタブ内にあるアプリ一覧から移動したいアプリを選び、次の画面(アプリケーション管理の画面)で[SDカードに移動]をタップするだけで完了となります。
複数のアプリを移動させたい時は、1つ上の画面の最下部にある[複数のアプリを移動する]をタップします。すると、右のような画面になるので、ここで該当する複数アプリにチェックを入れ、左下の[選択したアプリを移動する]をタップすればOKです。
これで一括で移動してくれれば文句がないのですが、選んだアプリの「アプリケーション管理」の画面が順番に表示され、1つひとつ[SDカードに移動]をタップしていく作業が必要なのは残念。また、まれにSDカードへ移動できないアプリが混在していることもあり、このあたりの完成度をアップデート等で高めてほしいところです。
なお、移動可能なアプリをインストールした際に自動通知する機能も、画像右上の設定マークから設定できます。
アプリのキャッシュ消去
トップ画面の「キャッシュ整理」の項目からは、アプリに蓄積したキャッシュを一括消去することができます。右の画面のように、キャッシュが溜まったアプリとそのサイズがリスト化されるので、最下部の[キャッシュを整理する]をタップすれば、キャッシュがオール消去されます。
キャッシュとは、ブラウザなどで再度の読み込み時に高速表示するための一時ファイルのようなものですが、二度と使わないデータも一緒に保存されてしまうのため、溜まりすぎると容量を圧迫して動作に支障をきたすこともあります。そこで、キャッシュを定期的に消去してあげることが必要になります。ただしキャッシュを削除すると、ブラウザでよく見ているページやギャラリーのサムネイル画像、Twitterのアイコンなどの表示速度がデフォルトの状態に戻ることに注意してください。
なお、右上の設定マークからは、自動的に毎日キャッシュ消去する設定も可能です。
ウィジェットを活用する
ZDbox『正点ツールボックス』の大きな魅力は、単なる端末管理機能の豊富さにとどまりません。上記で挙げてきた機能をホーム画面でワンタッチでオン・オフできるウィジェットがとても充実しているのです。
加えて、ウィジェットのみで提供されている機能もあり、Wi-Fi、画面輝度、BlueTooth、画面回転、同期化をはじめ、懐中電灯やバックライト常灯といったウィジェットとしては珍しいものまで揃えています(全部で16種類)。
ホーム画面を長押しして、ZDboxのアイコンのついた各種ウィジェットを選択すると、右のようなウィジェット設定画面になります。まず最上部で、黒か白のデザインテーマを選びます。続いて、その下の[クリックで表示項目を設定する]の部分で、特定のウィジェットを入れたい位置を選択します(グリーンの枠で囲まれている部分)。最後に、最下部にある各種ウィジェットのスライダーから、入れたい特定のウィジェットを選びましょう。
ウィジェットは、右の画像の左上に位置する(4×1)ZDBOXタスクキラー、右上の(1×1)ZDBOXスイッチ、中央の(4×1)ZDBOXツールバー、最下部の(4×2)ZDBOXツールバーの4種類あり、ホーム画面のスペースなどに合わせてカスタマイズが可能です。
見た目は白と黒の2テーマから選べ、いずれも癖のないユニバーサルな感じです。ホーム画面に多くのウィジェットを置いても気にならないようにデザインされています。