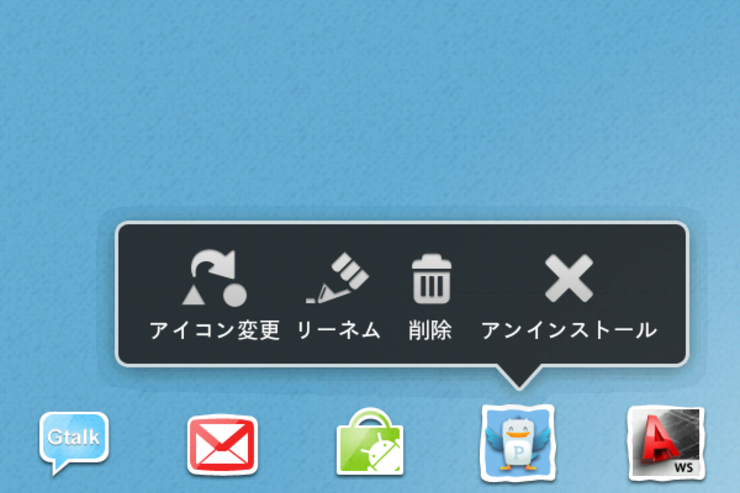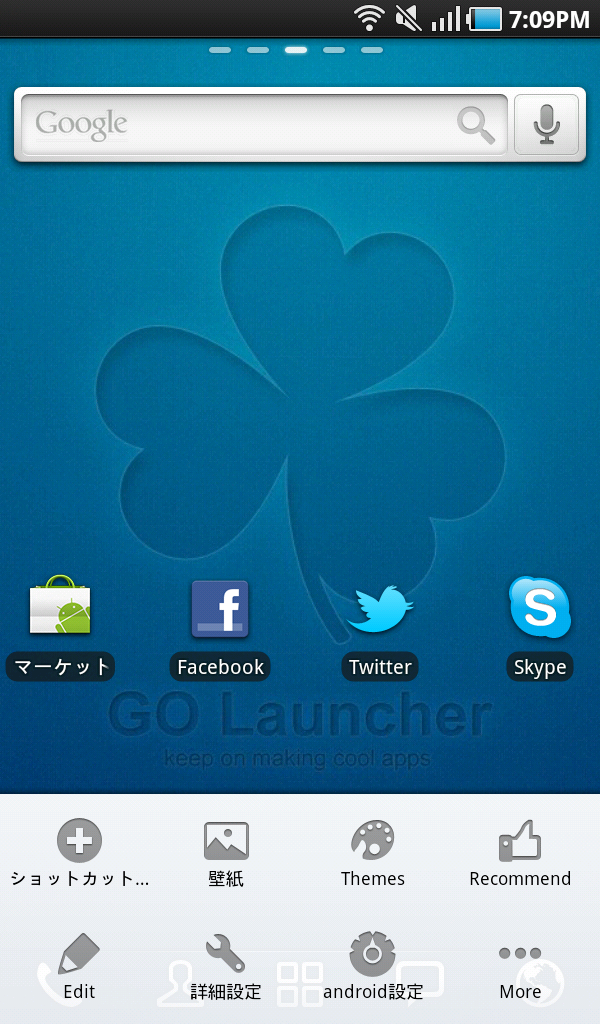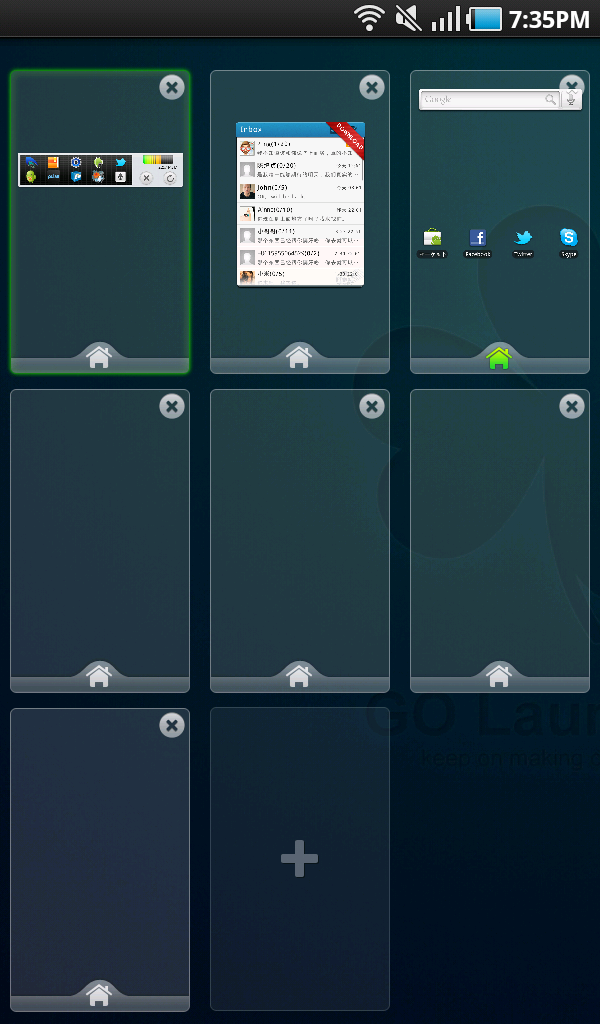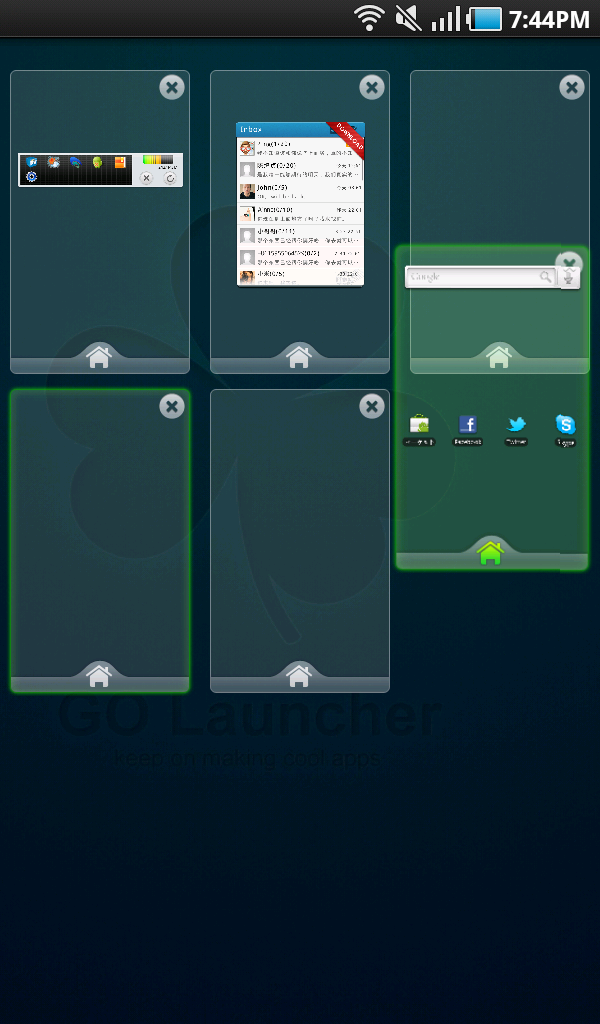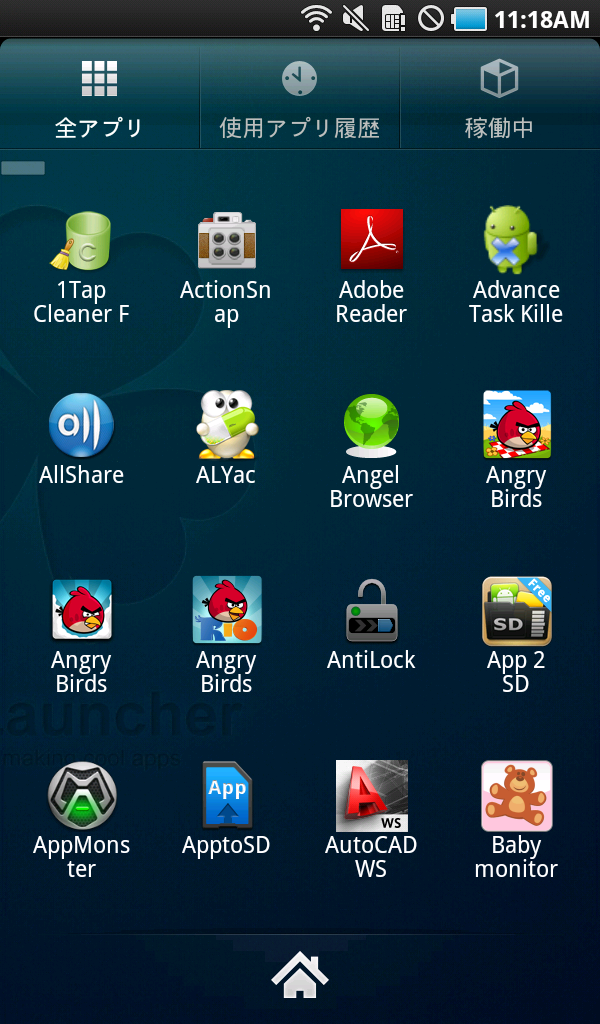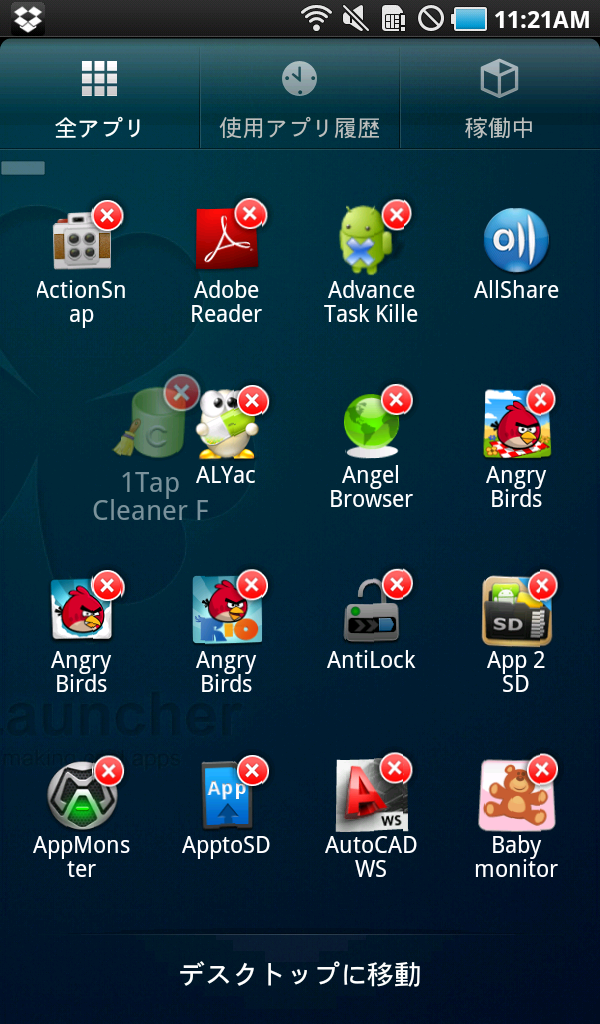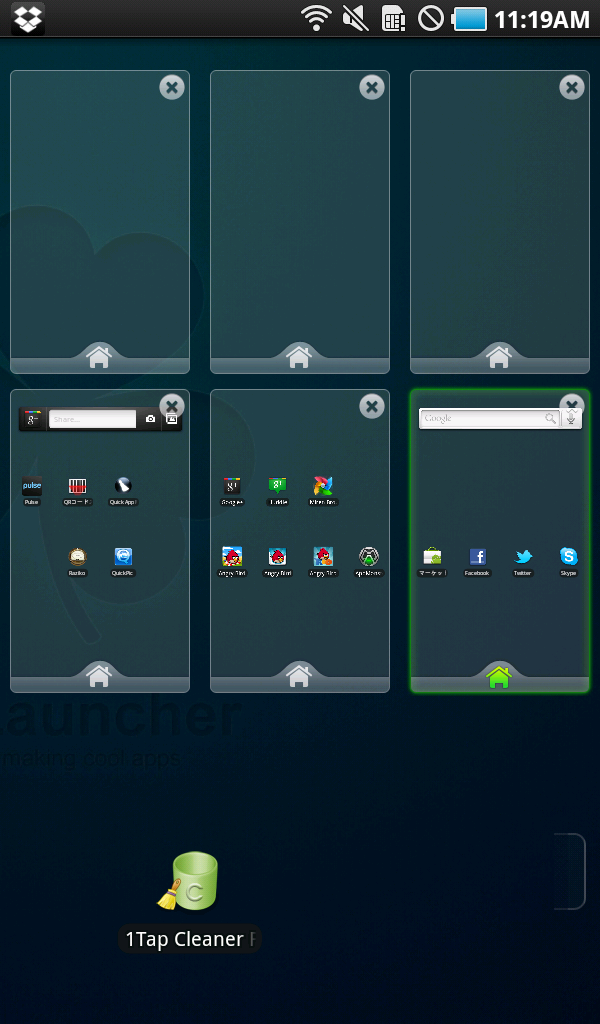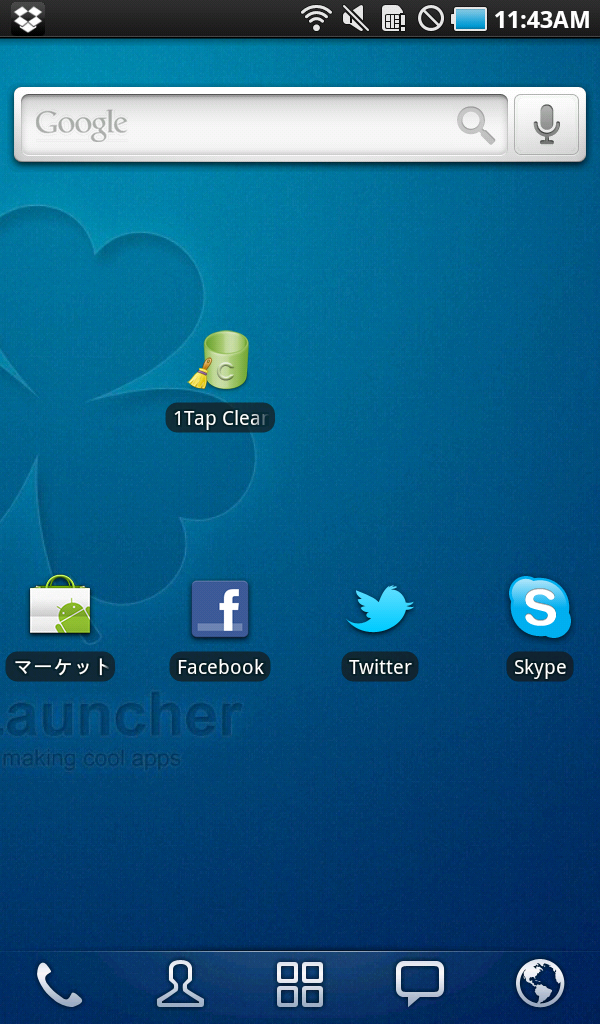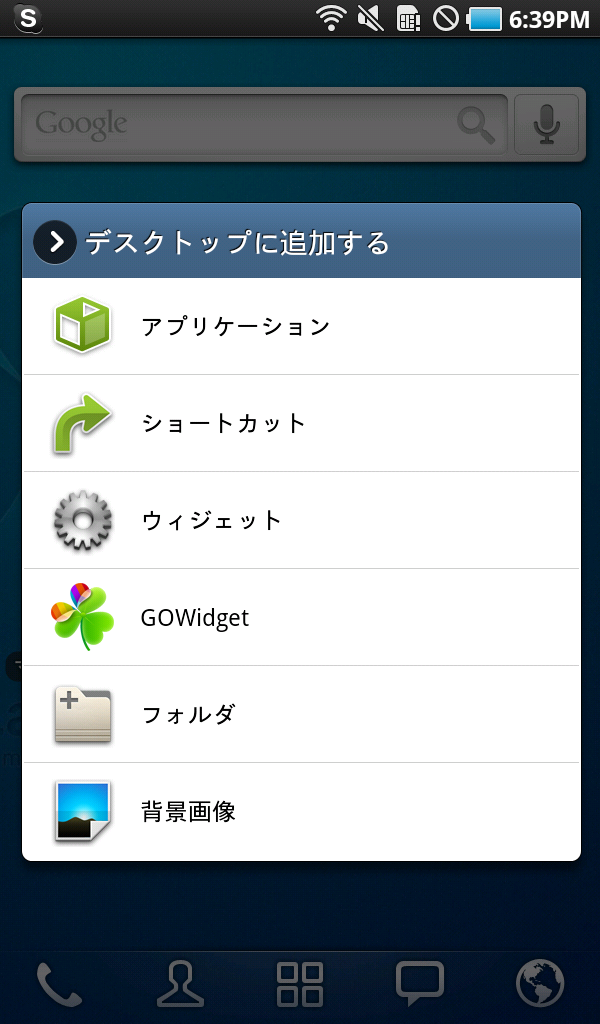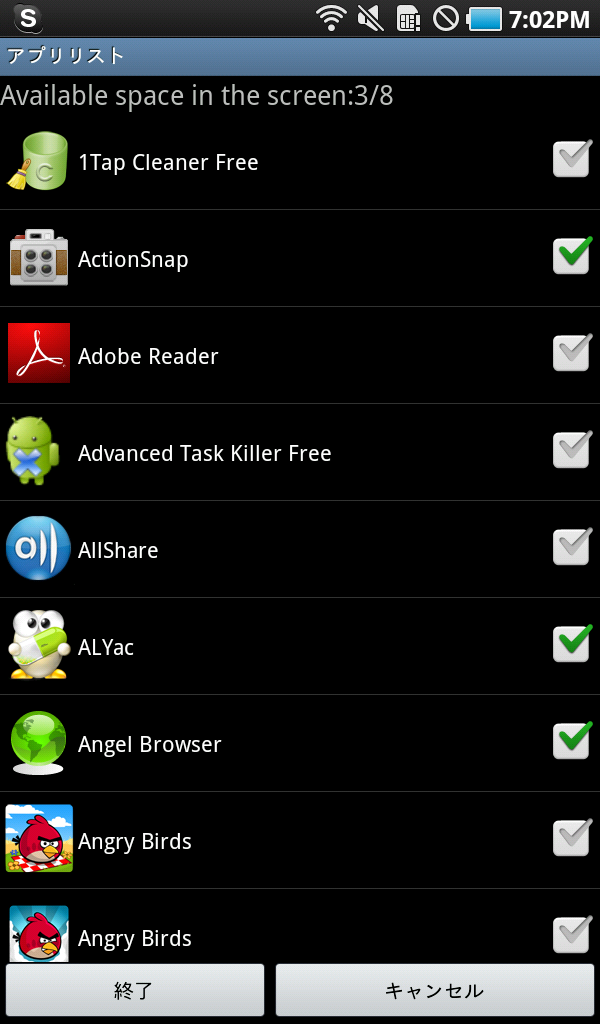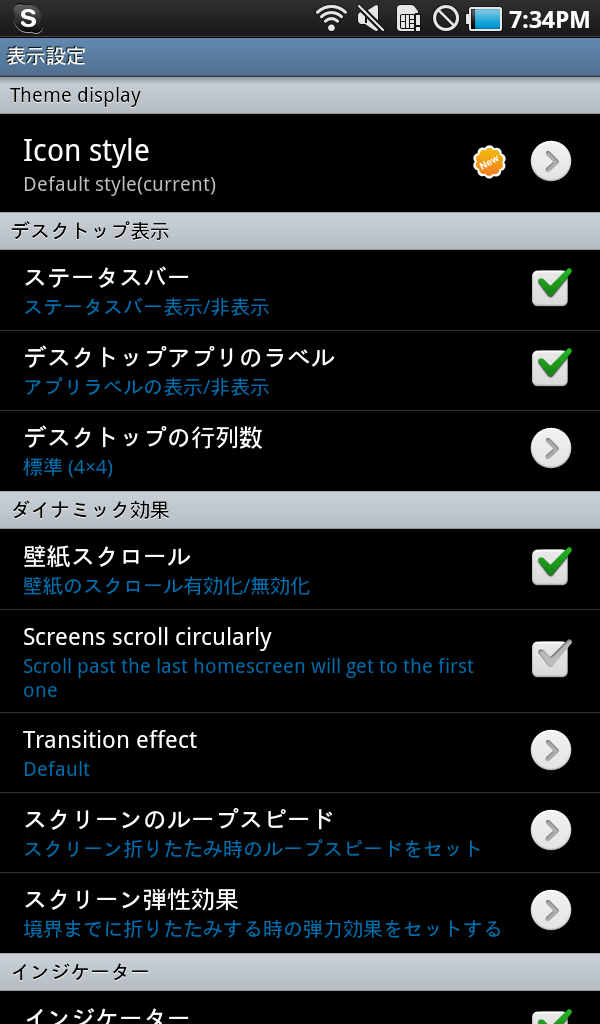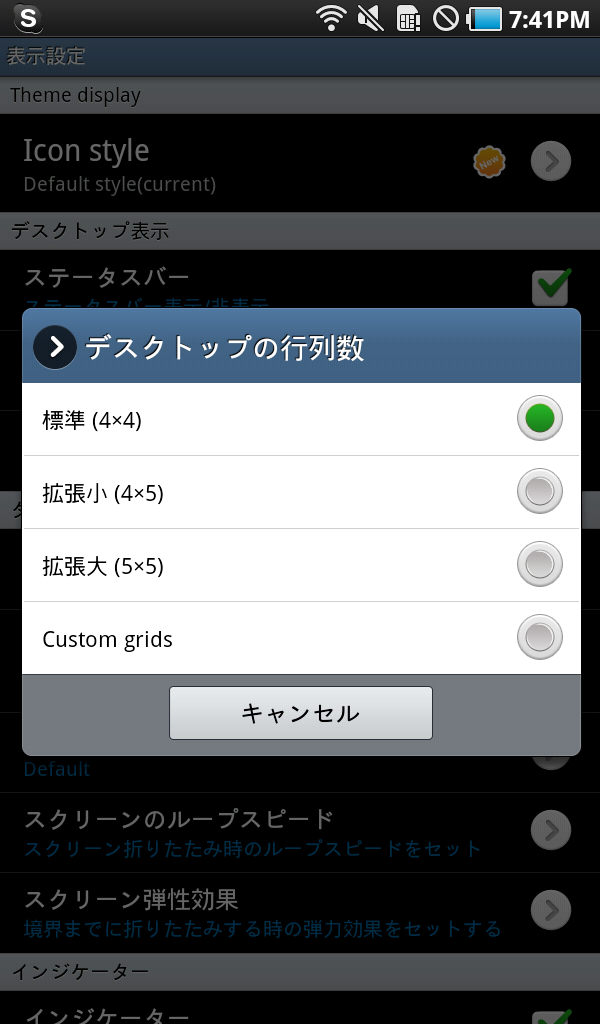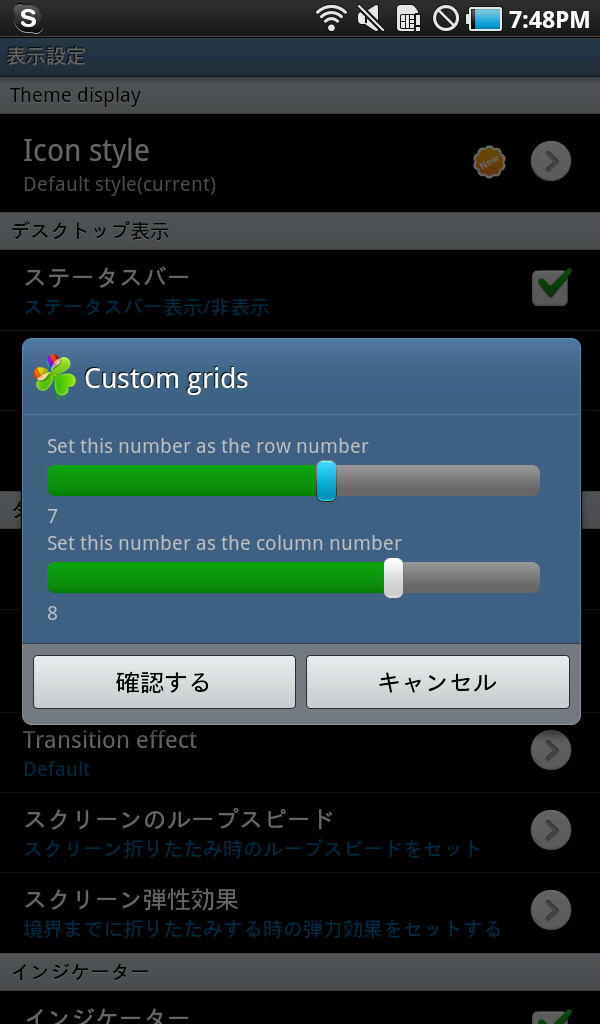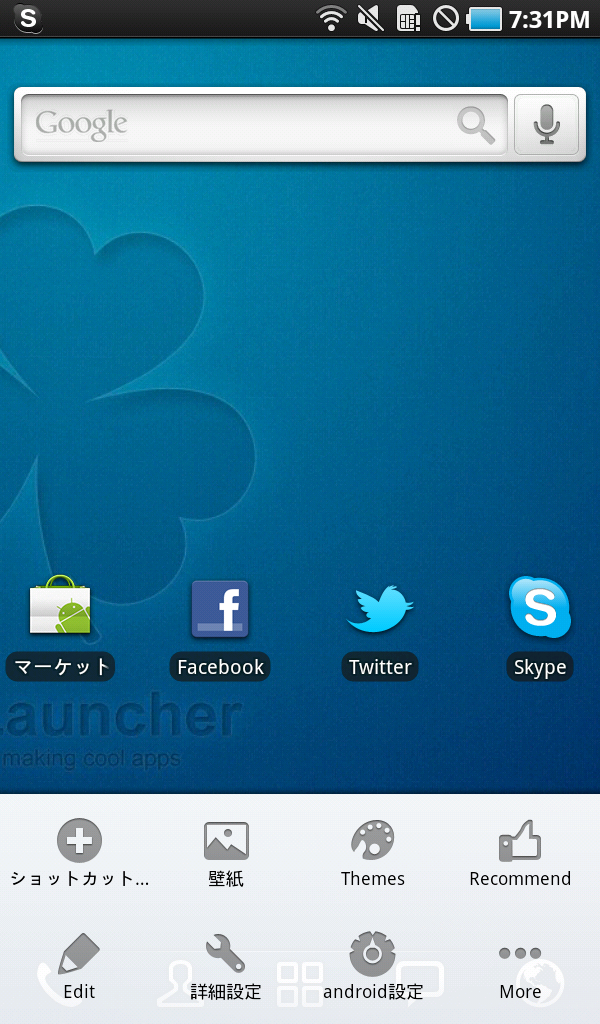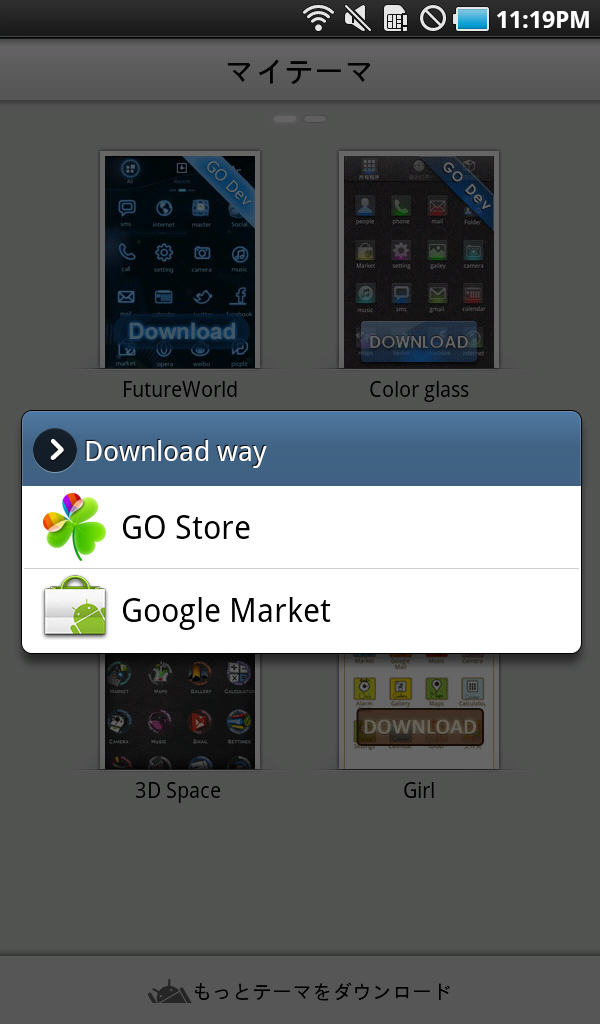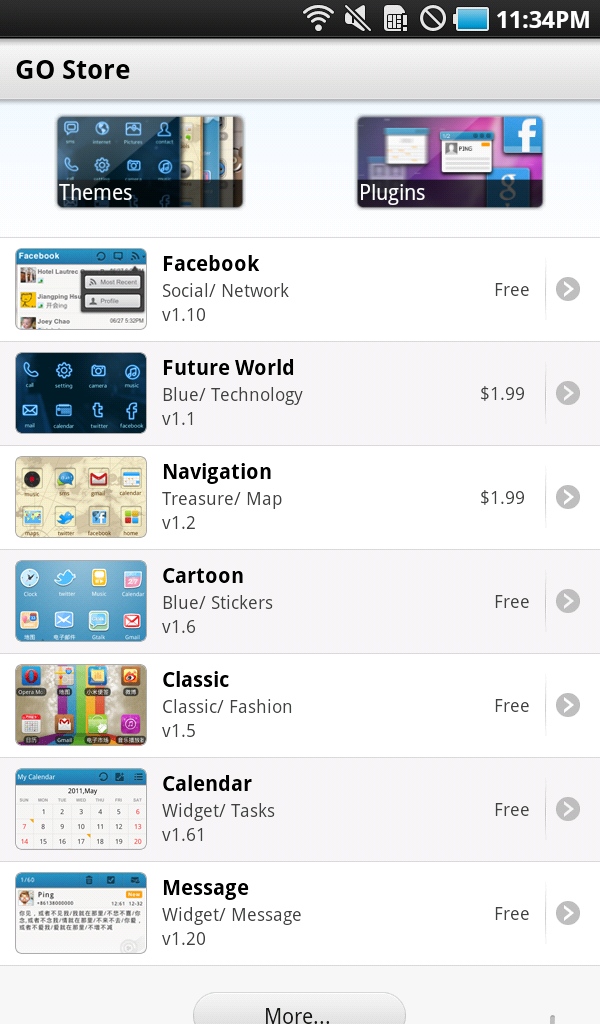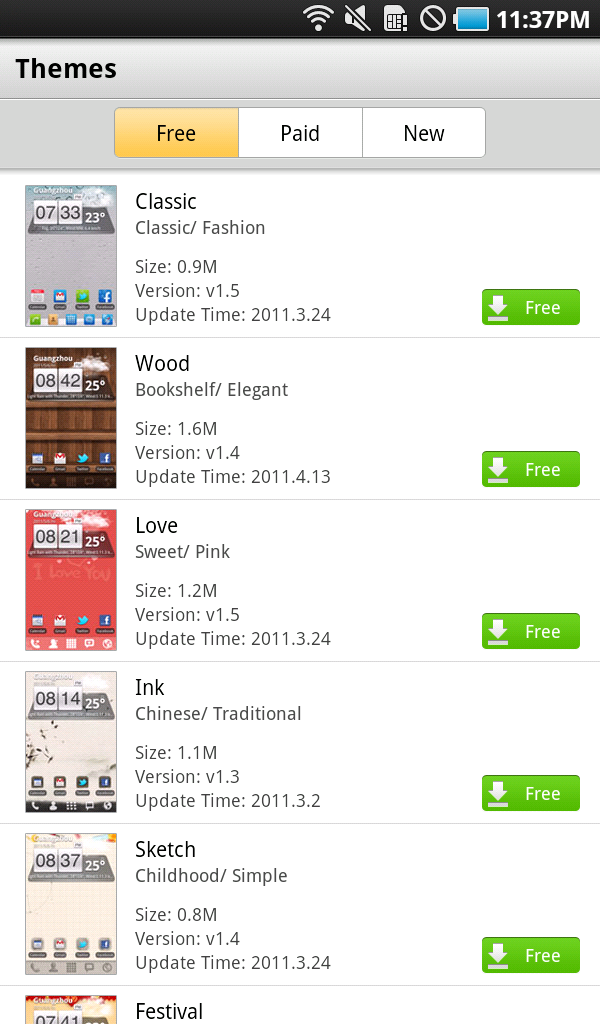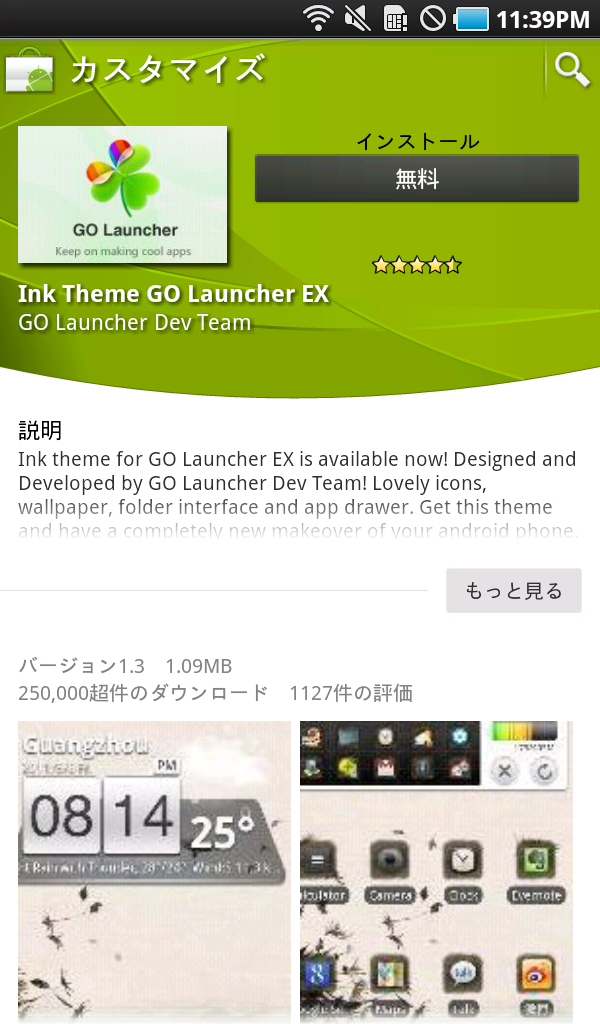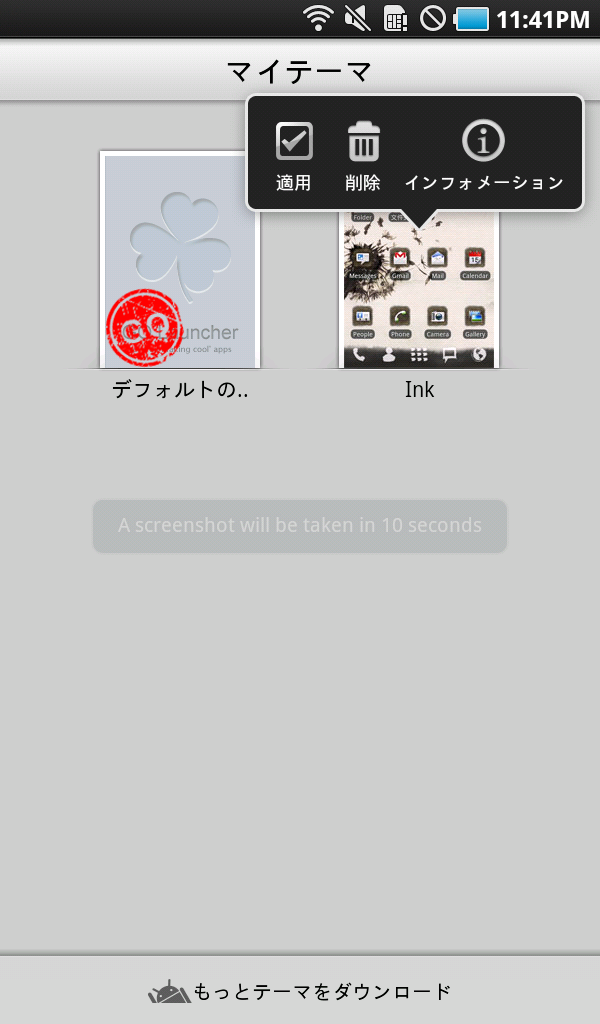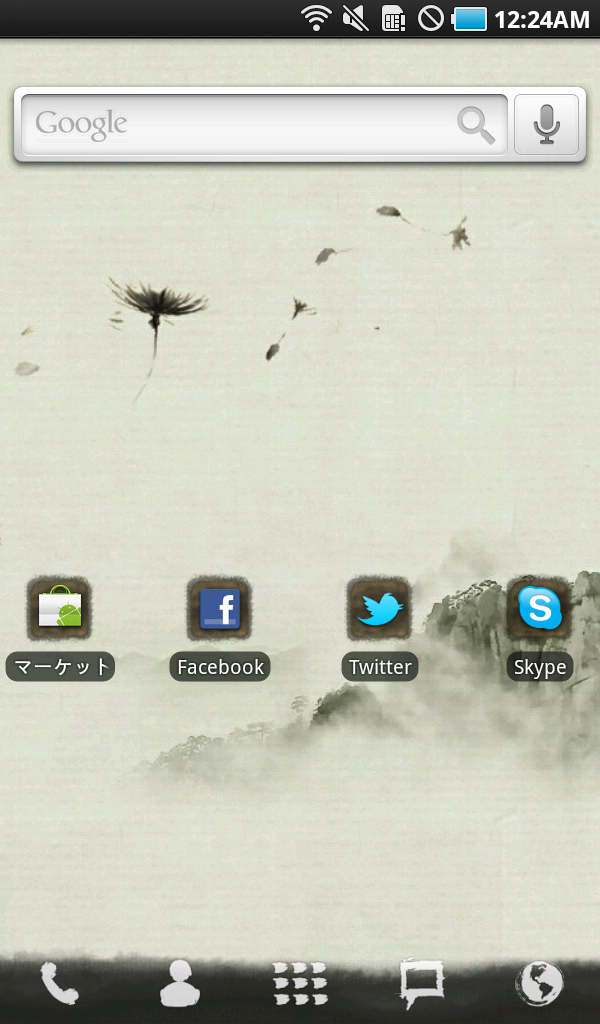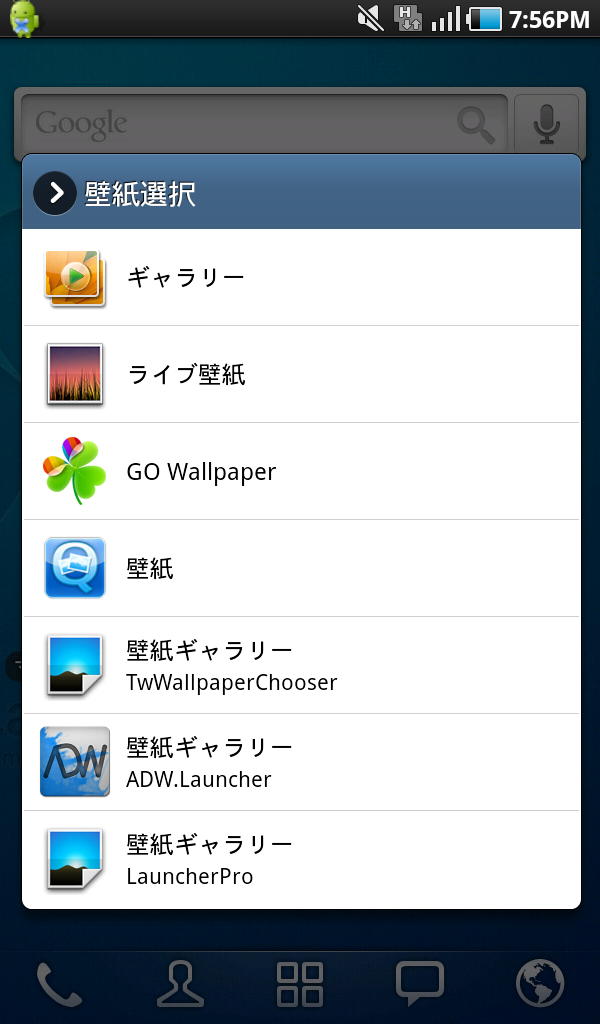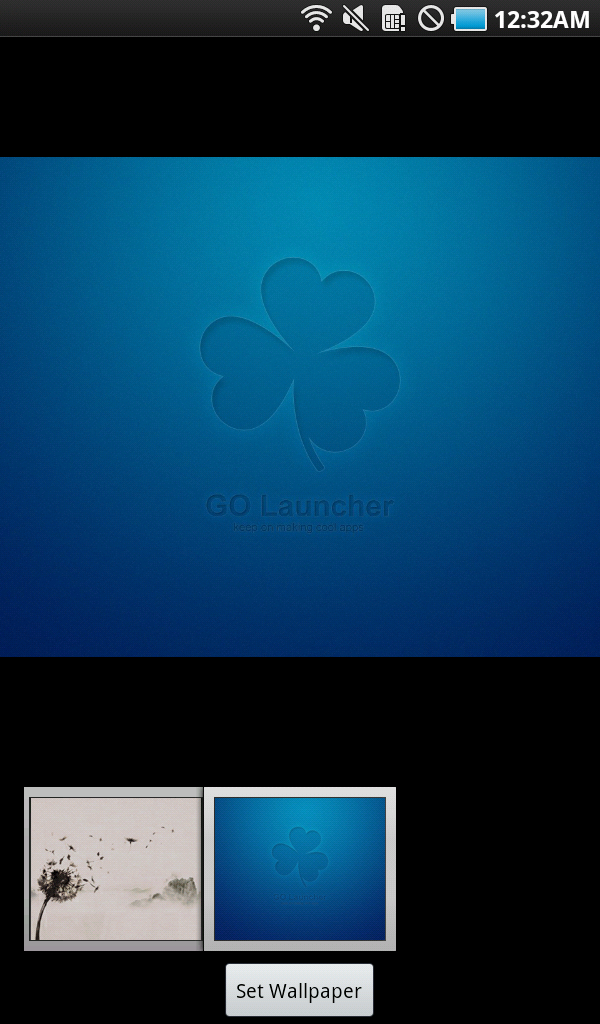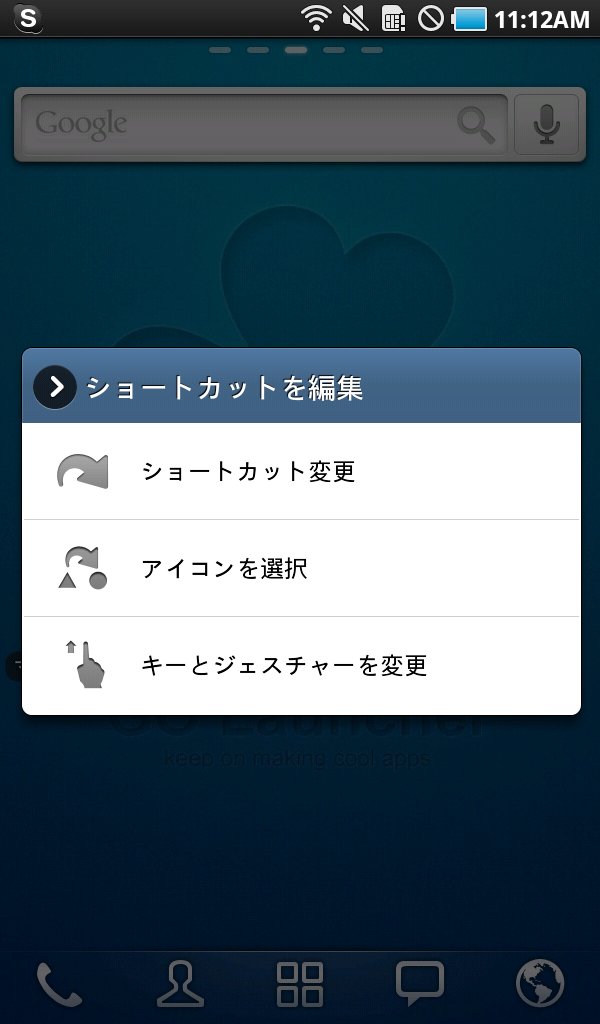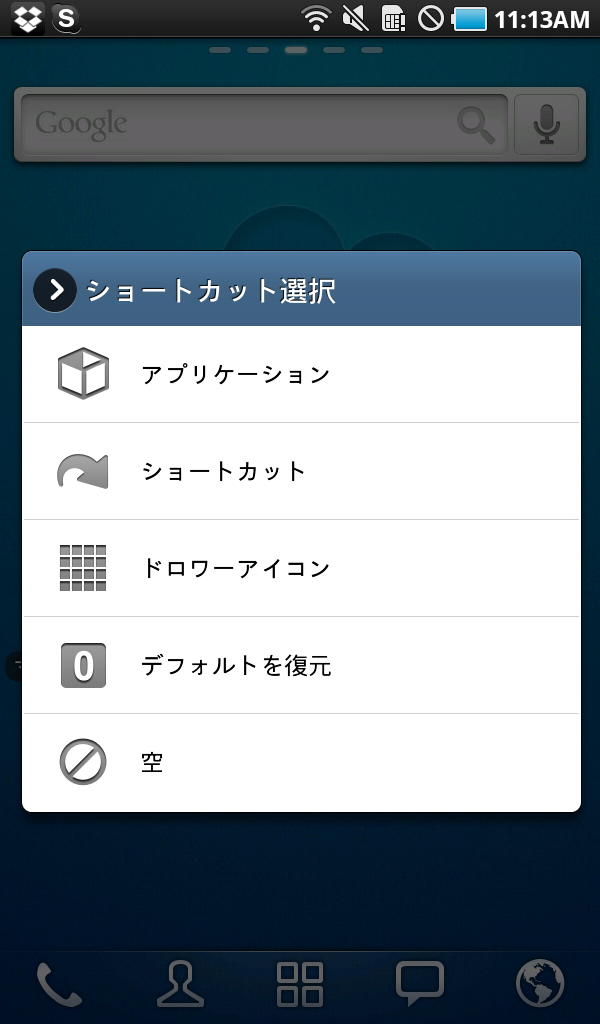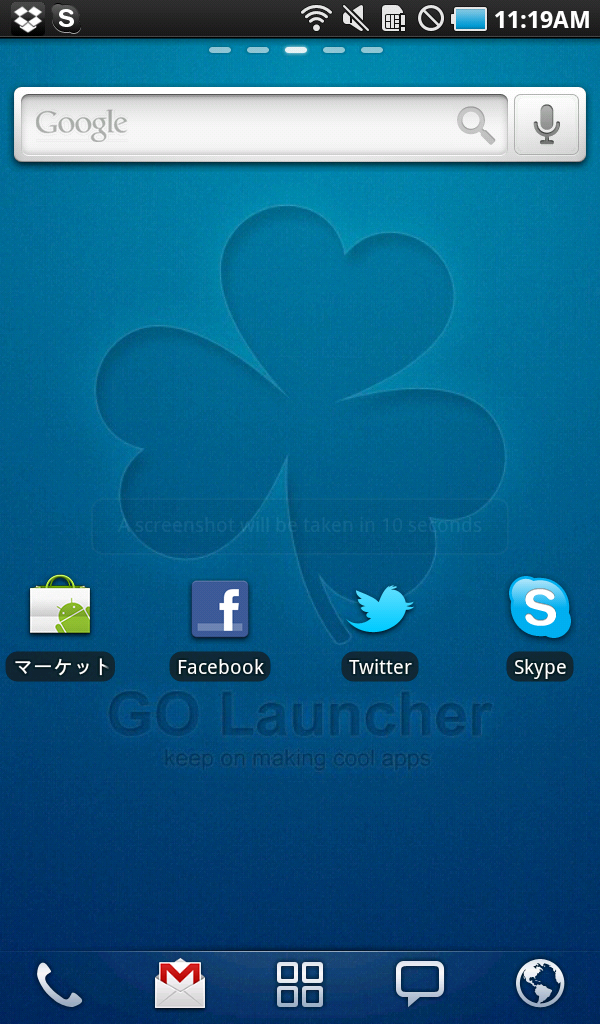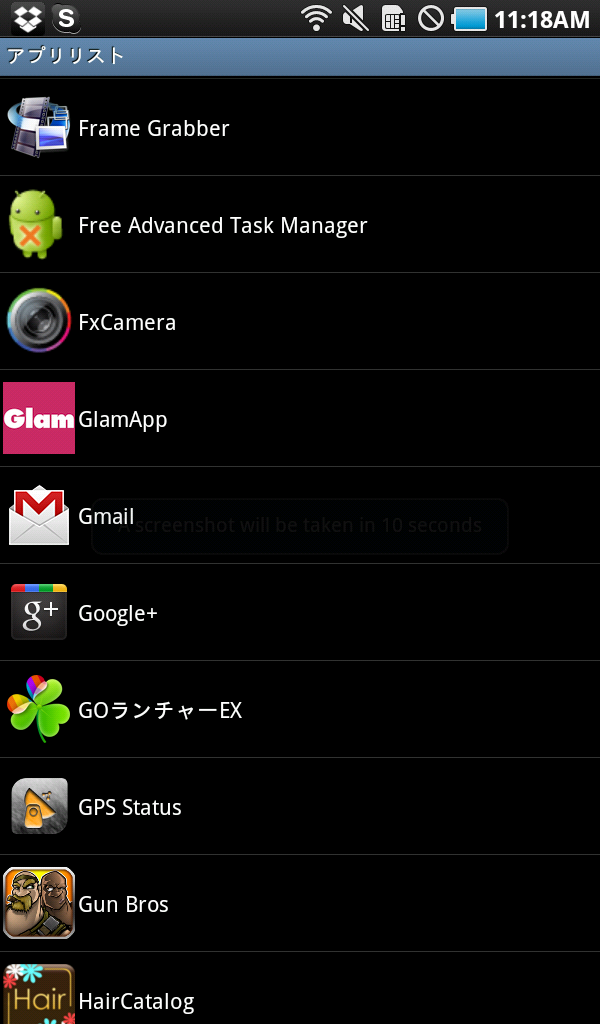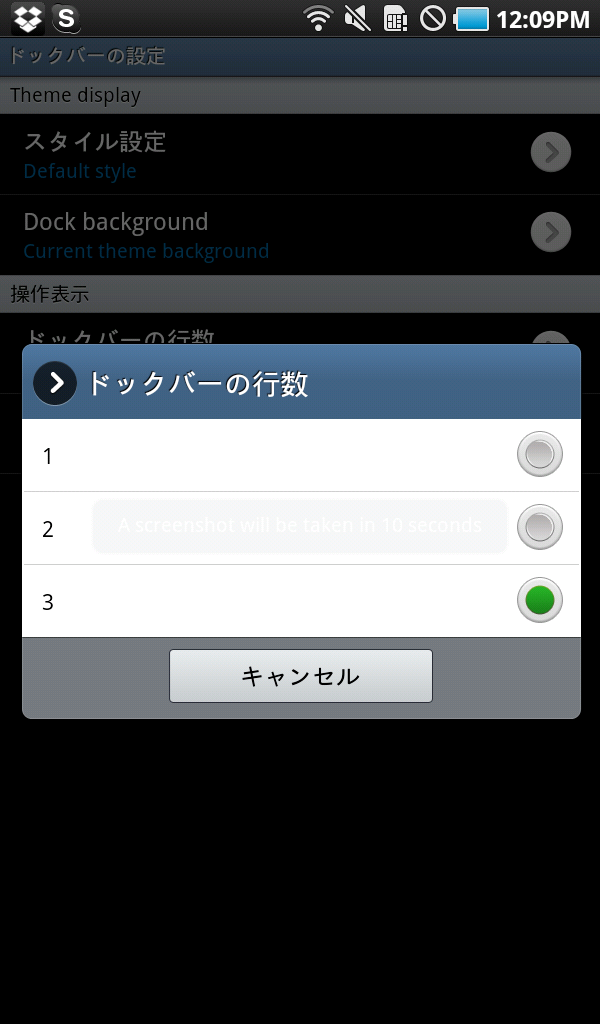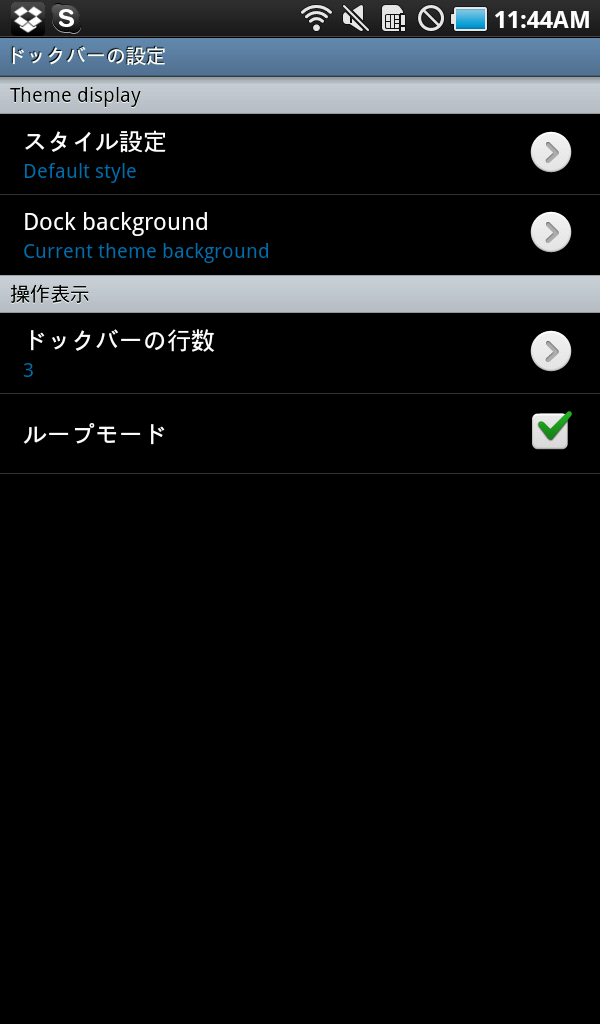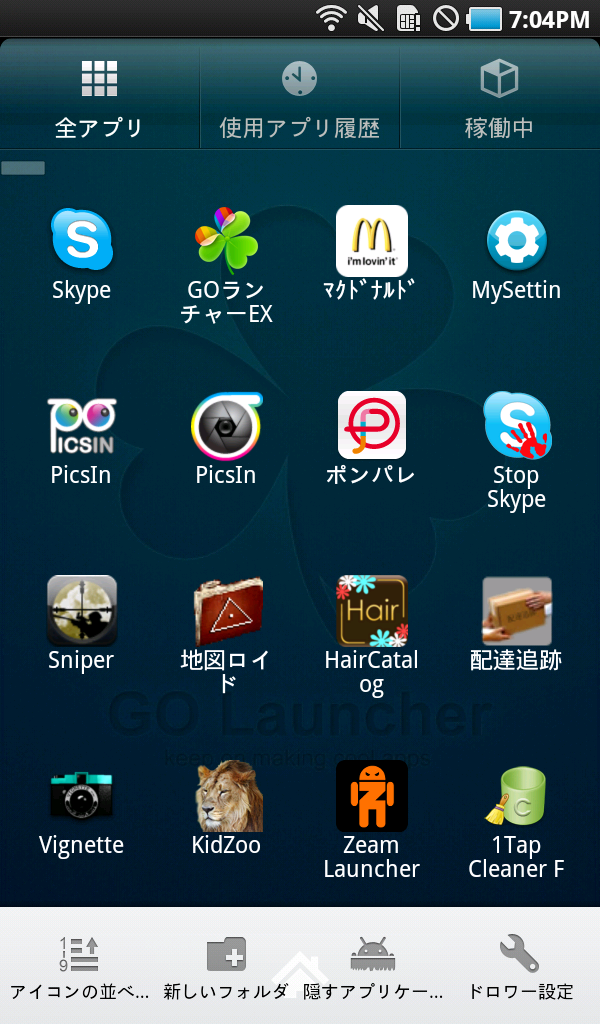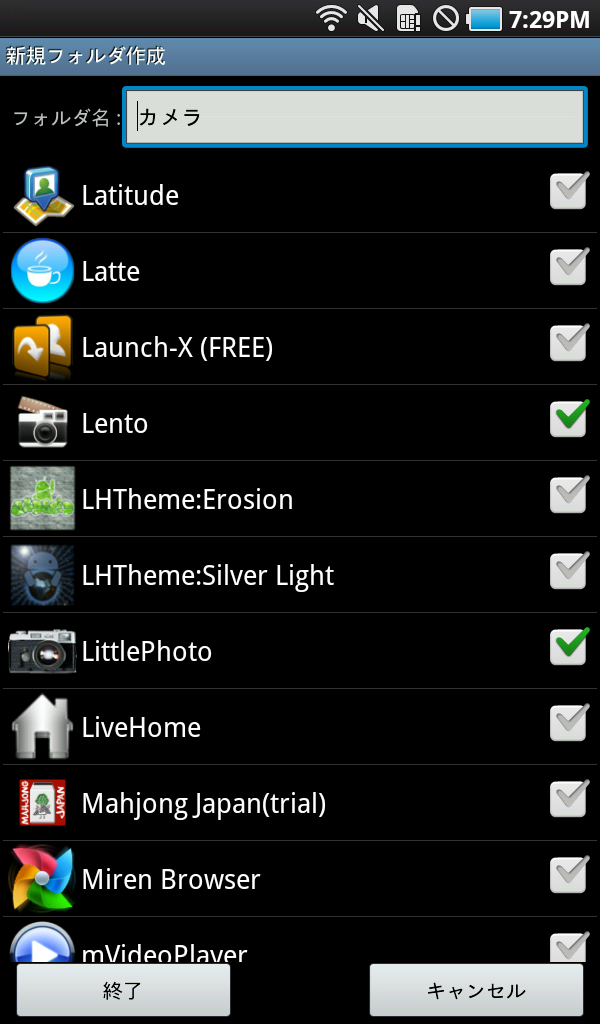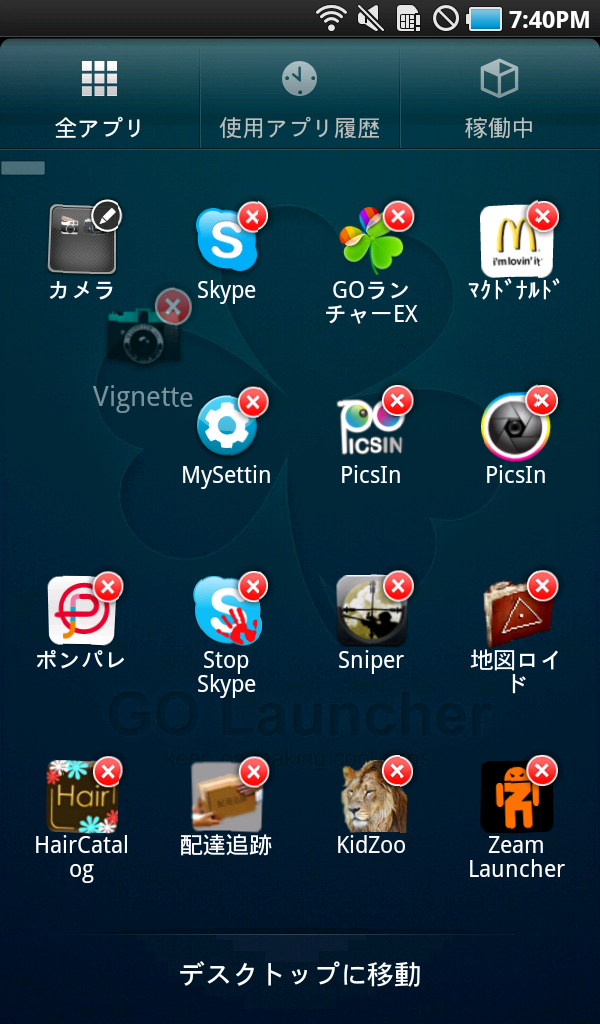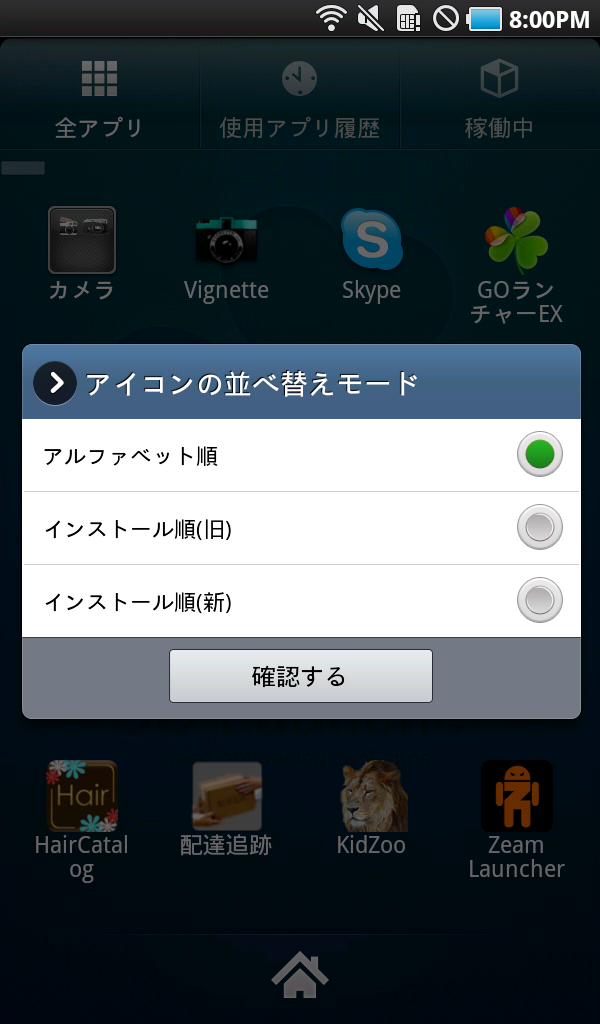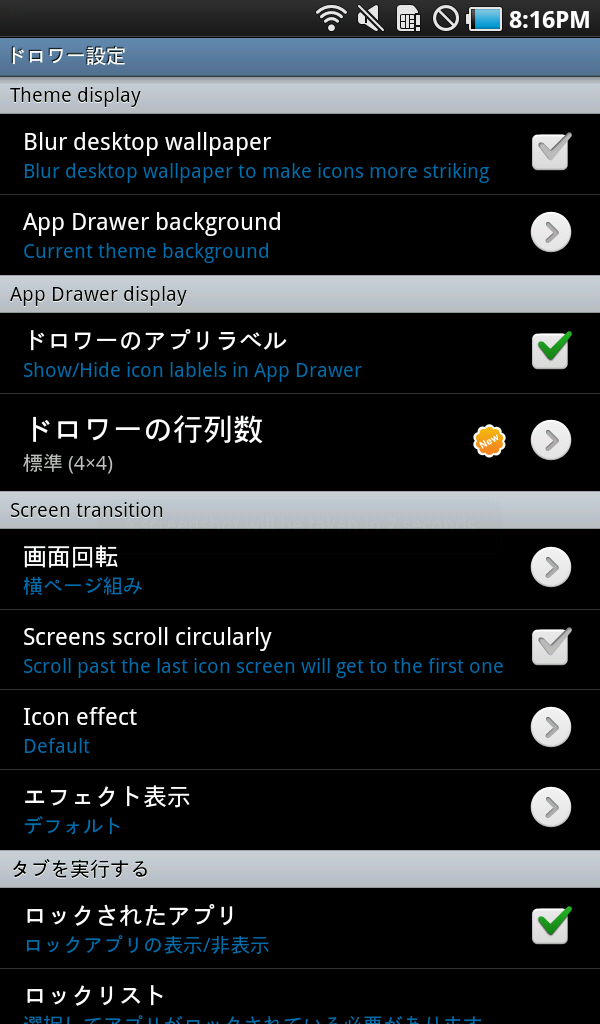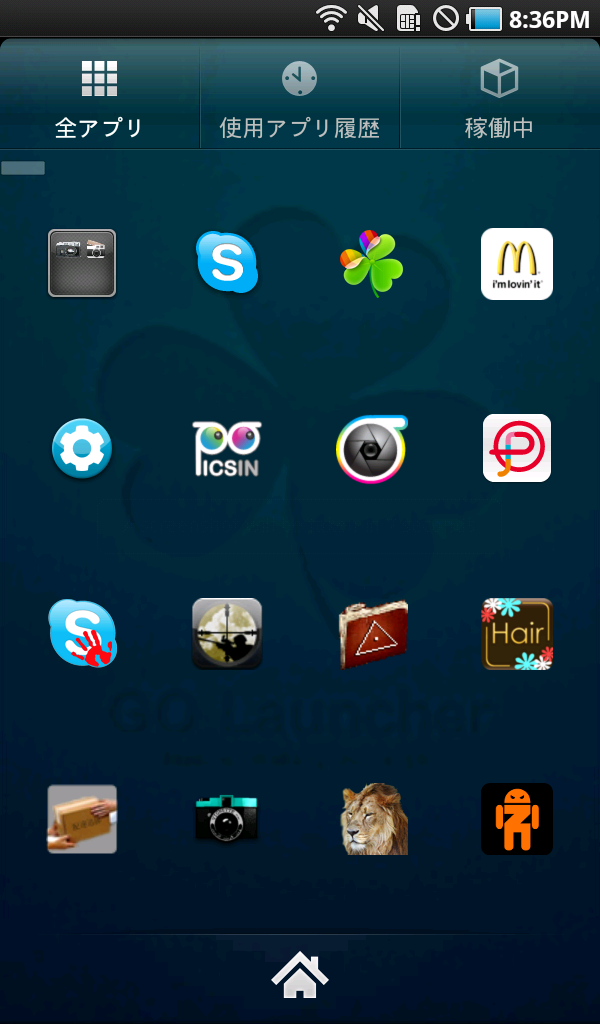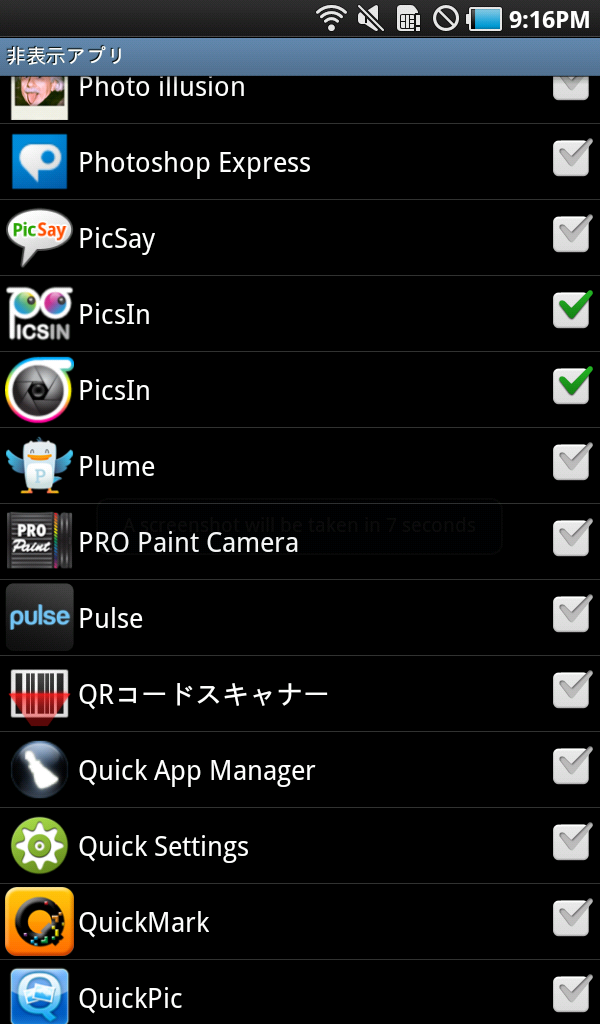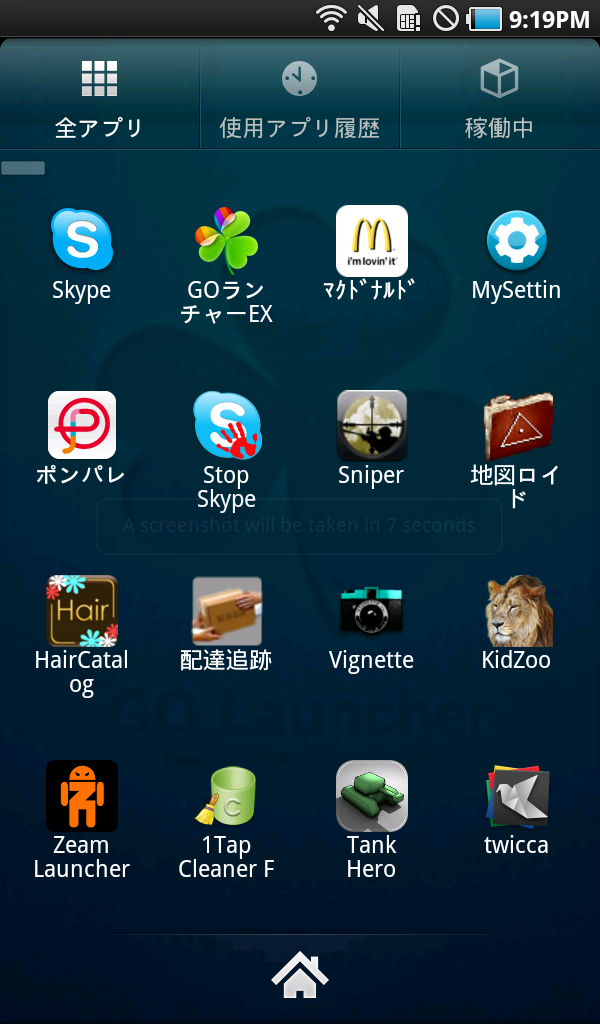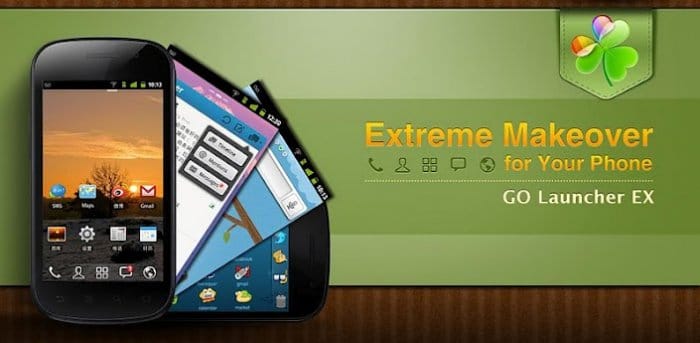
ホームアプリとは?
そもそもホームアプリとは、どんなアプリでしょうか。
アプリオでは、ホーム画面(スマートフォンを起動した時に最初に出る画面)にまつわるデザインや機能、操作などをカスタマイズ(使いやすく設定変更)できるアプリである、と認識しています。
そんなホームアプリには、デザインをスタイリッシュに変えてくれるアプリ、アイコンやスクリーンの数を自在に設定できるアプリ、動作がサクサク軽快になるアプリなど、様々な特長をもったものがたくさん存在します。
人気のほどがうなずける「GO ランチャー EX」
なかでも、GO ランチャー EXは今、最も人気のあるホームアプリの1つ。その理由は、①機能性・操作性・デザイン性・動作の軽快さのバランスがよく使いやすい、②日本語に対応している、③更新も頻繁で日々進化している、といったところでしょう。
それゆえ、初心者にも十分オススメできます。
※GO ランチャー EXの概要とダウンロードは、以下のリンク先を参照してください。
ホームアプリを起動するには?
GO ランチャー EXのインストールはお済みでしょうか。ここで少し、ホームアプリの起動の仕方について触れておきます。
ホームアプリは通常のアプリとは異なり、アイコンをタップして起動するものは少なくなっています。
そのかわり、端末のホームボタン(多くのアンドロイド端末では下端の中央に配置されている)をタップすることで、右の画像のようにインストール済みのホームアプリの選択コマンドが出現します。
ここで使いたいものをタップすれば、そのホームアプリが起動され、それに伴ってホーム画面も切り替わるのです。
さてここからは、ホームアプリでできる特にニーズの高いカスタマイズについて、「GO ランチャー EX」のケースに沿って設定方法を具体的に紹介していきましょう。
使い方1:ホーム画面のスクリーン数を増やす
ホームアプリを使えば、ホーム画面(スクリーン)の数を増やすことができます。GO ランチャー EXの場合、最小1枚から最大30ページまでスクリーン数を変更することが可能。
また、スクリーンが増えた時は、すべてのページを見渡せるスクリーンプレビューを利用して、行きたいページへさっと移動すると便利です。
ホーム画面の数を増やしてみる
まず、メニューボタン(端末下端の左側にあるキー)を押すと、画面下部に8コマの項目が表示されます。
ここで左下の[Edit]をタップします。
すると、右の画像のようなスクリーン全体を見渡すプレビュー画面が表示されます。最初のスクリーン数は計5ページです。各スクリーンをタップしてみると、そのスクリーンへ一気に飛びます。
そして、中央に[+]のついた右下のスクリーンをタップすると、1ページずつスクリーンを増やすことができます。
反対に、各スクリーンの右上にある[×]マークをタップすれば、そのページは削除されます。
スクリーンの並び順を入れ替える
スクリーンの順序を入れ替えることも可能です。
例えば、右上にあったアイコンが4つ並んでいるスクリーンを最終ページの位置に移動させたい時は、そのスクリーンを長押ししながら最後ページの位置へ持っていくと、自動的にスライドされてそのポジションに滑り込ませられます。
使い方2:アプリをホーム画面に自在に配置する
ホームアプリの超基本機能の1つとして、選んだアプリをホーム画面に配置することができます。
ここではGO ランチャー EXを使って、インストール済みの好きなアプリをホーム画面に置いていく方法と、ホーム画面に置けるアイコンの行や列の数を変更する方法についてご紹介します。
ドロワーにあるアプリをホーム画面に配置する
ほとんどのホームアプリでは、新たにアプリをインストールすると、ドロワーにアイコンが表示されます。
ドロワーとは、「アプリが一式ストックされている引き出しのような場所」とイメージしてください。端末にインストールされているほぼすべてのアプリが、ここで一覧できます。
ドロワーは、ホーム画面の最下部の中央にある「田」のようなマークをタップすることで表示されます。
さてここで、例えば右の画像の左上にある「1Tap Cleaner Free」というアプリを、ドロワーからホーム画面に置きたいと考えたとします。
その場合、まずはこの「1Tap Cleaner Free」のアイコンを長押ししてみましょう。
すると、長押ししている間はアイコンを動かせるようになるので、長押ししたままドロワーの最下部にある[デスクトップへ移動]というタブのところまで運びます。
ここで大事なのは、運び終わってもまだ長押しした指を離さないことです。
自動的に、すべてのホーム画面を一覧表示したスクリーンプレビューの画面に移るので、長押ししたまま、そのアプリを置きたいページに落とします。落としたら、指はもう離しても大丈夫。
ここでは、右下にあるページに置くという前提で進めましょう。
アイコンを指定のページにドロップすると、そのページに表示が切り替わり、無事「1Tap Cleaner Free」がホーム画面に配置されているはずです。
これで、アプリのドロワーからの移動は完了です。
アプリはホーム画面の適当な場所に配置されるので、あとはホーム画面上で好きなポジションに動かしてください。
複数のアプリを同時にホーム画面に置く
あらかじめアプリを配置したいページが決まっていれば、簡単に複数のアプリ(1つでも可)をホーム画面に配置することもできます。
まずアプリを配置したいページのホーム画面で、任意のスペースを長押しします(あるいは、[端末のメニューボタン]→画面下部にでるコマンドの左上[ショットカット]をタップでもOK)。
次に、右上の画像のような「デスクトップに追加する」というコマンドが出るので、[アプリケーション]のタブをタップします。
すると、右のように「アプリリスト」という画面になります。
ホーム画面に置きたいアプリのチェックボックスに1つでも複数でもいいのでチェックを入れます。その後、[終了]ボタンをタップすれば、一発で選んだアプリすべてのホーム画面への配置が完了です。
なお上部に、「Available space in the screen:3/8」といった表示がされていますが、これは、現在のホーム画面の設定では8つのアプリが置けるところに3つのアプリ(この例ではActionSnap、ALYac、Angel Browser)を選んでいます、という意味。
配置スペースが限られている場合には、参考になる表示ですね。
ホーム画面に置くアイコンの行や列の数を設定する
デフォルト(最初の標準)設定では、1つのホーム画面に並べることのできるアイコンは、タテ4(行)×ヨコ4(列)=計16個 の状態になっています。
なんとこれを、最小3行×3列の9個から最大10行×10列の100個の範囲まで、自在に設定変更できるのです。
右の画像がその設定に入る直前のところですが、[端末のメニューボタン]→[詳細設定]→[表示設定]の順にタップしていくことで、たどりつけます。
ここで、上の画面の4番目にある[デスクトップの行列数]をタップすると、右の画像のように[標準(4×4)][拡張小(4×5)][拡張大(5×5)][Custom grids]という4つの選択肢が表示されます。
上の3つは文字通り、標準および拡張した行列設定を指したものですが、[Custom grids]を選ぶと、さらに自由に行列数を設定可能です。
[Custom grids]では右の画像のように、上のゲージで行の数(タテ)を3〜10に、下のゲージで列の数(ヨコ)を3〜10に設定できるようになります。
ここでは例えば、7行×8列に設定して[確認する]をタップします。端末のバックボタンなどでホーム画面に戻りましょう。
設定後の画面が右の通りです。見事にアイコンが7行×8列で並んでいます。
ただし、相当な密度になってしまっていますね。皆さんもいろいろと試してみて、自分の使いやすい行列数を探してみてください。
使い方3:テーマや壁紙を替えてデザインを一新
カスタマイズ性が高く人気のあるホームアプリには、「テーマ」(アプリと同じ扱い)が配布されていることがあります。これを追加インストールして切り替えることによって、ホーム画面のデザインをガラッと変えることができるのです。
また、パソコンなどと同様、単純にホーム画面の背景となる壁紙だけの変更もOK。端末に保存されている壁紙でも、テーマをインストールしたことによって追加された壁紙でも、自由に貼り替えてデザインを新たにすることができます。
テーマを探してインストールする
テーマを変更したいと思ったら、まずは「テーマ」を探してインストールしなければなりません。その方法を順を追って解説しましょう。
最初に、端末のメニューボタンをタップすると画面下部に右の画像のようなコマンドが出ます。そこで、上の段の右から2番目にある[Themes]をタップします。
すると、右の画像のようなテーマ一覧の画面になります。なお、一覧で表示されているテーマは手持ちのものではなく、いわゆる見本(広告)ですので、いったん無視します。
画面の最下部にある[もっとテーマをダウンロード]をタップすると、テーマを探す場所を[GO Store]か[Google Market](Androidマーケットのこと)にするかのコマンドが登場します。
反射的に[Google Market]を選びたくなりますが、ここはとりあえず[GO Store]を選んでみてください。
なぜGO Storeを選んだかというと、こちらのほうが純正の(GO ランチャー EXを作った開発者が提供している)テーマだけが整理されていて探しやすく、ダウンロードは結局、Androidマーケットのページに飛んで行われる仕組みでもあるからです。
[Google Market]経由では、非純正のものも含めもっと多くのテーマが探せますが、関係のないアプリなども混じって大量表示されるため、ビギナーの方にはGO Store経由をオススメします。
さてここでは、右の画像の左上にある[Themes]のタブをタップします。これで、テーマだけに絞り込みができます。
すると右のように、テーマがサムネイル画像付きでずらっと一覧表示され、上部のタブ(Free、Paid、New)を用いて、無料、有料、新着で仕分けすることができます。
今回は、上から4番目の「Ink」のテーマをダウンロードしてみようと思います。グリーンの[Free]のボタンをタップします。
結果、Androidマーケット(Google Playストア)の「Ink Theme GO Launcher EX」のページへ飛びました。
いつもアプリをダウンロードする要領で、ダウンロード、インストールを行ってください。
新しいテーマに切り替える
完了したら、端末のバックボタンなどで、先ほどのテーマ一覧の画面に戻りましょう。
右のように、新しく「Ink」のテーマが追加されているはずです。これをタップすると、黒い吹き出しのコマンドが表示されるので、左にある[適用]を選びます。
ホーム画面が切り替わり、これで無事にテーマの変更が完了。
背景(壁紙)はもちろん、アプリのアイコンやドックバー、ドロワーなど、全体的にデザインが一新されました。
好きな壁紙を設定する
もちろん、単純にホーム画面の背景となる壁紙だけ変更することも可能です。
右のような壁紙の選択画面を呼び出すには、2つのルートがあります。
①[端末のメニューボタン]→[壁紙]
②ホーム画面の任意のスペースを長押し→[背景画像]
端末に保存されている画像をはじめ、様々な壁紙を指定することができますが、ここでは例として、GO ランチャー EXオリジナルの[GO Wallpaper]を設定することにしましょう。
右が壁紙の設定画面(GO Wallpaper)です。デフォルトでは、クローバーマークの入った青い壁紙がプリインストールされています。
先ほど「Ink」のテーマを入れましたが、テーマを追加すると、左下にあるようなそのテーマで用いられる壁紙が追加されています。
好みの壁紙を選んで、下部にある[Set Wallpaper]のボタンをタップすれば指定の壁紙に切り替え完了です。
使い方4:ドックによく使うアプリを置く
ドック(バー)とは、ホーム画面の下端にショートカットが横一列に並んだ、どのスクリーンにいても表示される領域のこと。
デフォルトの状態では左から、電話、電話帳、ドロワー、ショートメッセージの新着、標準ブラウザの順に、ショートカットアイコンが並んでいます。
もちろん、このまま使用していてもいいのですが、ドックの特長はスクリーンを移動しても常に表示しておけることなので、やはり頻繁に利用するアプリなどをショートカットとして配置すると便利です。
ドックに置くショートカットを変更する
ここでは、左から2番目のアイコンに「Gmail」のアプリを置きたいと考えたとしましょう。
まず、替えたいアイコンを長押しします。
アイコンを長押しすると右のような選択肢が出るので、[ショートカット変更]をタップします。
ちなみに、[アイコンを選択]では主に、アイコンのデザイン変更ができます。[キーとジェスチャーを変更]では、「プレビュー表示」「ステータスバー表示/非表示」など、特定の操作を行うアイコンを設定可能です。
「ショートカット選択」のコマンドが表示されるので、ここでは1番上にある[アプリケーション]をタップします。
このほかに、アプリとは別の[ショートカット]や、ドロワーを開く[ドロワーアイコン]なども選ぶことができます。
続いて上の画像左のような「アプリリスト」に移るので、置き換えたいアプリ(ここでは「Gmail」)を探してタップしましょう。
これで、右上の画像のように、ドロワーの左から2番目にGmailアプリへのショートカットが配置できます。
以上、デフォルトのショートカットを置き換える方法をご紹介しましたが、ドックバーにある空のアイコン(「+」印で表示されている)のところに新しくショートカットを置く場合も、まったく同じ要領で進めればOKです。
ドックバーの行数を変更する
さてドックバーには、ショートカット5つ×3行の最大15個のショートカットが置けます。2行目、3行目のドックバーは、左右にフリックすることで現れます。
デフォルトでは3行に設定されていますが、ドックバーの行数は1〜3行で調節することができるので、そのカスタマイズ方法を簡単にご紹介しましょう。
ホーム画面から、[端末のメニューボタン]→[詳細設定]→[ドックバーの設定]→[ドックバーの行数](左上の画像の上から3番目)とタップします。
すると右上の画像のように、ドックバーの行数が1〜3行から選べるので、好みの行数を選んで設定完了です。
なお、左上の画像にある[スタイル設定][Dock background]のタブは、テーマと関連したドックのデザインをカスタマイズする項目。
また、[ループモード]にチェックを入れれば、ドックバーの行を1方向に移動させている際、1周して最初のドックバーに戻ってくるようにできます。
使い方5:ドロワー内のアプリを整理する
先述のように、ドロワーとはいわば「アプリがストックされている引き出しのような場所」。
新規インストールしたアプリをはじめ、端末購入時からプリインストールされているアプリなど、ほぼすべてのアプリがここで一覧できます。
ところが家のタンスと同じように、多くの物(アプリ)が放り込まれていくと、ごちゃごちゃして目的のアプリが探しづらくなってきます。
そこで、フォルダを作ってまとめたり、アプリを並べ替えるなど、GO ランチャー EXのカスタマイズ機能を用いて、ドロワーの中身を使いやすく整理していきましょう。
ドロワー内にフォルダを作ってアプリを入れる
ドロワーを呼び出すにはまず、ドックバーの中央にある「田」のようなマークをタップします。
続いて、ドロワーの画面で[端末のメニューボタン]をタップすると、最下部にメニュータブが表示されるので、左から2番目の[新しいフォルダ]を選びましょう。
「新規フォルダ作成」の画面に移るので、最上部にある[フォルダ名]の欄に、自分で認識しやすい名称(例えば、カメラ、ブラウザなど)を自由に入力します。
入力後、表示される[確認する]のボタンをタップし、フォルダに入れたいアプリの選択に移ります。
一覧になっているアプリから、そのフォルダに入れたいアプリのチェックボックスにチェックをして、最下部にある[終了]をタップします。
画面がドロワーに切り替わって、先頭に「カメラ」のフォルダが作成されました。
なお、アプリを長押ししながら移動させてフォルダの場所へ落とすと、フォルダへそのアプリを直接入れることができます。
右の画像の例では、「Vignette」というカメラアプリを「カメラ」フォルダへ落とし込もうとしています。
反対に、フォルダを開いて中にあるアプリを長押ししながら外へ移動させることで、そのアプリをドロワーへつまみ出すことも可能です。
ドロワー内のアプリを並べ替える
ドロワーの中にあるアプリを並べ替える方法は、大きく2つあります。
1つはアルファベット順などの一定の条件でアイコンの並び順をソートする方法、もう1つはドロワーの行列数を変更する方法です。
前者では、ドロワー画面→[端末のメニューボタン]→画面下部1番左にある[アイコンの並び替え]とタップしていきます。
すると、右の画像のような「アイコンの並べ替えモード」のコマンドが出ますので、[アルファベット順][インストール順(旧)][インストール順(新)]からソートしたい条件を選んで、[確認する]をタップすれば完了です。
後者のドロワーの行列数変更は、下記いずれかのプロセスでタップしていきます。
①ホーム画面→[端末のメニューボタン]→[詳細設定]→[ドロワー設定]
②ドロワー画面→[端末のメニューボタン]→画面下部の1番右に出る[ドロワー設定]
すると右のような「ドロワー設定」の画面になるので、上から4番目の[ドロワーの行列数]をタップ。
コマンドが表示され、[標準(4×4)][拡張小(4×5)][拡張大(5×5)]と3つの行列数パターンが提示されるので、自分が見やすい好みの設定を選択すればOKです。
ちなみに、1つ上の画像(ドロワー設定の画面)で、上から3番目にある[ドロワーのアプリラベル]のチェックを外すと、ドロワー内のアプリのタイトルが非表示になり、アイコンの絵のみになります。
すっきりとしたレイアウトが好きな方には、ドロワー整理のオプションとしてオススメです。
ドロワー内の特定のアプリを隠す(非表示にする)
ドロワー内では、任意のアプリを非表示にして隠すことができます。
誰でも、インストールしたアプリが増えてくると、ほとんど使わないアプリや人に見られたくないアプリが出てきます。そんな時、嬉しいこの機能。
まず、ドロワーの画面で[端末のメニューボタン]をタップし、左から3番目の[隠すアプリケーション]を選びます(左下にある画像を参照)。
すると、右の画像のように「非表示アプリ」を選ぶ画面になるので、隠したいアプリにチェックを入れ、端末のバックキーでドロワーに戻りましょう。
ここでは、「PicsIn」というアプリを2つ非表示にしようと思います。
上の画像のように、チェックを入れていた「PicsIn」のアイコンは、見事に2つとも見えなくなりました。
ただし、非表示になるのはドロワー内のアプリに限られ、ホーム画面上のアプリは隠せませんので、注意が必要です。
隠したアプリを元に戻したい場合は、先と同じ要領で「非表示アプリ」の画面を開き、チェックを外せば再び表示されるようになります。
もう一歩進んだ使い方は?
これまでに解説してきたカスタマイズ項目をマスターしていれば、どのホームアプリを使う時でもそんなに迷うことはないと思います。
魅力的なホームアプリを活用して、ぜひ自分流のカスタマイズを楽しんでみてください。
さて、今回取り上げきれなかった、ページ遷移時のエフェクトの設定の仕方やウィジェットのサイズ調整、ドロワーのタスク管理の方法など、一歩進んだ細かいカスタマイズは、今後「GO ランチャー EXの使い方+」として、随時アップしていく予定です。引き続き、ご参照いただければ幸いです。