新機能が次々に追加され、いまやInstagramの主役になっている「ストーリーズ」。フィードとは別の場所で短時間の動画や写真を気軽にシェアでき、24時間で自動消滅するのが特徴です。
この記事では、インスタストーリーの見方・投稿方法はもちろん、作成・編集に欠かせない加工テク、保存やシェア、非表示の方法まで、最新の使い方をまとめました。
インスタグラムでは、ストーリーズ(Stories)は一般に「ストーリー」と呼ばれることが多く、本記事でも「ストーリー」の表記を用いています。
インスタグラムの「ストーリー」とは?

ストーリーとは、短めの動画や画像をフルスクリーンでスライドショーのように投稿できるインスタの機能です。1ストーリーあたりの長さは最大60秒までで、それ以上は自動分割されて表示されます。選択した写真や動画を盛れる加工・編集機能が豊富に用意されているので、自由度の高い投稿が作れます。
「投稿後24時間が過ぎると削除される」というのもストーリーの大きな特徴。日常の瞬間を切り取るような投稿に適しています。
日本では、デイリーアクティブアカウントの約70%がストーリーズを利用しており、1日あたり700万件を超えるストーリーズ投稿がシェアされています。これは映画1万本分の投稿数であり、日本は世界でも有数のストーリー大国なのだといえます。
ストーリーで動画・写真を投稿(作成)する
インスタグラムでストーリーに動画・写真を投稿する基本手順と、まずは挑戦してほしい加工テクニックをいくつかピックアップして紹介します。
基本の投稿手順3ステップ
ストーリーへ投稿するまでの手順は最短で3ステップ。まずはシンプルな方法を解説します。
-
ストーリー編集画面へ移動する

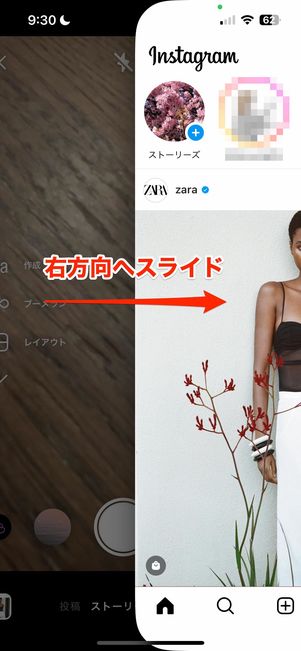
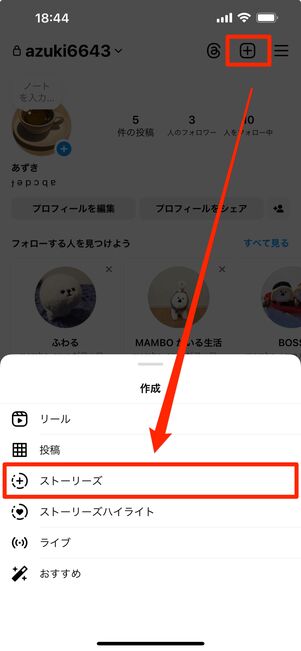
どのパターンでもOK、ストーリー作成画面に遷移できる
ストーリー作成画面へ遷移するには、
- フィード画面(タイムライン)上部のストーリートレイで自分のアイコンをタップ
- フィード画面を左端から右方向へスワイプ
- プロフィール画面右上の[+]ボタンから[ストーリーズ]をタップ
このいずれかを実行します。
写真・動画を撮影する/端末のアルバムから選ぶ

写真・動画を撮影する場合
画面下のメニューが[ストーリーズ]になっているのを確認します。
ストーリー投稿画面下部の、中央にある丸い白ボタンをタップすると写真が撮影されます。ボタンを長押ししたままにすれば動画の撮影(1ストーリー最大60秒まで)が始まります。途中で指を離すだけで、動画撮影は止まります。
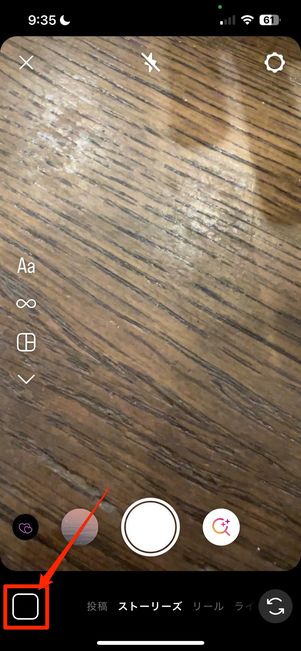
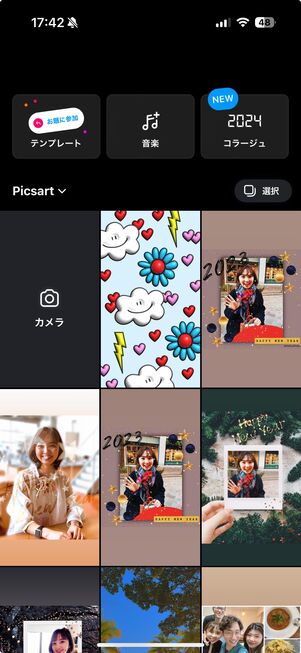
端末のアルバムから写真・動画を選択する場合
自分の端末に保存されている写真や動画を選択するには、ストーリーの撮影画面左下の四角いアイコンをタップします。
端末のアルバムが表示されるので、ストーリーに投稿したい写真や動画を選びましょう。
ストーリーを投稿する

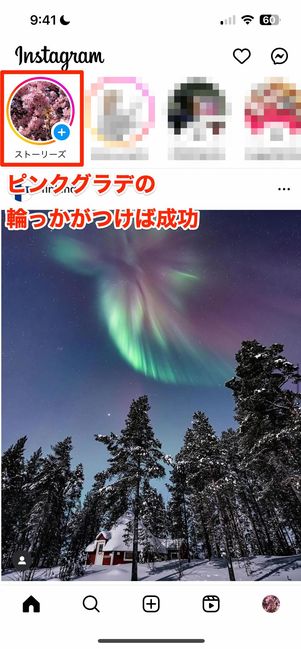
画面下部の[ストーリーズ]をタップすれば、投稿が完了。フィード画面上部のストーリートレイでは、自分のアイコンにピンクグラデーションの輪っかがつきます。
手順が大まかにわかったら、次はストーリーの醍醐味である「加工」を楽しみましょう。
加工1:文字入れ(手書き・フォント・カラー変更)
写真や動画を選んだら、文字入れを楽しみましょう。手書き文字・フォント・カラー変更について紹介します。
手書きで文字やイラストを書いてみよう


画像や動画に自由に落書きしてみましょう。作成画面右上のメニューボタンから[落書き]をタップすると、ペンが表示されます。
左から「ノーマル」「矢印」「マーカー」「ネオン」と4種類の手書きペンが用意されており、一番右は「消しゴム」になっています。

左側のバーでペンの太さを調整可能

一番下のカラーパレットを左へスワイプすると他の色も出てくる
ペンの太さは、左側にあるバーを上下に動かして調整します。画面下のカラーパレットから、好きな色を選択し、落書きしてみてください。
カラーパレットは、左方向へスワイプすると他のバリエーションも出てきます。
9種類のフォントを使った文字入力
ストーリーに用意されたフォントを使って文字入力する方法です。


編集画面で、画面上部の[Aa]をタップすると、全部で9種類のフォントが選べるようになります。
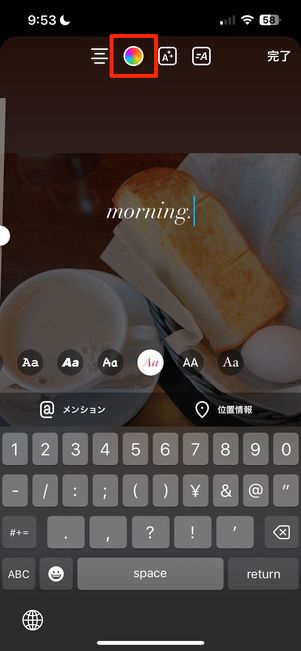
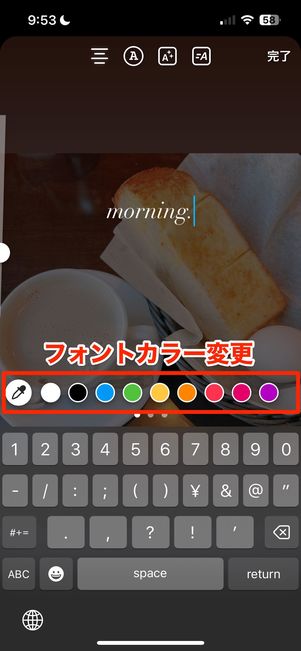
画面上の左から2番目のボタン(カラーボタン)をタップすると、下に表示されるカラーパレットで文字色を変更できます。
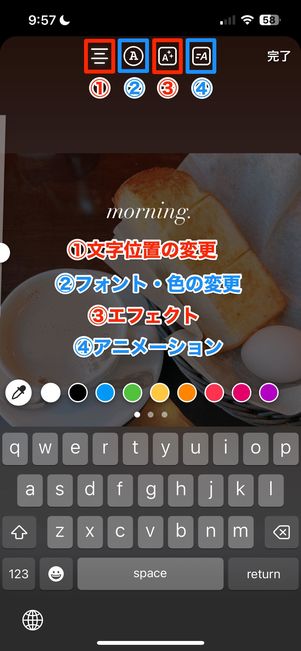
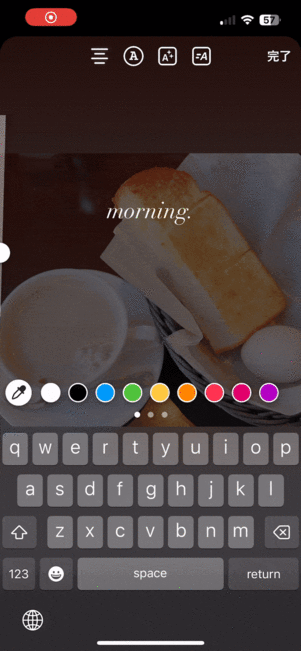
左から3番目のボタン(③)で追加できる文字エフェクトや、一番右側のボタン(④)をタップで楽しめるアニメーションはフォントごとに異なるので、それぞれ試してみてください。
アニメーションを使う方法については、以下の記事で詳しく解説しています。
スポイトやカラーパレットの長押しで色変更



落書き(手書き文字)や文字入力をするなら、カラー変更のテクニックも知っておくと便利です。
画面下に表示されるカラーパレット上の色を長押しすると、より詳細にカラー選択が可能です。また、カラーパレットの一番左にあるスポイトボタンをタップすると、画面(写真を選んでいればその写真)から色を抽出できます。
ストーリーでの落書きや文字入力に慣れてきたら、色を使った加工テクニックを試してみるのもいいでしょう。以下の記事ではおすすめの「背景塗り潰し」について解説しています。ぜひやってみてください。
加工2:メンション(タグ付け)・ハッシュタグ・位置情報
インスタグラムのストーリーでも、通常のフィード投稿と同じように、「@メンション」「位置情報」「#ハッシュタグ」が付けられます。
友達をメンションする(タグ付け)
「@~(ユーザー名)」と入力すると、そのユーザーのプロフィールへのリンクが付けられます。これを「メンション」と呼びます(フィード投稿では「タグ付け」といいます)。
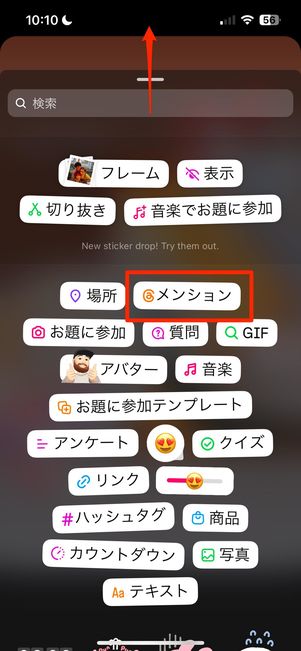
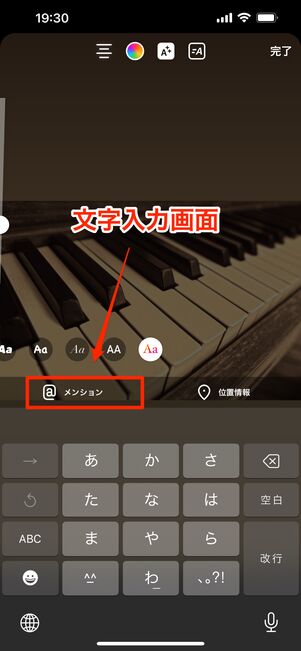
ストーリー画面を上に引き上げ、表示されたメニューからメンションボタンを選ぶか、文字入力画面にある[@メンション]をタップしメンションしたい相手のユーザー名を入力すると、アカウント候補が出てきます。その中から該当する相手をタップすれば、メンション設定の完了です。
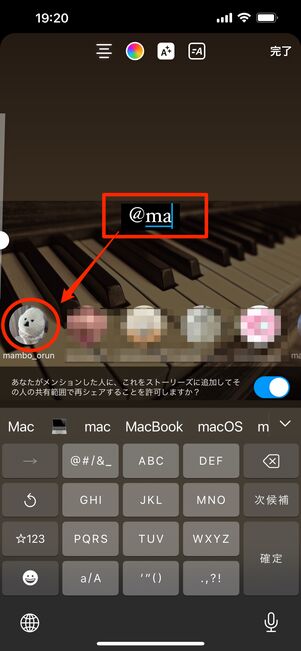
メンションするアカウントの候補を選ぶ
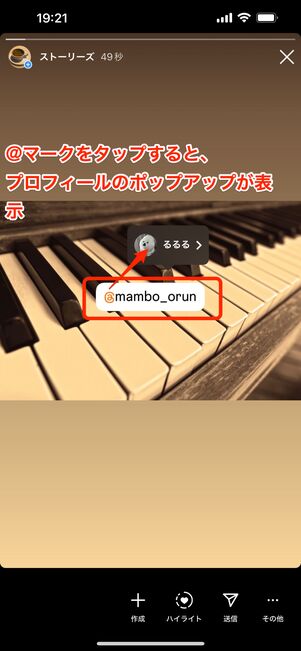
メンションからプロフィールに飛べる
投稿後のストーリーで@マークのボタンをタップすると、メンションされたユーザーのアイコンが表示されます。アイコンを押すと、そのユーザーのプロフィール画面に遷移します(詳しくは下記記事も参照)。
ストーリーにハッシュタグ(#)をつける
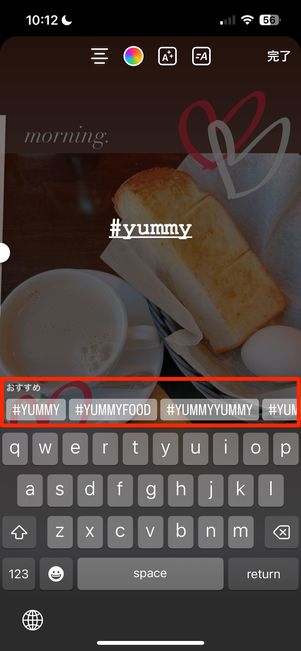
ストーリーに付けるハッシュタグはフォントやカラー、大きさを変えることが可能です。
ストーリー画面上部の文字入力[Aa]から「#(半角)」に続く文字を入力すると、画面上におすすめのハッシュタグが表示されるので、そこからタグを選んでもOKです。

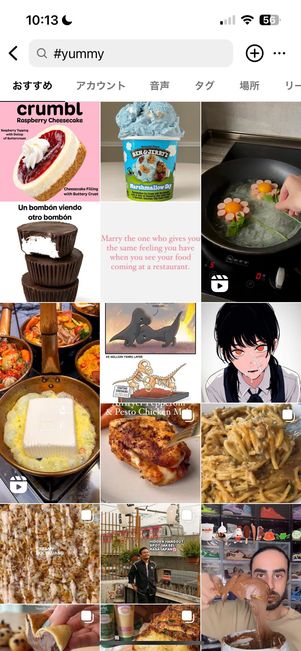
ストーリーを投稿後、ハッシュタグ部分をタップすると[ハッシュタグを見る]ボタンが表示されます。ここを選択することで、キーワードに関連する世界中の投稿が集まるページに遷移できます。
ストーリーに位置情報を付ける


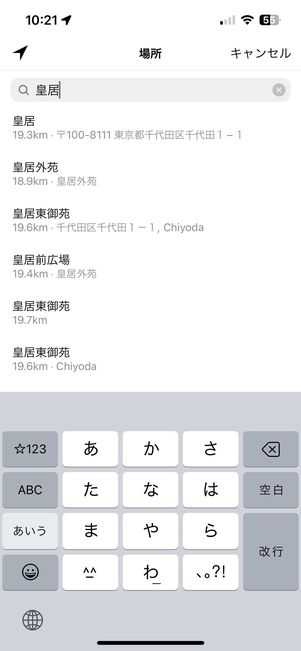
画面上部のステッカーボタンから編集メニューを開くか、画面を上方向へスワイプして[場所]をタップします。
Instagramに位置情報の提供を許可している場合、自動で現在地が表示されますが、現在地以外も検索ウィンドウから検索・設定することが可能です。

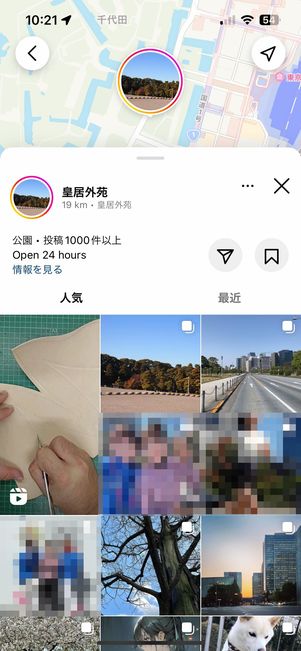
ストーリーに付けた位置情報タグをタップすると[場所を確認]ボタンが表示されます。ここから、周辺の地図情報や同じ位置情報タグが付いた投稿ページへ遷移可能です。
加工3:動くGIFスタンプ
ストーリーの「GIFスタンプ」では、動くスタンプを使って投稿を加工できます。



ストーリー作成画面で写真・動画を選択し、画面を上にスワイプするか、右上のステッカーボタンからメニューを表示します。メニューが表示されたら、[GIF]をタップしてください。
「GIPHYを検索」と表示された検索窓で「キラキラ」や「おいしい」などのキーワードを入力すると、関連するGIFスタンプが見つかります。

好きなスタンプをタップし、位置や大きさなどを調整すれば簡単にGIFスタンプ加工の完成です。
GIFスタンプの検索や投稿方法、おすすめの手書き風GIFスタンプなどについては以下の記事で詳しく解説しています。
加工4:BGMスタンプでストーリーに曲をつける
ストーリーには、好きなアーティストや楽曲をBGMとして設定できます。

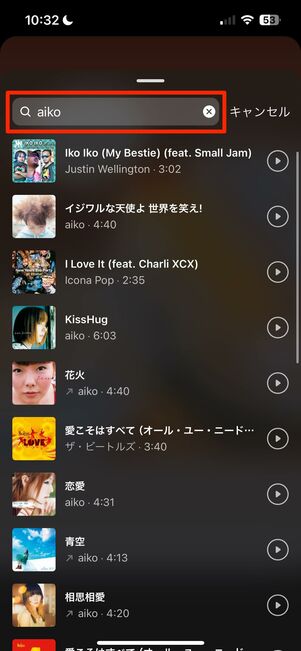
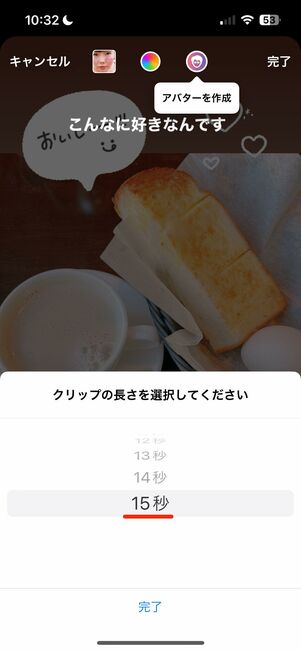
ストーリー作成画面で、上に表示された音符マークをタップします。
続いて、画面上部の検索窓でアーティスト名や曲名を入力し、検索結果からBGMに設定したい曲を選択。あとは、サビの部分やイントロ部分など、楽曲のお気に入り箇所を設定するとよいでしょう。設定できるBGMの尺は、静止画ならば最大15秒、動画なら最大60秒となっています。
加工5:複数の写真(動画)のコラージュ・レイアウト機能
1つのストーリーに2枚以上の複数画像を並べ、雑誌風に投稿する加工も人気です。


ストーリーのコラージュスタンプ機能を利用すれば2枚以上の写真や動画をコラージュできます。
ストーリーメニューを開き、コラージュボタンをタップすると端末のアルバムが展開されるので、そこから写真や動画を選べばOKです。サイズや写真の形、位置の調整も自由にできます(詳しい使い方は下記記事を参照)。
加工6:リンクを貼る
好きなアイテムの商品ページやレストランの情報サイトなどのリンクをストーリーに貼り付け、共有する方法があります。
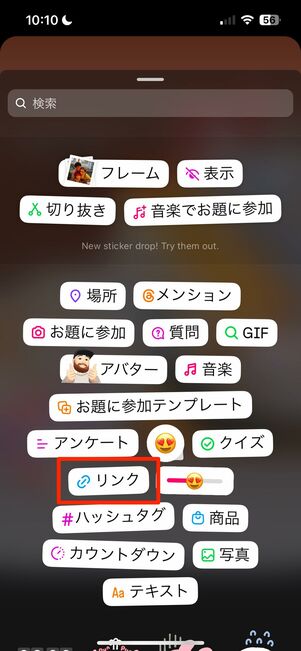


あらかじめ、WebサイトのURLをコピーしておき、ストーリー作成画面のメニューから[リンク]を選択します。次の画面で上の段にコピーしたURLを貼り付けてください。
下の段では、自由に文字や絵文字を組み合わせて、リンクスタンプが作れます。例えば「ここをタップ!」や「詳しくはこちら」といった文言を入力すると、リンクスタンプ部分がそのテキストになります。
加工7:おしゃれ、面白い撮影モードやフィルタ
Instagramオリジナルの撮影モードやARエフェクトを使って、インスタならではの加工が楽しめます。


ブーメランを使った加工
ストーリーの編集画面で[ブーメラン]を選び撮影すると、上のような早送りと巻き戻しを繰り返す動画になります。
ブーメランの撮影時間は約3秒。短い撮影時間の中で、いかに動きをつけられるかがポイントです。


ARエフェクトでは、撮影する写真や動画にさまざまな演出をつけられます。顔部分にキャラクターが表示されたり、瞬きの動きに合わせてゲームができたりなど、たくさんのエフェクトが用意されているので、お気に入りのものを見つけてみてください。
ストーリーの作成画面を開くと、画面下のカメラボタンの隣に、イラスト付きの丸いボタンがいくつか並んでいます。このマークがARエフェクトボタンです。タップするとエフェクトが画面に反映されるので、シャッターボタンを長押しで動画撮影する、あるいはタップで写真を撮ってみましょう。


端末のアルバム内から選択した写真や動画にも、エフェクトがつけられます。写真・動画を設定した状態で、画面上のキラキラボタンをタップすると、エフェクトボタンが表示されます。
ライブ配信(インスタライブ)やリール(Reels)投稿も楽しめる
インスタグラムのストーリーには、写真や動画を投稿する以外の楽しみ方も。代表格は、リアルタイムでライブ配信を楽しめる「インスタライブ」と、ショートムービーの作成・編集ができる「リール」の機能です。
リアルタイムで配信ができる「インスタライブ」

インスタライブでは、芸能人や著名人などがストーリー上にリアルタイムで配信する動画を視聴できるため、インスタ上でしか見られない一面や情報を入手できるのも人気の理由です。
ライブ配信中は、配信者へコメントやいいねを送ったり、「質問」機能を使って質問を投げてみたりと、配信者と閲覧者の間でコミュニケーションをとることも可能です。ライブ配信にゲストを招待して、最大4人で中継できるコラボ配信も楽しめます。
インスタライブについては、以下の記事で詳しく解説しています。
最大60秒のショートムービーを撮影・編集できる「リール」

ストーリー作成画面から撮影ができる「リール」では、最大60秒間のショートムービーが作成・編集できます。
音源やARカメラエフェクトなど豊富なクリエイティブツールが使えるほか、倍速・スロー再生・タイマー設定などの機能も充実しているため、簡単にオリジナリティのあるムービーが作れるでしょう。
ストーリーにコメント(リアクション)やいいねをする
ストーリーへは、リアクションスタンプ・コメントや「いいね!」を送信できます。
ストーリーにリアクション・コメントを送る

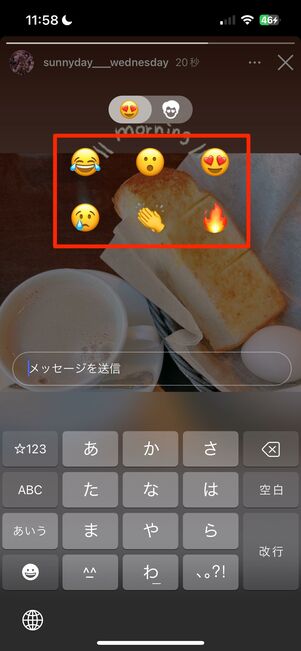

ストーリー再生中に、画面下の「メッセージを送信」をタップすると、画面上にスタンプが出現します。スタンプ上部にあるボタンを人(アバター)マークに切り替えると、アバタースタンプも選択が可能です。好きなスタンプを送信してみましょう。LINEスタンプのような感覚で、気軽にリアクションができます。

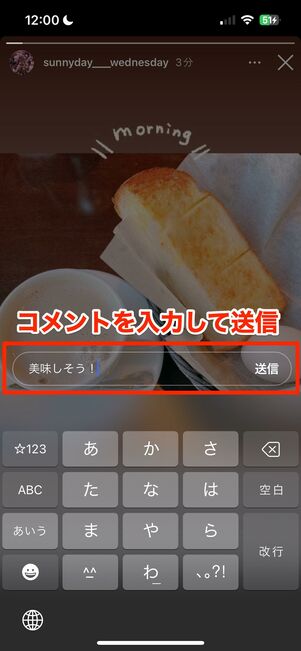
ストーリー再生画面下の「メッセージを送信」部分にコメントを入力し、[送信]をタップすれば、当該ストーリーへのコメントが送れます。
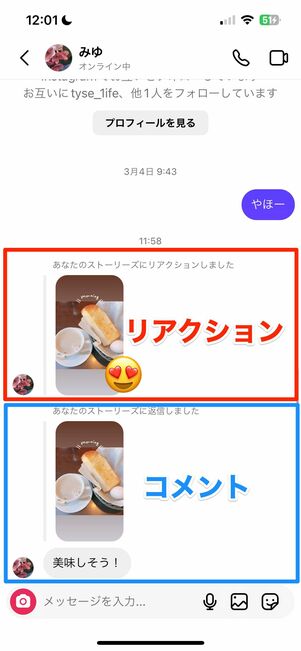
相手(ストーリー投稿者側)のDM画面
送ったリアクションスタンプやコメントは、相手のDMに届くようになっています。
なお、ストーリーへのリアクションやコメントができないときの原因については以下の記事で解説しています。
ストーリーに「いいね」する

ストーリー再生画面の右下にあるハートマークをタップすると、「いいね」がつけられます。フィード投稿やリールへのいいねと同じ感覚で使え、もう一度タップすれば取り消しも可能です。
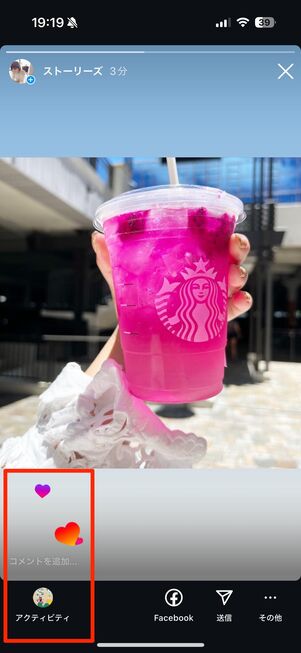

投稿者側の画面
いいねがつくと、投稿者側のストーリー再生画面左下からハートがランダムに出現。いいねの通知は、投稿者のアクティビティに届きます。
ストーリーを保存する
自分や他人のストーリーを端末へ保存する方法を紹介します。
リアルタイムで投稿中、自分のストーリーを端末に保存する方法
投稿して24時間以内の自分のストーリーを、端末へ保存するやり方です。

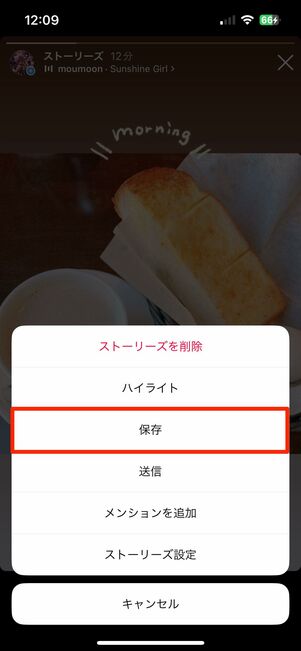

自分のストーリー投稿を開いたら、右下の[…(その他)]をタップし、[保存]を選択します。
iPhone版インスタグラムでは、2枚以上のストーリーで[保存する]をタップすると、[写真(動画)を保存]または[ストーリーズを保存]が表示されます。
- 写真(動画)を保存:その時に表示されている画像もしくは動画のみを端末に保存
- ストーリーズを保存:投稿されている画像と動画をまとめて1本のスライドショーとして保存
好みの保存方法を選びましょう。
自分が投稿した過去のストーリーを閲覧・保存する方法(アーカイブ)
ストーリーは投稿後24時間が経過すると、ストーリーズトレイから消えてしまいます。この点、自分のストーリーであれば、「ストーリーズアーカイブ」を確認することで、過去のストーリーの閲覧・保存が可能です。
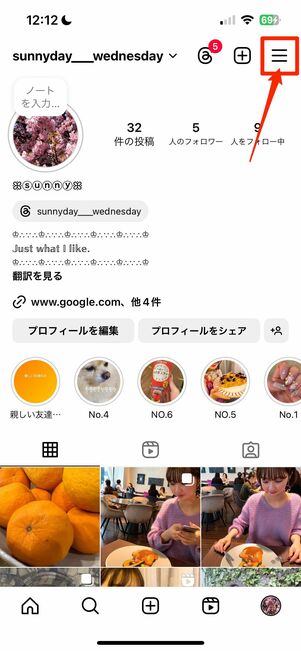
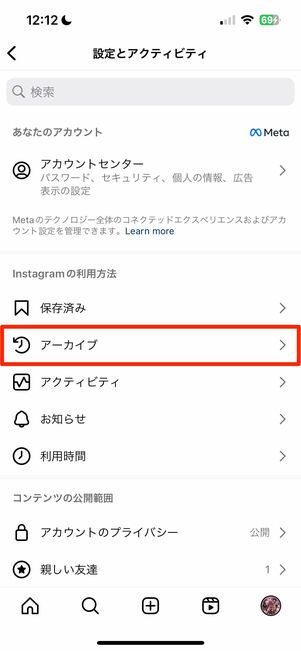
プロフィール画面右上のメニューボタンから[アーカイブ]を選択します。
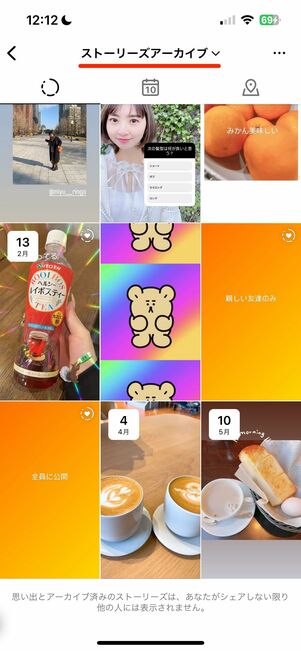
画面上部にあるプルダウンで「ストーリーズアーカイブ」を表示させると、これまで投稿してきた過去のストーリーが一覧表示されます。

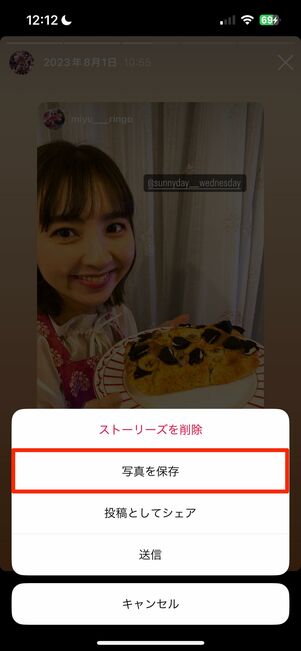
保存したいストーリーをタップし、右下の[…(その他)]から[写真(動画)を保存]を選択すれば完了です。
他人のストーリーを端末にダウンロード保存する方法
インスタグラムでは、他ユーザーのストーリー投稿は原則として保存できません。ただし、専用の外部ウェブサービスやサードパーティ製アプリを利用し、ストーリーの写真や動画を保存する方法は存在します。
詳しい手順については、下記の特集を参照してください。
過去のストーリーを公開できる「ハイライト」
投稿後24時間が経過したストーリーでも、自分のプロフィール上で常時公開しておける機能が「ハイライト」です。
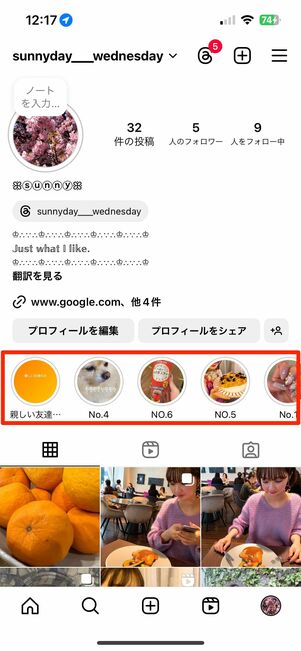

ハイライトは、自分のプロフィール画面の中央部分に表示されます。これまでのストーリーの中から、お気に入りのものや、自分で決めたジャンルのものだけを一つにまとめて、タイトルやカバー写真を自由に編集ができるのも特徴です。
ハイライトの作り方・編集の仕方については以下の記事で詳しく解説しています。
ストーリーの削除と復元(最近削除済み)
ストーリーの投稿は、放っておいても24時間経てば自動的に表示されなくなりますが、間違えて投稿してしまったときなどに手動で削除することも可能です。

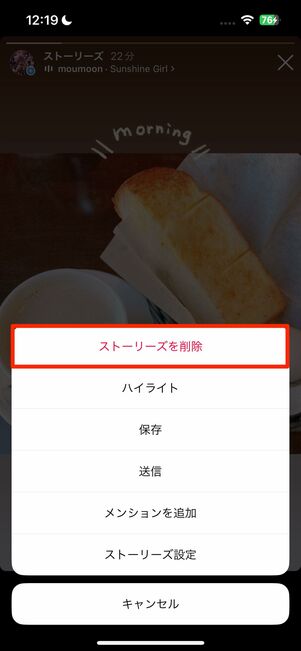
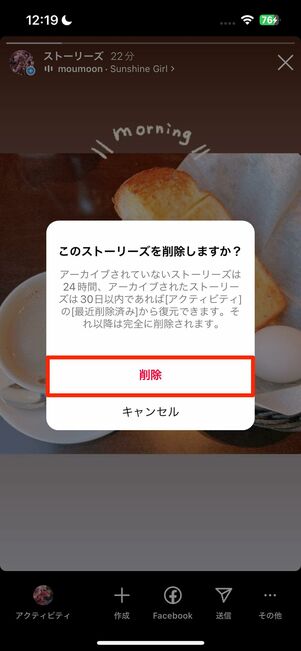
削除したいストーリーの再生画面で、右下の[…(その他)]をタップします。続いて[ストーリーズを削除]を選択しましょう。確認のポップアップが表示されたら、再び[削除]をタップして完了です。
削除したストーリーは、「最近削除済み」に30日間保管されています。間違えてストーリーを削除してしまったときなどに、復活させられる便利な機能です。
ストーリーをシェア・リポストする
ストーリーは引用シェア(リポスト)が可能です。自分のストーリーをシェアする場合と、他人のストーリーをシェアする場合に分けて解説します。
自分のストーリーをフィードにシェア(投稿)する

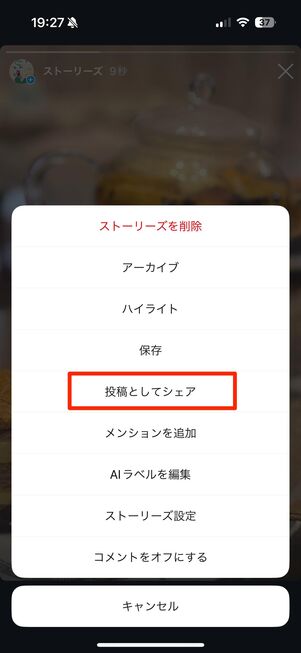

ストーリーに載せた内容を投稿として自分のフィードに反映させるには、まずストーリー再生中に下の[その他]から[投稿としてシェア]をタップします。
投稿の編集画面に切り替わるので、文字入れやBGM、フィルター、キャプション、位置情報などの編集をおこない、シェアするだけでOKです。
自分や他人のストーリーをDM経由でシェア
自分や他人のストーリーは、ダイレクトメッセージ(DM)で簡単に共有できます。

自分で投稿したストーリー画面
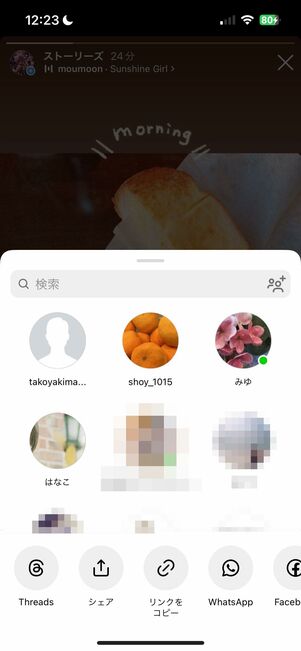
送信先を選択
自分のストーリーをシェアするには、ストーリー再生中に右下の[送信]ボタンから送信先アカウントを選択し、[送信]するだけです。

他人のストーリー画面
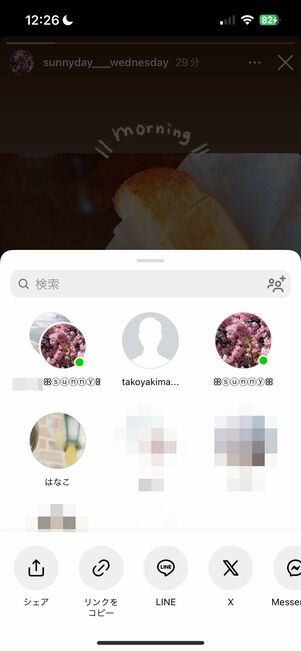
送信先を選択
他人のストーリーも同様に、他のユーザーのストーリーを再生した状態で、右下の送信(紙飛行機)ボタンをタップします。送信先リストが表示されたら、アカウントを選択して[送信]ボタンを押せば完了です。相手のDMにストーリーがシェアされます。
ストーリーの「リポスト」
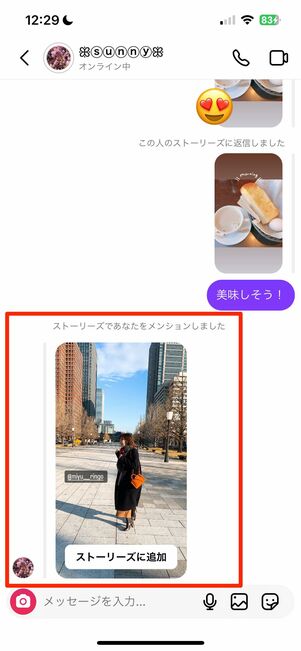

他人のストーリーにタグ付け(メンション)された場合、その投稿を自分のストーリーでリポスト(シェア)できます。
メンションされると、DM経由で通知が届くので[ストーリーズに追加]をタップすればOK。自分のストーリーにリポストができます。
また、インスタ公式の機能ではありませんが、専用アプリなどを利用して他人のストーリーをリポスト(引用シェア)するテクニックもあります。詳しい手順は下記記事で紹介しています。
ストーリーのプライバシー設定
特定の相手にだけストーリーを非公開にする方法や、ストーリーを他人にシェアされるのを防ぐ設定など、押さえておきたいプライバシーに関する機能を解説します。
ストーリーのブロック(非公開)
アカウントをブロックすることなく、自分のストーリーを特定の相手に対してだけ非公開にできる公開範囲設定があります。非公開が相手にバレることはありません。
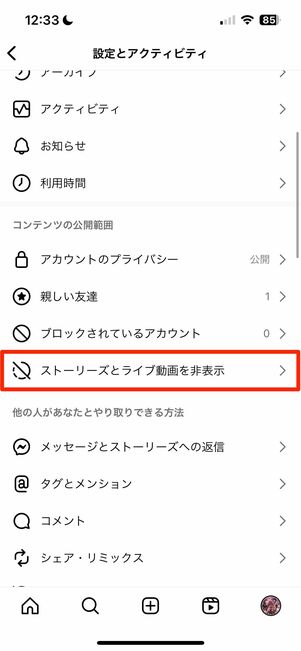
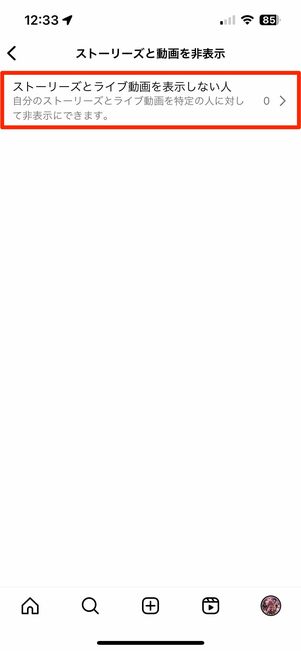
プロフィール画面のメニューボタンから[ストーリーズとライブ動画を非表示]を選択し、「ストーリーズとライブ動画を表示しない人」へ進みます。
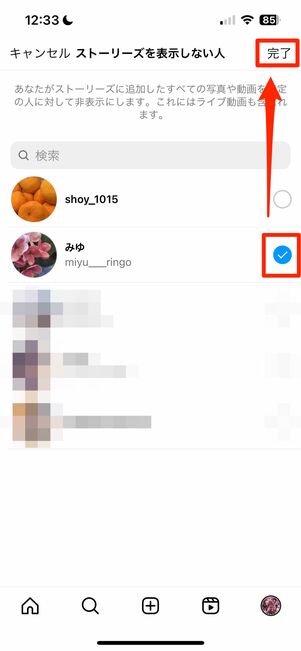
該当する相手にチェックを入れ、右上の[完了]をタップ。これで、当該相手に対してストーリー(ライブ動画も含む)を非公開にできます。
緑の輪っか「親しい友達」で限定公開


ストーリーズトレイで緑の輪っかに囲まれたアカウントを目にしたことはないでしょうか。これは「親しい友達」に限定公開されたストーリーです。
投稿者が指定した「親しい友達リスト」に入っているアカウントにしか表示されない仕組みになっています。
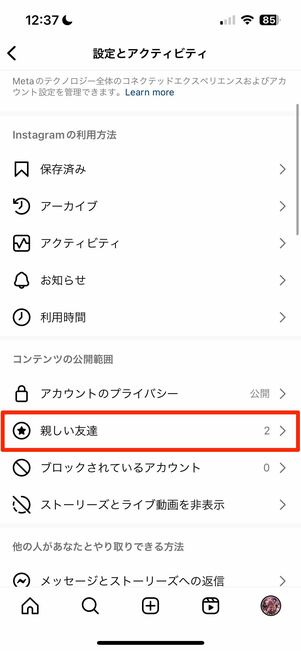
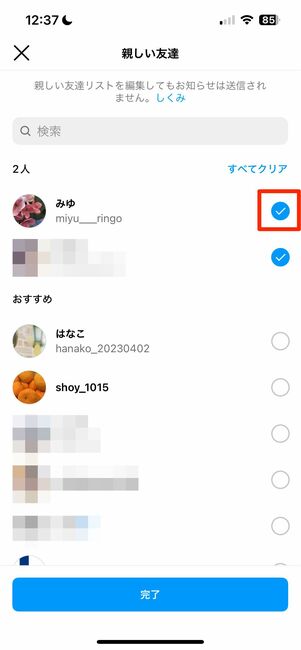
親しい友達リストは、プロフィール画面右上のメニューボタンで[親しい友達]を選択すると作成できます。親しい友達リストの作り方や使い方、注意点については以下の記事で詳しく解説しています。
ストーリーをミュートする(相手のストーリーを非表示にする)
特定の相手のストーリーを、自分のフィード上で非表示にするのがストーリーの「ミュート」です。
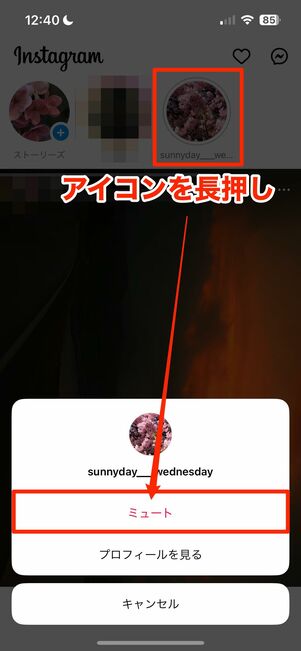
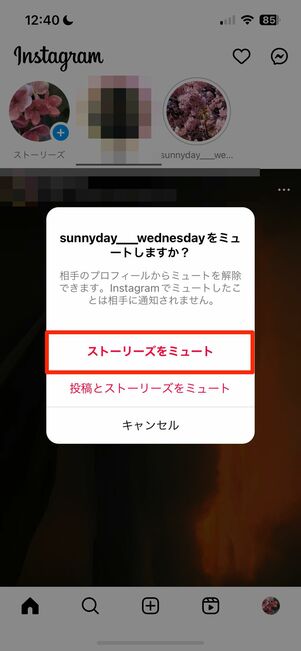
ストーリーズトレイに表示された相手のストーリーを長押しし、メニューから[ミュート]を選択します。次の画面で[ストーリーズをミュート]をタップすれば、非表示設定が完了です。
相手のプロフィール画面からもミュート設定はおこなえます。また、ミュートしたことは相手にバレません。
メッセージ(リアクションスタンプ)/シェアの許可設定
投稿者からストーリーに寄せられるメッセージ、あるいはストーリーのシェアを制限する設定も用意されています。メッセージの制限を活用して、誹謗中傷や不快なメッセージを受信しないよう対策をしているアカウントも少なくありません。
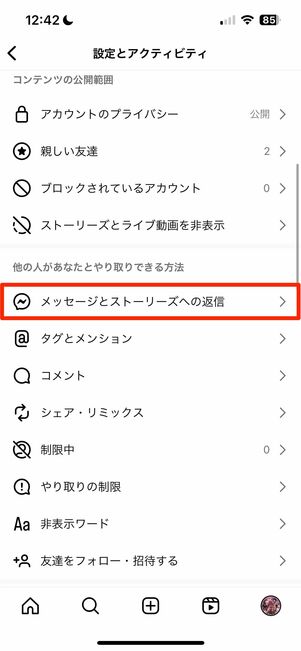
プロフィール右上のメニューボタンから[メッセージとストーリーズへの返信]をタップします。
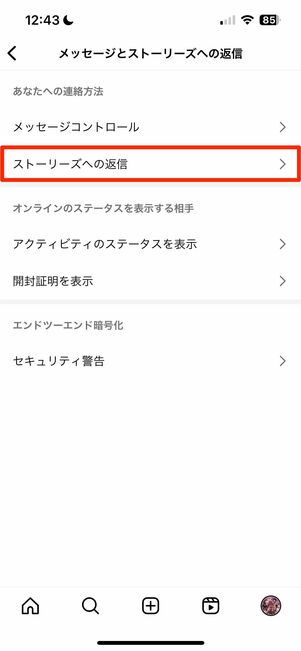

メッセージ(リアクションスタンプ)の受信を拒否できる
次の画面で[ストーリーズへの返信]を開き、「ストーリーズへの返信を許可しない」を選択すればOK。ストーリーへの返信およびリアクションスタンプを拒否できます。


ストーリーがシェアされるのを拒否できる
プロフィール画面のメニュー内にある[共有と再利用]では、「メッセージでのストーリーズ」をオフにすることで、自分が投稿したストーリーのシェアを拒否できます。

リアクションやシェアを拒否されたユーザー側の画面
拒否設定をおこなうと、拒否されたユーザーから見えるストーリー画面では、コメント欄やシェアボタンが非表示になります。
インスタストーリーに関するよくある疑問と答え
閲覧履歴(足跡)や投稿可能な動画の長さなど、ストーリーに関する気になる疑問についてまとめて答えています。
ストーリーに投稿できる動画の最大の長さは?
ストーリーで投稿可能な動画の長さは60秒です。

60秒以上の動画を選択すると、画面下にトリミングバーが表示されます。ここで投稿する範囲の調節が可能です。
ストーリーを見ると足跡(閲覧履歴)が残る?
ストーリーが表示されている24時間は、ストーリーを閲覧すると、投稿主だけから見える「閲覧者リスト」の中に自身のユーザーネームが履歴(足跡)として残る仕組みです。

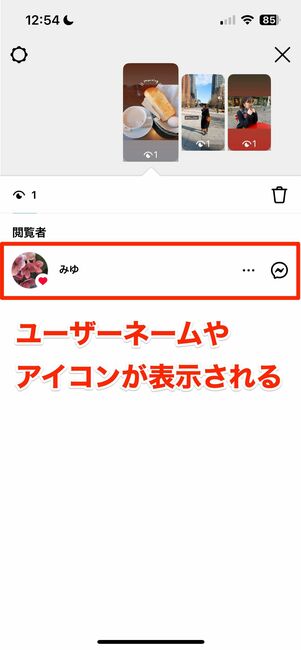
なお、ハイライトに追加した場合も、24時間以内であれば閲覧者リストに足跡が残るため注意が必要です。
以下の記事では、裏ワザ的に足跡を残さずストーリーを閲覧する方法を紹介しています。
削除してしまったストーリーは復活できる?
削除後30日以内であれば可能です。削除してしまったストーリーやフィード投稿などが一時的に保管されている「最近削除済み」から復元できます。
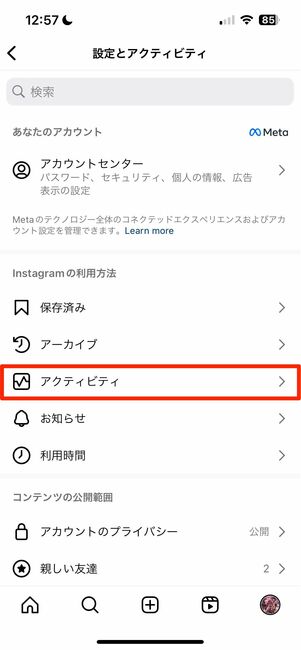
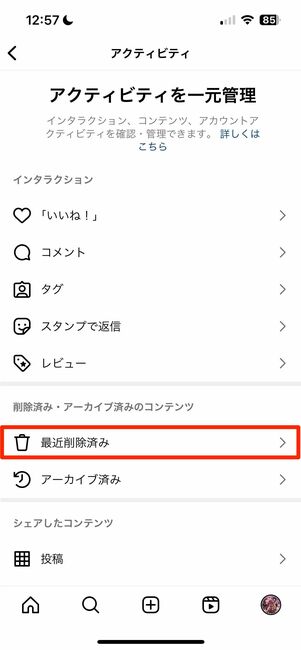
削除したストーリーは「最近削除済み」に保存されています。プロフィール画面右上のメニューボタンから[アクティビティ]を開き[最近削除済み]をタップします。
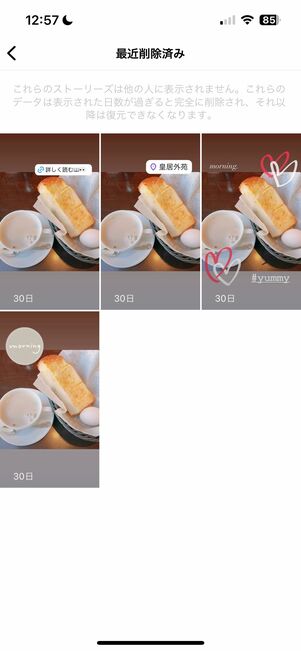

ここで、削除してから30日以内の投稿が一覧表示されます。戻したいストーリーを選び、右下の[…(その他)]をタップしましょう。

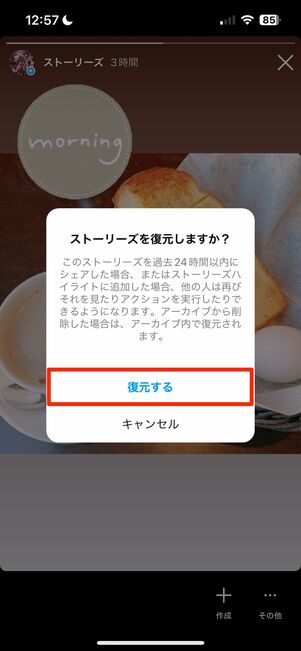
[復元する]をタップ。ポップアップが表示されたら、再度[復元する]で投稿の復活が完了です。
投稿後24時間以内のストーリーを復元させると、ストーリーズトレイへ戻り、24時間以上が経過しているストーリーはストーリーズアーカイブへ保存されます。
なお、ストーリーを削除してから30日が経過すると、当該ストーリーは完全に削除されてしまうので注意してください。
ストーリーをスクショすると相手に通知される(バレる)?
ストーリーをスクショ撮影しても、相手には通知されません。
スクショによって相手に通知が届くのは、DMにおける「消える写真・動画のスクショ」および「消えるメッセージモード」中にやりとりしたメッセージです。
ストーリー再生画面をスクショしただけでは何も起こりません。
他人のストーリーを見逃さない方法はある?
ストーリーには、見逃し防止に役立つ通知設定があります。
ストーリーは投稿されてから24時間でフィードのストーリーリングから消えてしまうため、絶対に見逃したくないアカウントがある場合は通知設定をしておくのがおすすめです。
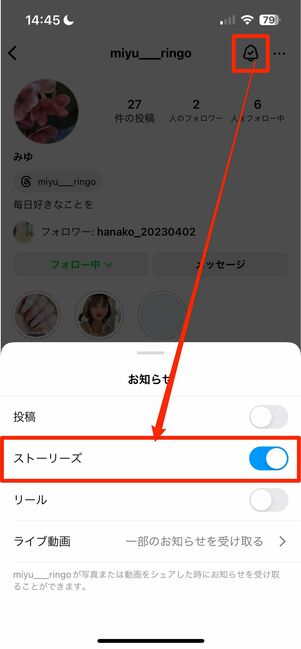
相手のプロフィール画面右上のベルマークをタップし、「ストーリーズ」の部分をオンにすればOKです。ただし、インスタグラム全体のプッシュ通知をオンにしておく必要があります。
ストーリーの通知設定について詳しくは以下の記事で解説しています。
ストーリーに流れてくる広告は削除できない?
Instagramアプリでは、ストーリーに流れてきた広告を"非表示"にはできても、他の広告数を減らしたり、削除したりできません。完全に広告を非表示にした状態で閲覧したい場合、ウェブ版Instagramを利用してください。
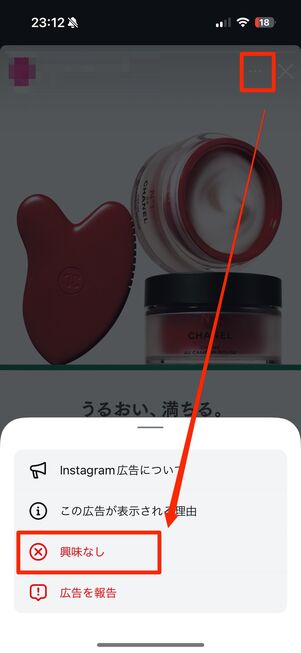
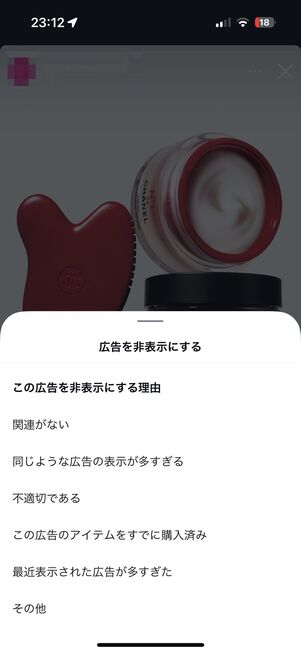
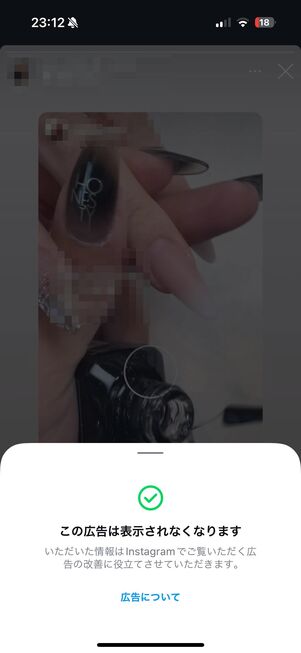
ストーリーで流れてきた広告の右上にあるメニューボタンから[興味なし]をタップし、非表示にしたい理由を選べば完了です。ただし、非表示にした広告が表示されなくなるだけで、流れてくる広告数に変化はありません。
一切広告表示がない状態で閲覧したいなら、ブラウザでアクセスするウェブ版Instagramがおすすめ。ストーリーに広告が流れてこないため、快適にインスタを利用できるでしょう。
PC版インスタグラムでストーリーを閲覧・投稿できる?
閲覧も投稿も可能です。写真・動画のアップロードに対応しています。
PCからストーリー投稿をおこなうには、SafariやChromeなどのWebブラウザでInstagramを開いた後、モバイル版の表示に切り替える操作が必要です。
詳しくは以下の記事を参考にしてください。
ストーリー加工に使えるおしゃれなテクニックや専用アプリはある?
ストーリーの編集画面から簡単にできる裏ワザ的なテクニックや、ストーリー専用テンプレが使える加工アプリなどがあります。
下記記事では、コラージュや文字のグラデーション、ストーリーならではの撮影モード、専用アプリを使ったおしゃれ背景の設定など、多彩な加工アイデアとやり方をまとめています。
インスタストーリーのおすすめ&最新機能をチェック
日々アップデートされるInstagramストーリーに、新しく追加された新機能・ニュースなどをまとめました。
ストーリーにコメントができるように

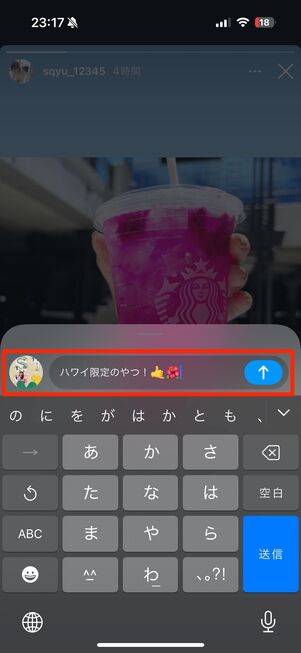

フィード投稿へのコメントと同感覚で、ストーリーにコメントがつけられるようになりました。ストーリー左下の吹き出しボタンをタップしてコメントを送信すると、ストーリの左下にコメントが固定表示されるようになります。当該ストーリーの投稿者とそのフォロワーにもコメントが出る仕様です。
なお、ストーリーが「親しい友達」設定の場合は、コメント機能が非表示になるため利用できません。
スマホを振ると写真が現れる「フレーム」
ストーリーに、写真をインスタントカメラ風に加工できる「フレーム」スタンプが追加されました。投稿後は写真が見えない状態ですが、スマホを振るかスタンプをタップすることで写真が出てくるエフェクトが楽しめます。

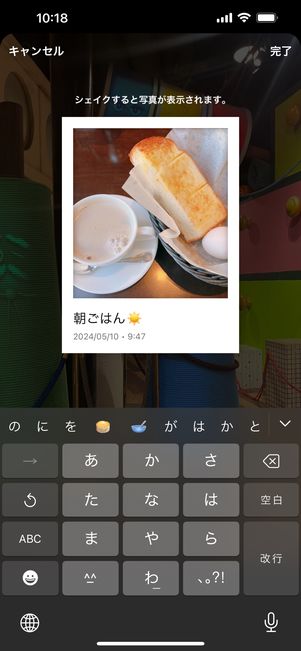

使い方は簡単。ストーリー投稿画面を開き、ベースとなる写真や動画を設定しておきます。続いて、画面右上のステッカーボタンをタップするか、画面を上にスクロールしてメニューを表示し、[フレーム]を選択してください。端末のアルバムが表示されるので、設定したい写真を選ぶと、フレーム内に写真が当てはまります。フレームの大きさや位置は、自由に変更も可能です。
「音楽でお題に参加」でトレンドをシェア

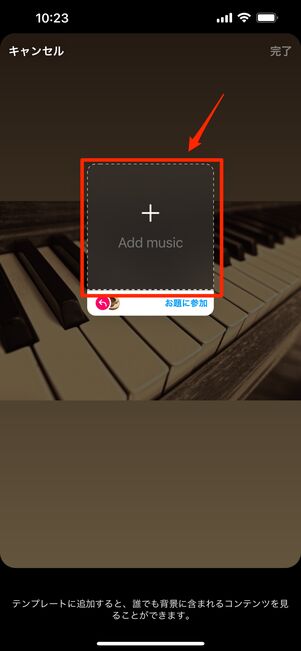
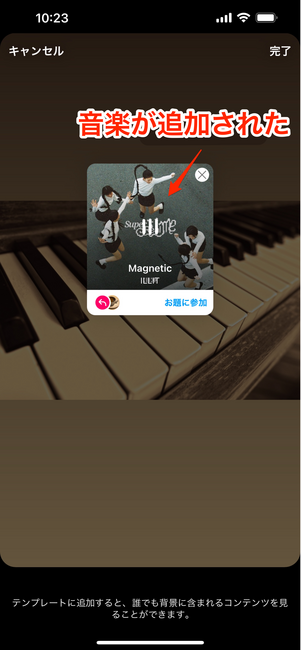
ストーリーの「お題に参加」に音楽スタンプを組み合わせた、「音楽でお題に参加」機能が追加されました。音楽のトレンドに乗れたり、お気に入りの曲を友達とシェアできたりします。
自分でお題を作成する場合は、ストーリー投稿のメニュー画面から「音楽でお題に参加」を選択し、曲を設定。あとは通常のように、自由にストーリーの編集(文字入れや写真の加工など)をして投稿すれば完了です。
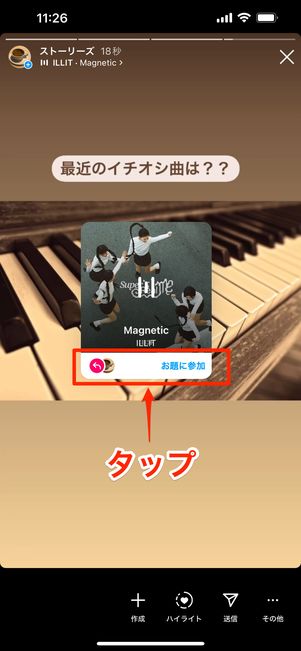
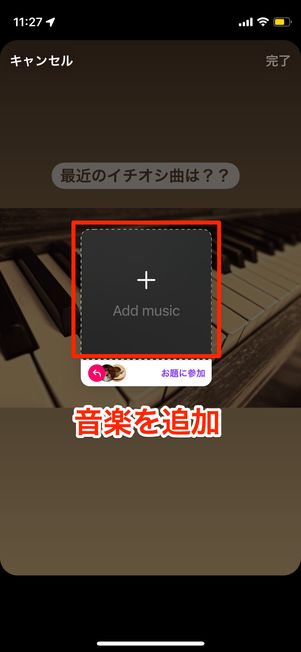
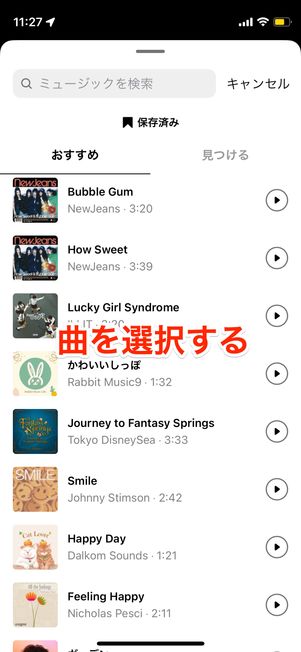
他のユーザーが投稿したお題に参加するには、スタンプ下部の「お題に参加」をタップし、音楽を追加してください。
「切り抜き」機能でコラージュがもっと楽しく
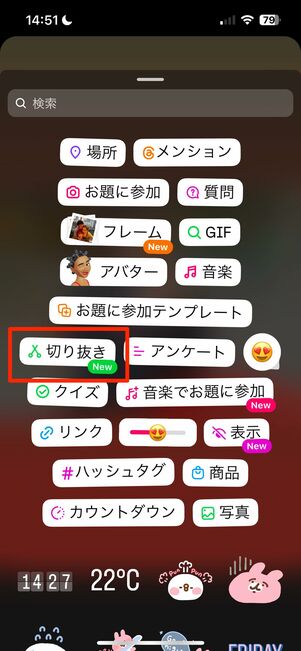

ストーリー加工メニューに[切り抜き]スタンプが追加されています。[切り抜き]をタップ後に写真を選ぶと、当該写真内の被写体を自動で切り抜いてくれる機能です。
思ったように切り抜きがうまくいかない場合は、左下の[手動で選択]から指でタップして切り抜き箇所を選択できます。


切り抜き機能を使って作成したスタンプは、ストーリー加工メニューの「マイスタンプ」に保存されます。そのため、一度作成した切り抜きスタンプを、何枚も重ねるといった加工も可能です。