パソコンでLINEを利用する際、「SafariやChromeといったブラウザで専用ページにアクセスし、自分のアカウントにログインする」といった使い方をイメージしている人が多いかもしれません。
確かにインスタグラムやMessenger、Gmailなど、スマホで普及しているコミュニケーションアプリのほとんどはそうですが、LINEは異なります。「LINE ログイン」と検索しても、専用のログイン画面は出てこないのです。
パソコンでLINEを使うには、Windows版/Mac版アプリをインストールするか、Chrome拡張機能を追加する必要があります。ここでは、PCでLINEアカウントにログインする3つの方法を紹介します。
PC(パソコン)でLINEアカウントにログインする3つの方法
PC版LINEのログイン方法は複数用意されているので、好みや環境に合わせて利用してください。
まだWindows、Mac版LINEアプリのインストールや拡張機能の追加をしていない人は、先にインストールしておきましょう(後述)。
方法1:スマホでQRコードを読み取ってログインする
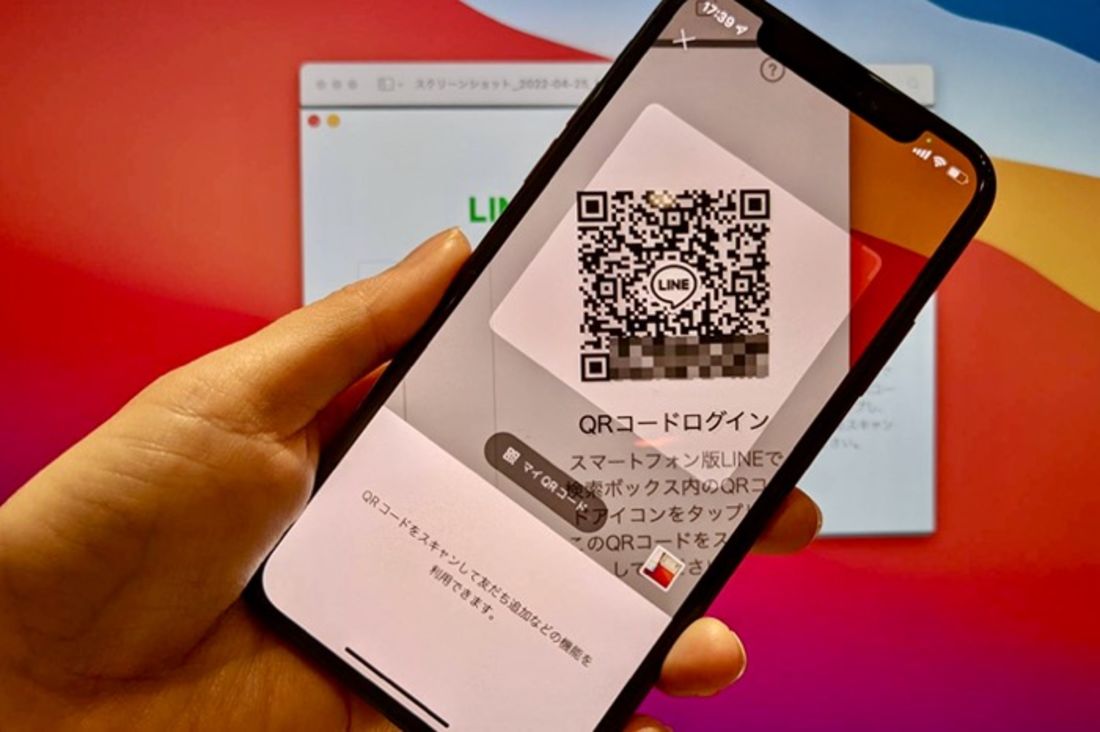
一番スピーディーなのが、表示されているQRコードをスマホ版LINEで読み取ってログインする方法です。LINEアカウントにメールアドレスを設定していなくても利用できます。
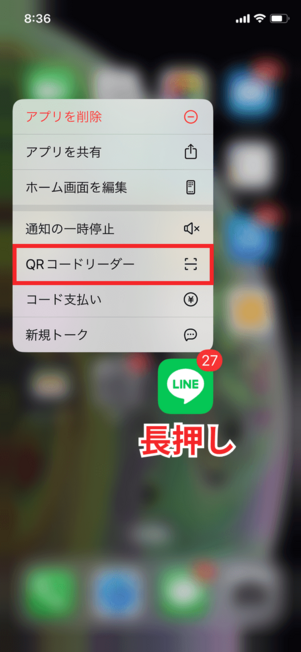
iOS版LINE
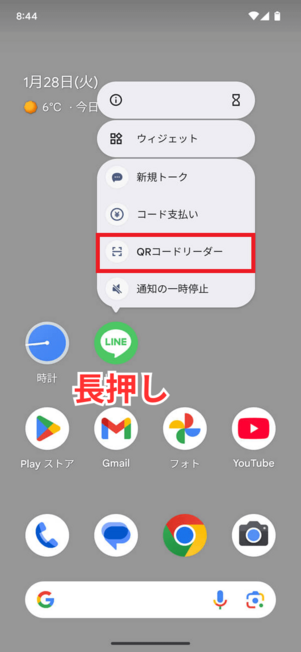
Android版LINE
スマホのホーム画面でLINEアプリのアイコンを長押しし、展開したメニューでを選択すれば、素早く読み込めます。
なお、QRコードには有効期限があり、一定時間表示したままにすると読み込めなくなってしまいます。そうなってしまった場合は、QRコード上に表示される更新ボタンを押すか、もしくは一度PC版LINEアプリを終了させてから再び起動すれば新しいQRコードが表示されます。
方法2:メールアドレスとパスワードを入力してログインする
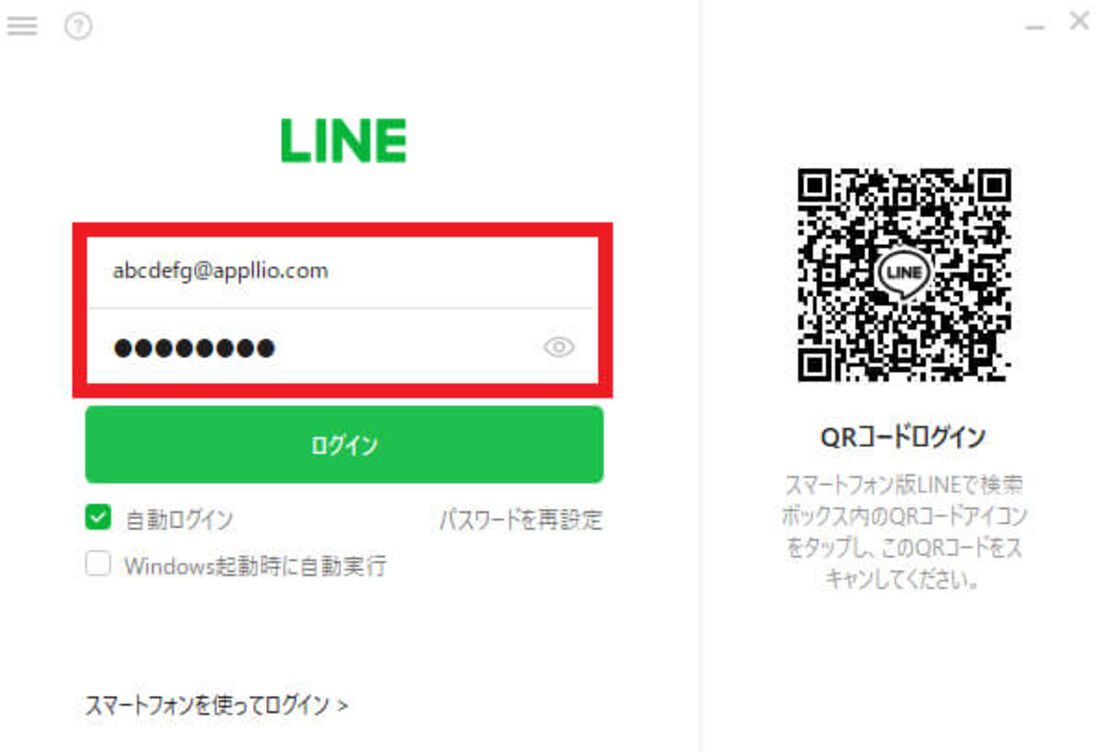
スマホ版LINEに登録しているメールアドレスとパスワードでログインする方法もあります。
ただし当然ですが、スマホ版LINEにメールアドレスを登録してない人は、この方法を使えません。利用する場合は、事前にメールアドレスを登録しておく必要があります。
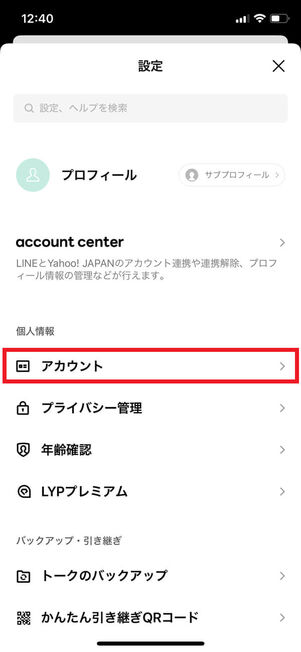
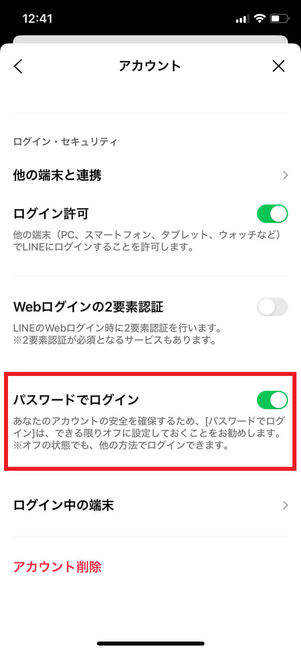
スマホ版LINEの設定からアカウントに進み「パスワードでログイン」をオンにする
ログインできない場合は、スマホ版LINEの設定で「パスワードでログイン」がオンになっているか確認しましょう。この設定がオフだと、メールアドレスとパスワードを入力してログインすることはできません(他の方法は利用可能)。
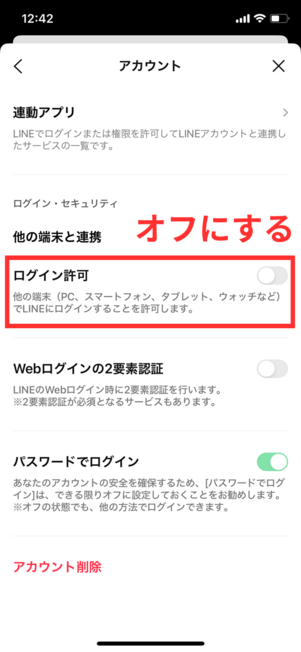
「ログイン許可」の設定をオフにすると、メールアドレスとパスワードによるログインに加えて、後述するQRコードログインや生体認証ログインなど、すべての方法によるPC版LINEへのログインができなくなります(Chrome拡張版LINEやiPad版LINEも含む)。
特に、複数人で同一のLINEアカウントを使ってPC版LINEにログインしているのをやめたい時や、万が一メールアドレスとパスワードが流出して第三者にログインされてしまった時などは、「ログイン許可」をオフにするといいでしょう。
もしメールアドレスやパスワードが流出したのであれば、速やかにパスワードも変更してください。
方法3:生体認証でログインする(Windows版/Mac版のみ)
スマホの生体認証(iPhoneならFace IDやTouch ID、Androidスマホなら指紋認証など)を利用してPC版LINEにログインする方法です。
初回の連携作業だけ少々手間がかかりますが、2回目以降は素早くログインできて便利です。
スマホ版LINEアプリで生体認証設定を有効化する
まずはじめに、LINEアプリと生体認証を連携します。
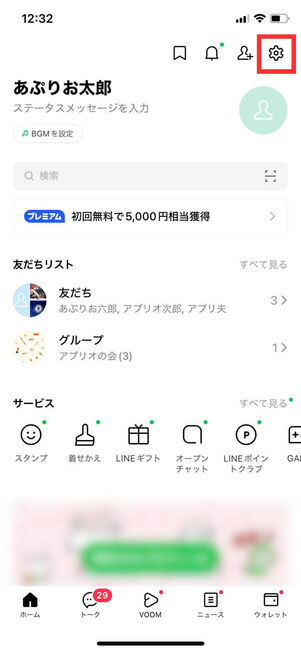
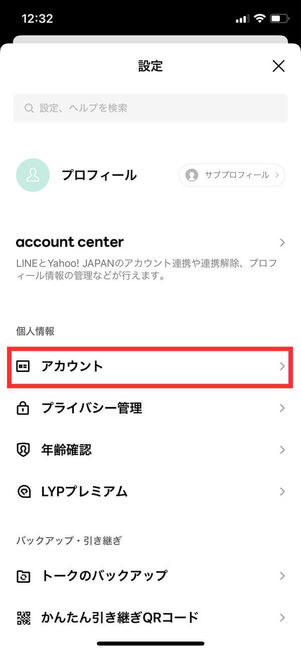
スマホ版LINEを開き、「ホーム」タブの設定ボタン→と進みます。
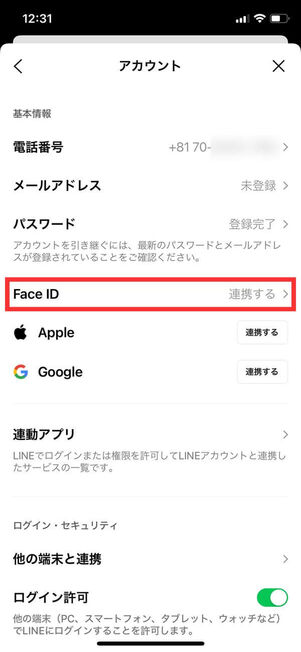
生体認証の横にあるボタンをタップ。iOS版アプリならFace IDまたはTouch ID、Android版アプリなら生体認証をおこなってください。
PC版LINEとスマホ版LINEを連携する
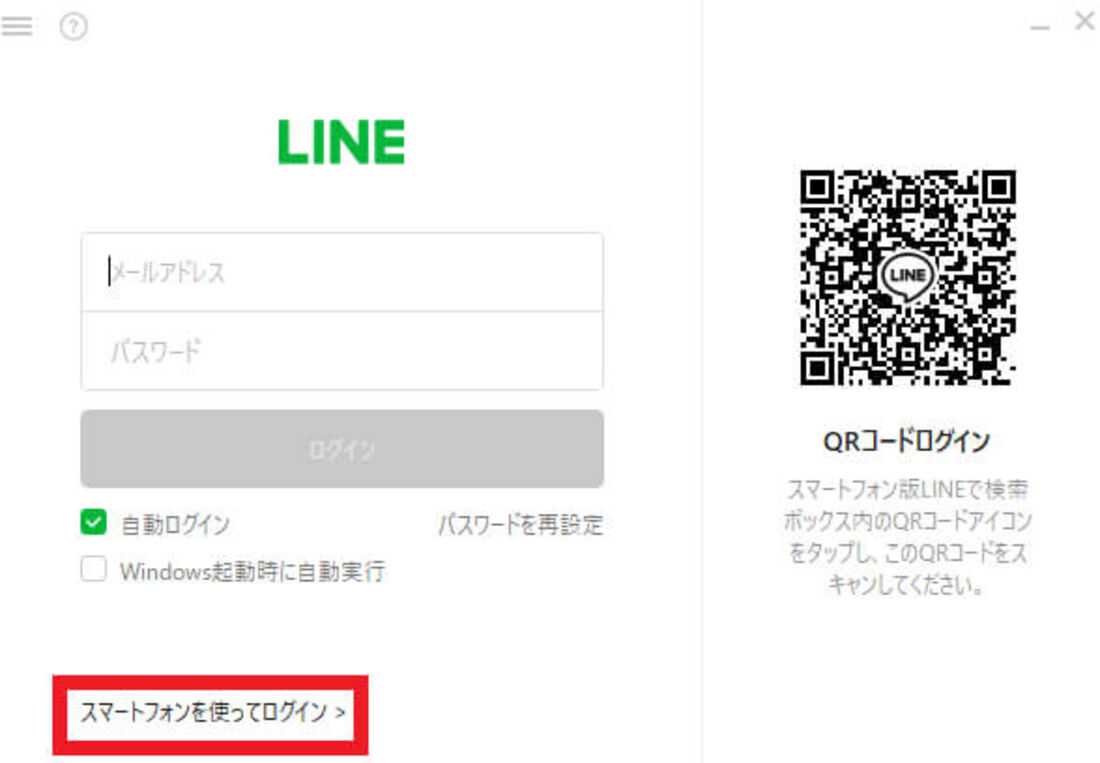
PC版LINEを起動したら、に進みます。
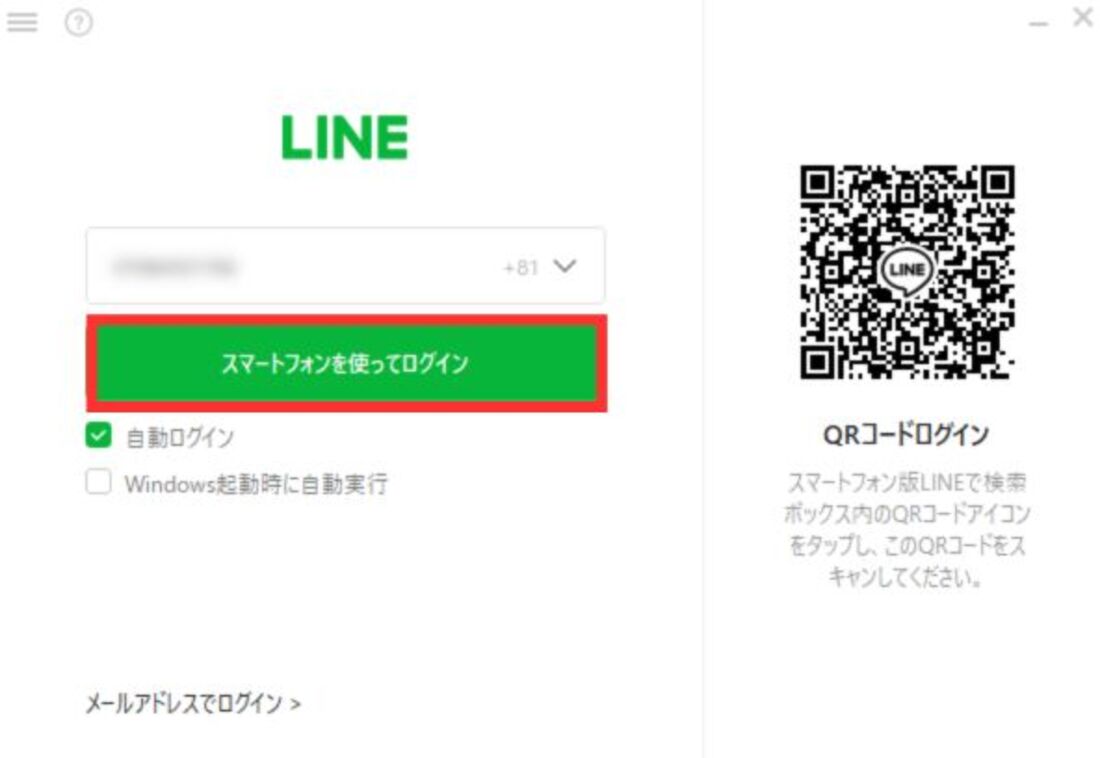
LINEアプリに登録した電話番号を入力し、をクリックしてください。
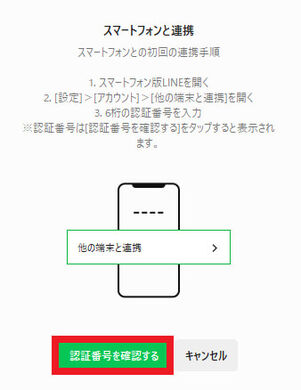
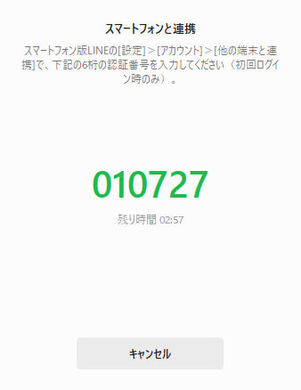
確認画面が表示されたら、をクリックしてください。PC版LINEの画面に6桁の認証番号が表示されるので、スマホ版LINEアプリを開きます。
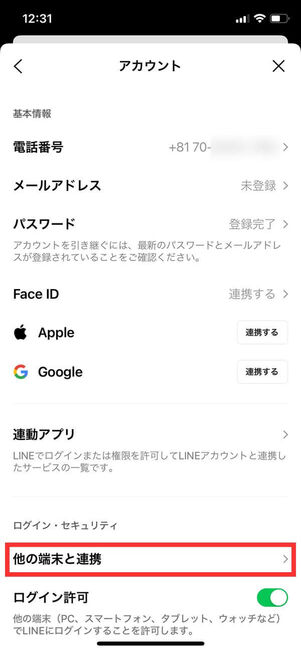
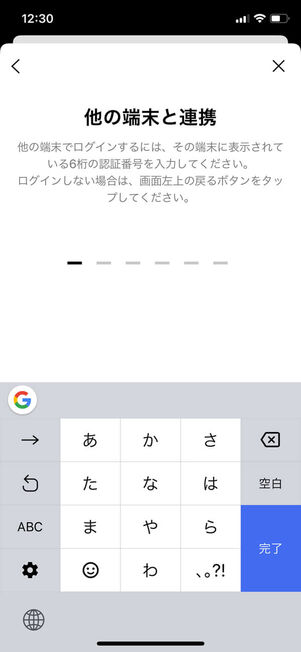
LINEアプリを開き、「ホーム」タブの設定ボタン→→と進み、PC版LINEの画面に表示された認証番号を入力してください。これで初期設定は完了です。
認証番号は3分以内に入力しないとリセットされるので急ぎましょう。
生体認証でPC版LINEにログインする
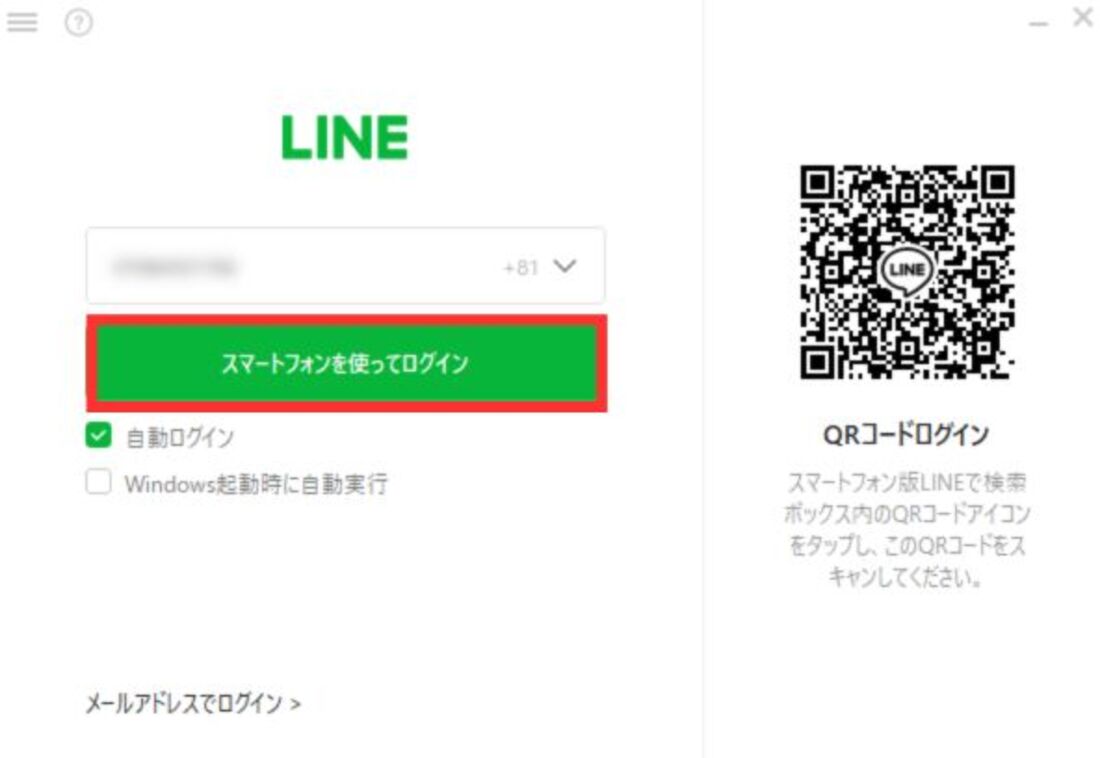
以降、ログインする歳は、ステップ2と同様、PC版LINEを起動してを選択します。
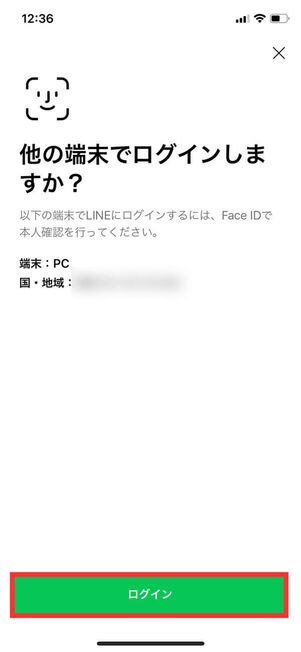
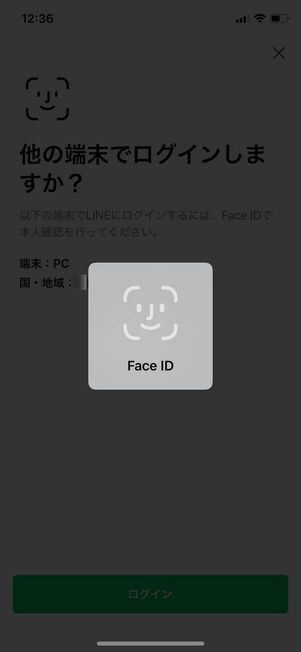
スマホの画面に「他の端末にログインしますか?」と表示されたらをタップ。最後にスマホで生体認証すれば、PC版LINEにログインできます。
2回目以降にログインする際は、PC版LINEで[スマートフォンを使ってログイン]を選択し、スマホで生体認証するだけです。
PC(パソコン)でLINEを使う方法
冒頭で述べたように、LINEはPC版のWebサイトがあるわけではありません。
LINEをパソコンで使う方法としては、(1)Windows版/Mac版のLINEアプリをインストールするか、(2)ChromeブラウザにLINEの拡張機能を追加するかの2択になります。
Windows版/Mac版のLINEアプリをインストールする
まず、もっともポピュラーなのがWindows版/Mac版のLINEアプリを自身のパソコンにインストールして利用する方法です。
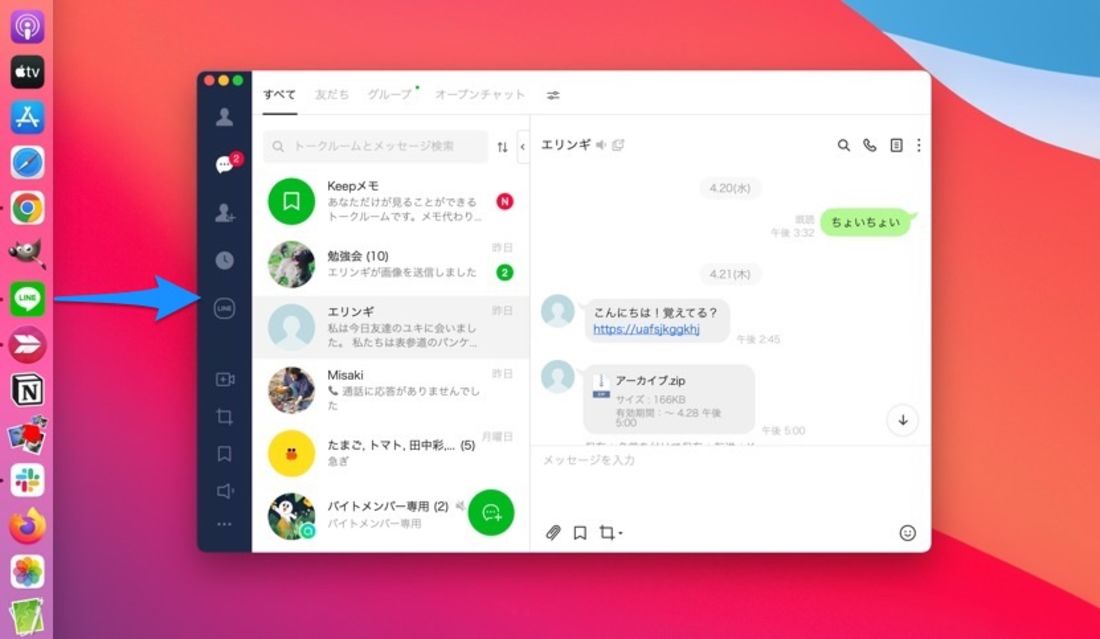
Mac版のLINEアプリをインストールして利用するイメージ
デスクトップやアプリ一覧から「LINE」を起動させ、スマホ版のLINEアカウントにログインして使用します。
Windows版/Mac版のLINEアプリのメリットは機能性です。スマホ版LINEとほとんど同じ機能が搭載されているうえ、パソコン仕様に最適化されているのでかなり使いやすい印象です。また、自動ログイン設定にしておけるので毎回ログイン作業をする手間もかかりません。
自分専用のパソコンを所有しているなら、アプリをインストールしておくのがおすすめだといえるでしょう。
WindowsパソコンでLINEアプリをインストールする方法
まずは、LINE公式サイト(https://line.me/ja/)にアクセスします。
なお、Windows版LINEの推奨環境はWindows 10以上です。もし満たしていない場合は、OSをアップデートしてからインストールすることをおすすめします。
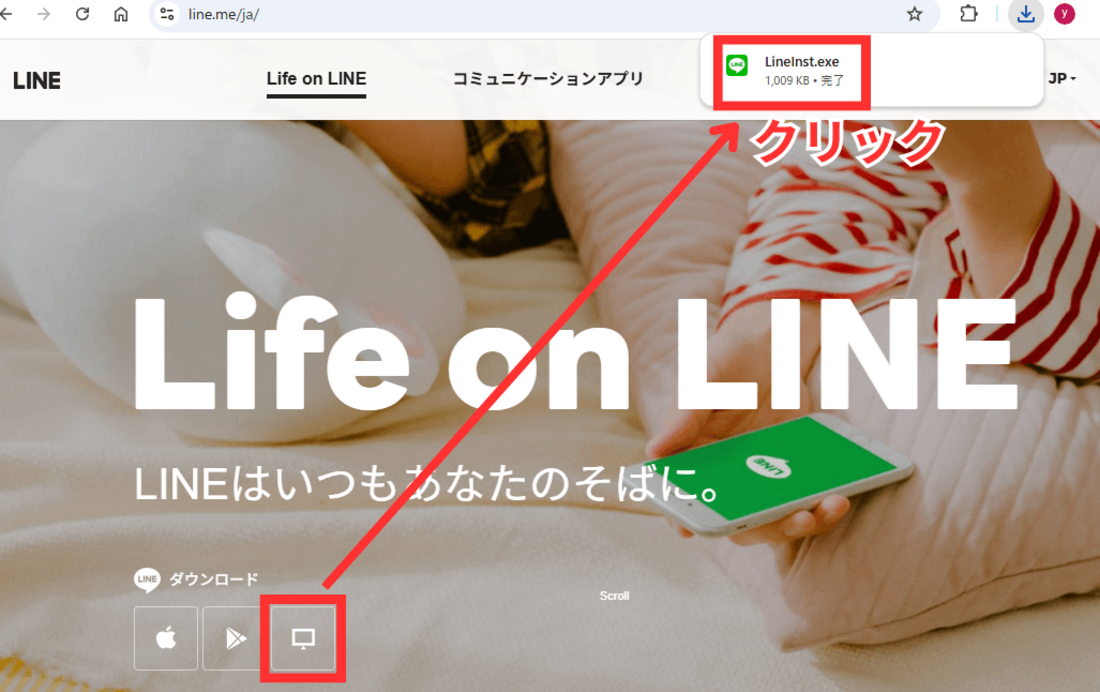
サイトのトップ画面でパソコンアイコンボタンをクリックしてください。
すぐにexeファイルのダウンロードが開始されます。ダウンロードが完了したら「Linelnst.exe」が表示されるので、これをクリックして開きましょう。
なお、Windows 10専用でユニバーサルWindowsプラットフォーム(UWP)版をMicrosoft Storeから入手できましたが、現在は提供を終了しています。
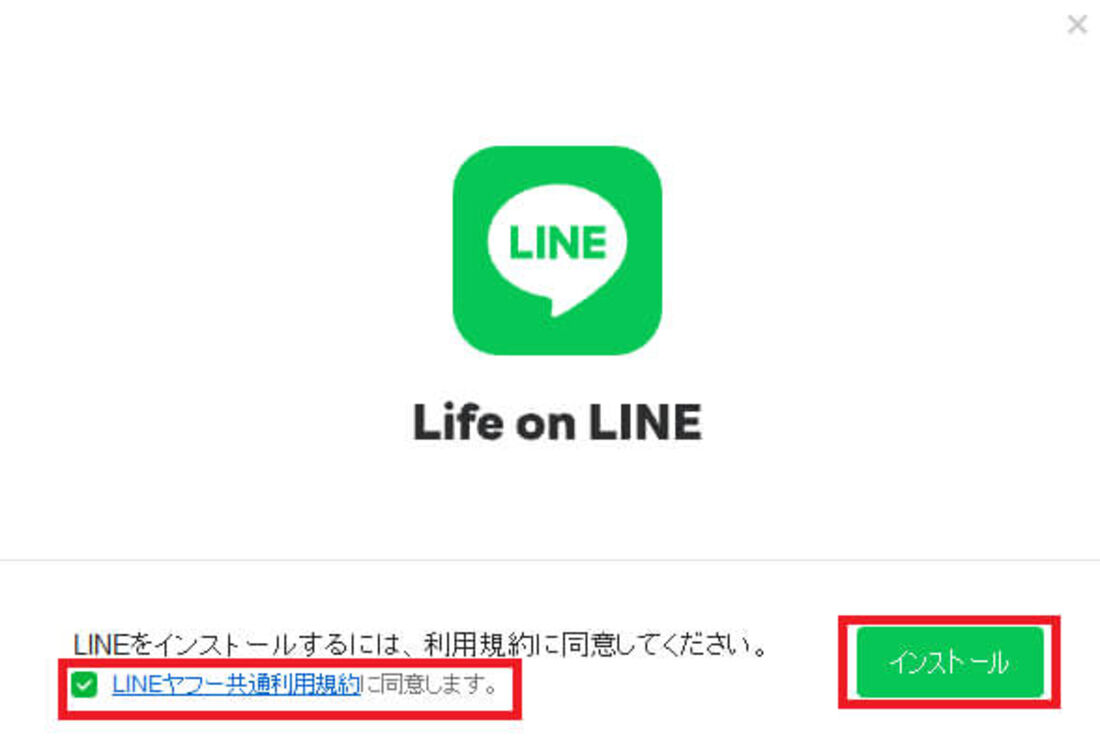
Windows版LINEのインストーラーが起動したら、「LINEヤフー共通利用規約」のリンクをクリックして確認し、問題がなければチェックを入れます。続けて[インストール]ボタンをクリックしてください。
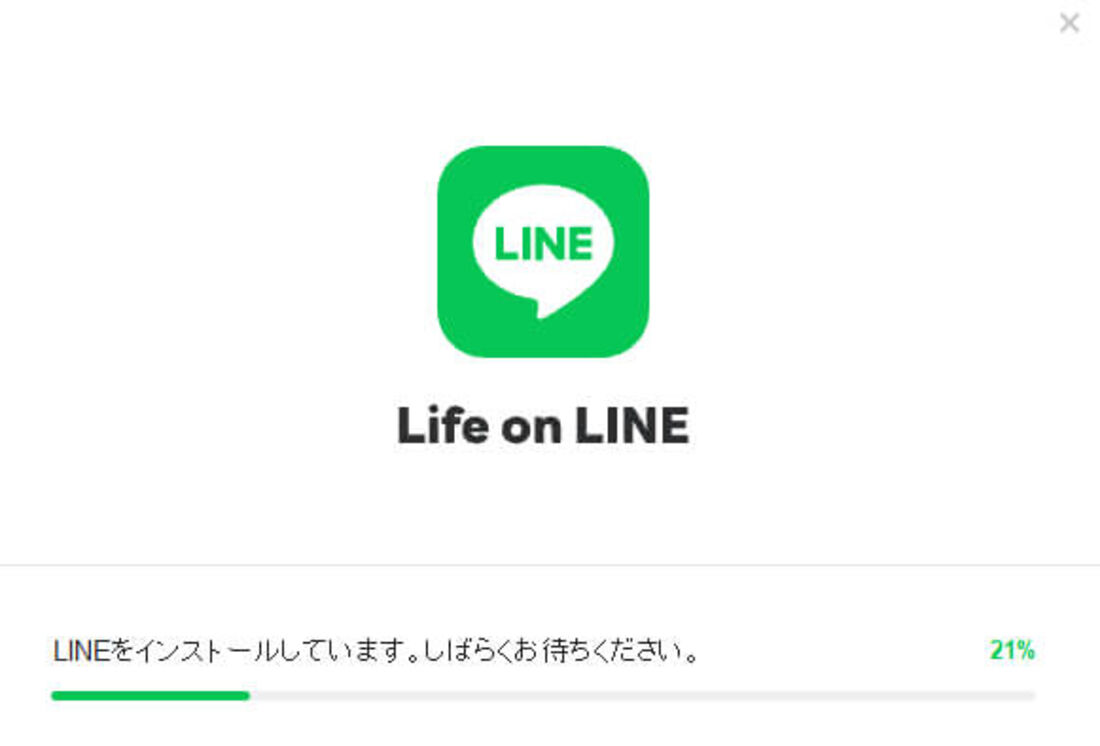
Windows版のLINEのインストールが自動的にはじまります。インストールが完了するまで待ちましょう。
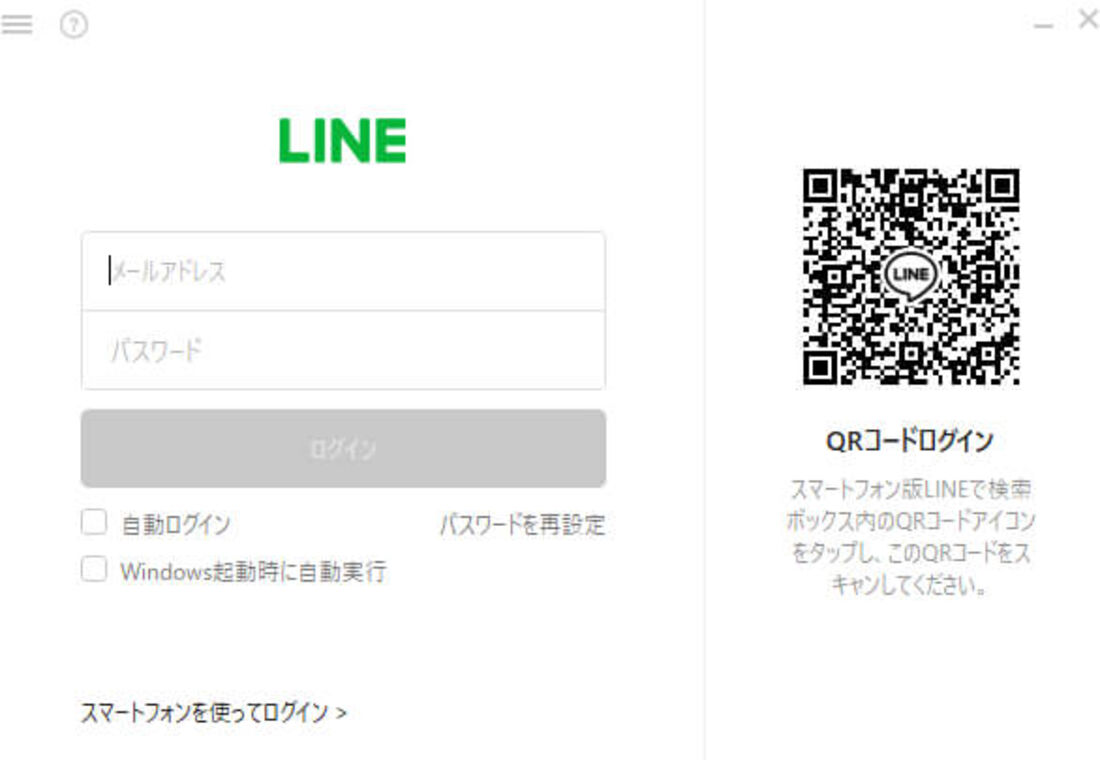
インストールが終わり次第、LINEが起動しログイン画面が表示されます。これでWindows版LINEのインストールは完了です。QRコードやメールアドレスなど、前述の方法でログインをしましょう。
MacでLINEアプリをインストールする方法
まずは、LINE公式サイト(https://line.me/ja/)にアクセスします。
なお、Mac版LINEの推奨環境はOS Ⅹ 10.10以上です。もし満たしていない場合は、OSをアップデートしてからインストールすることをおすすめします。
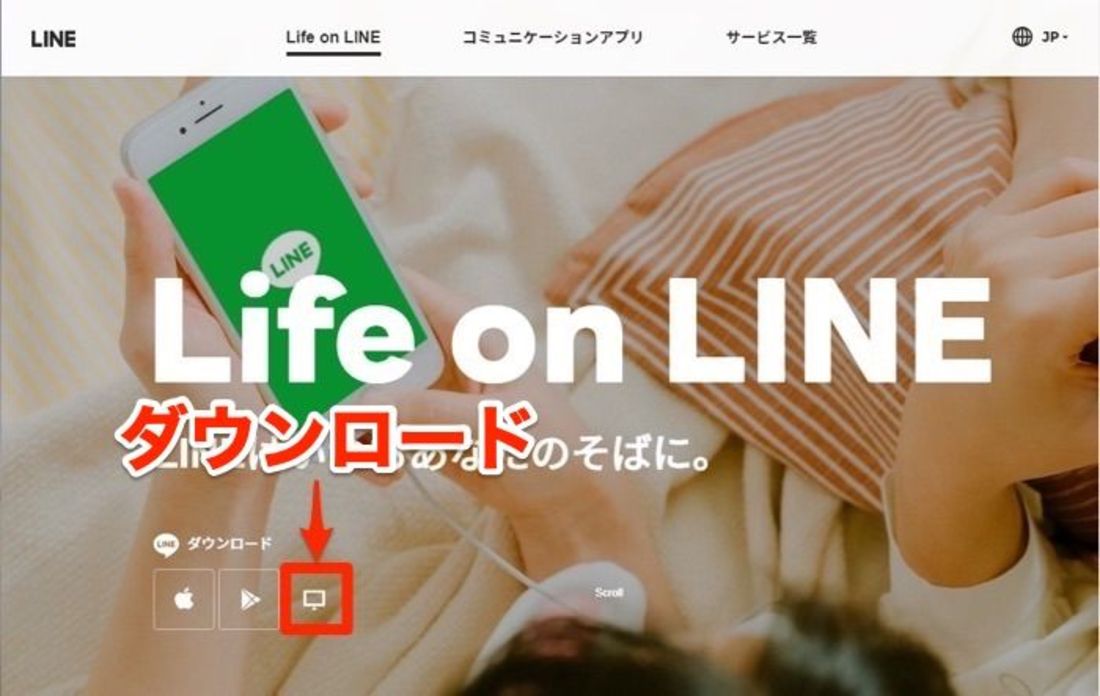
パソコンのアイコンをクリックします。
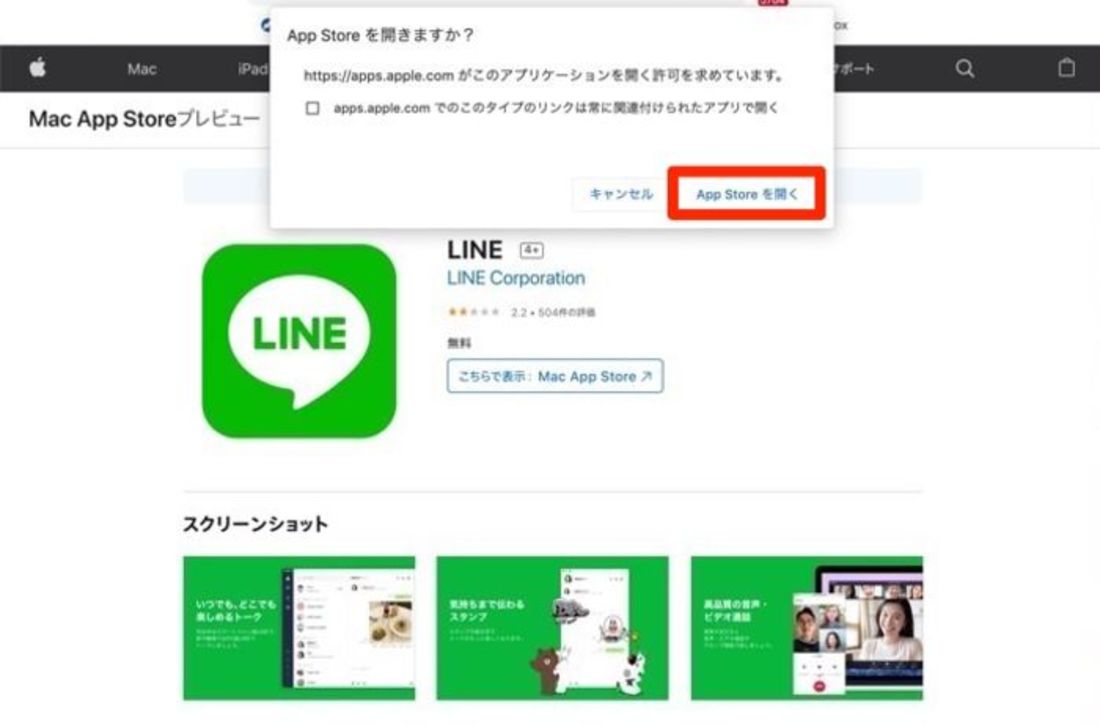
続いて、ポップアップで「App Storeを開きますか?」というメッセージが表示されるので、をクリック。
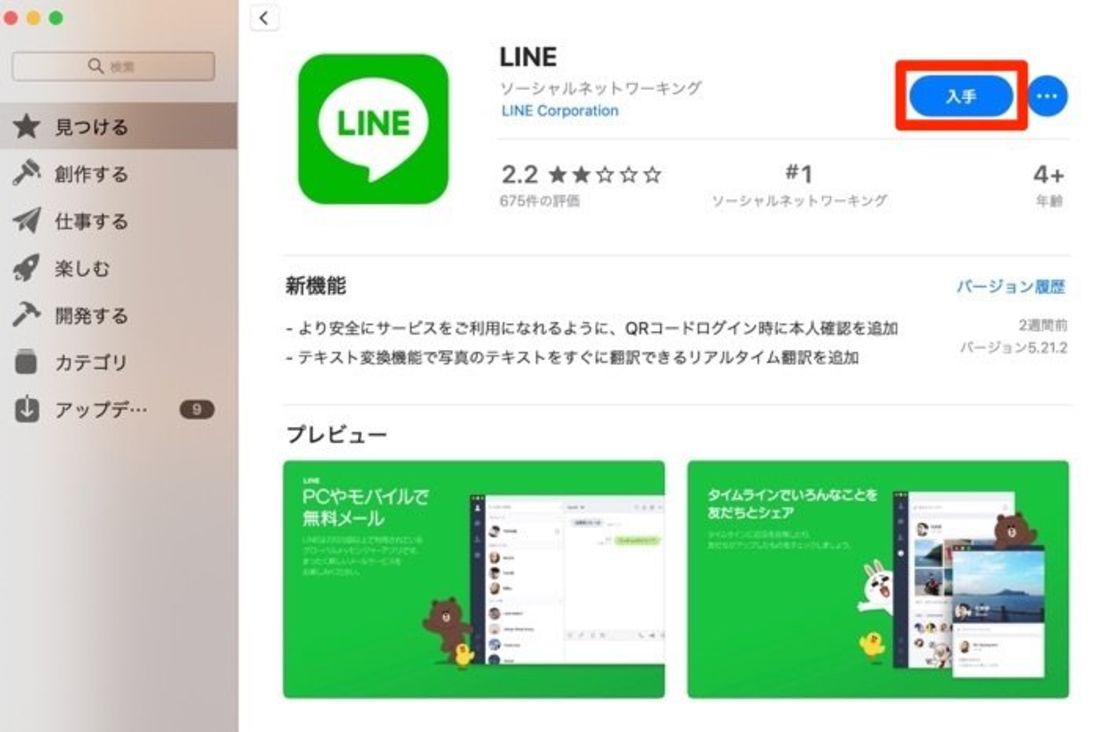
App Store内のLINEアプリのページに移動したら、→の順にクリックして進んでください。
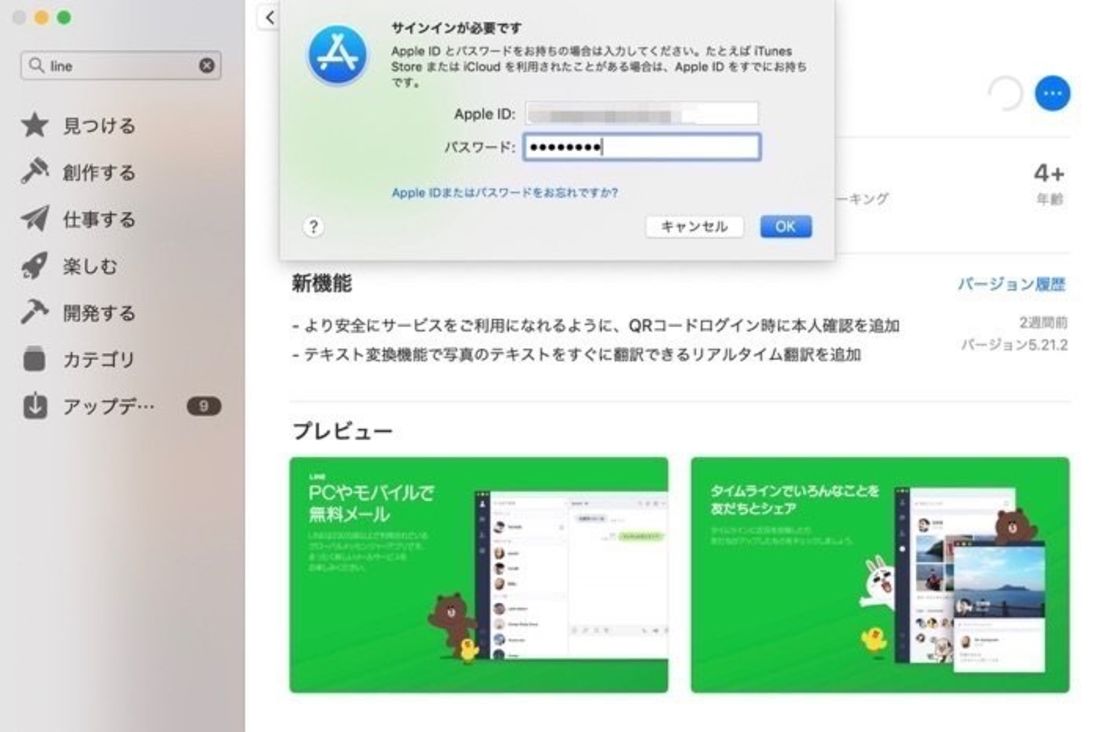
App Storeへのサインインが要求されるので、Apple IDとパスワードを入力してを押すと、インストールが開始します。
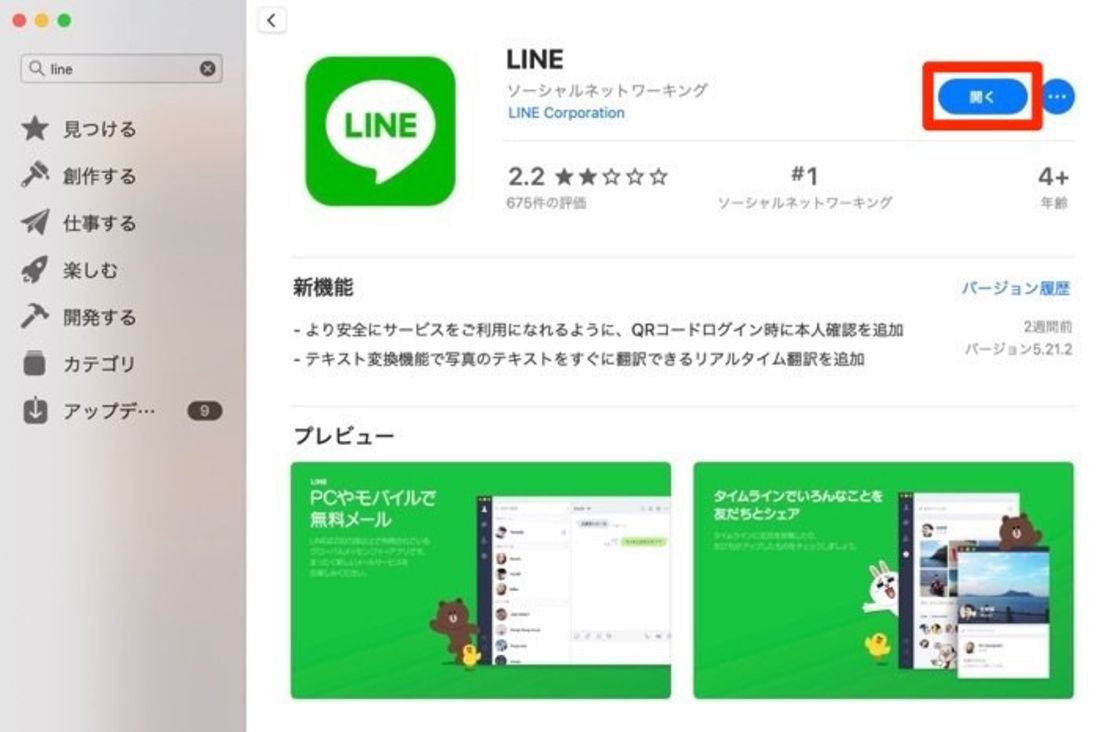
インストールが完了すると開くボタンが表示され、クリックすればLINEアプリが起動。ログイン画面が表示されます。これでMac版LINEのインストールは完了です。
Windows/Mac版LINEアプリの詳しい使い方や便利機能は、以下の記事で詳しく解説しています。インストールし、自身のLINEアカウントにログインした後はぜひ参考にしてください。
ChromeブラウザにLINEの拡張機能を追加する
パソコンでLINEを使う方法としては、Google ChromeのブラウザにLINEの
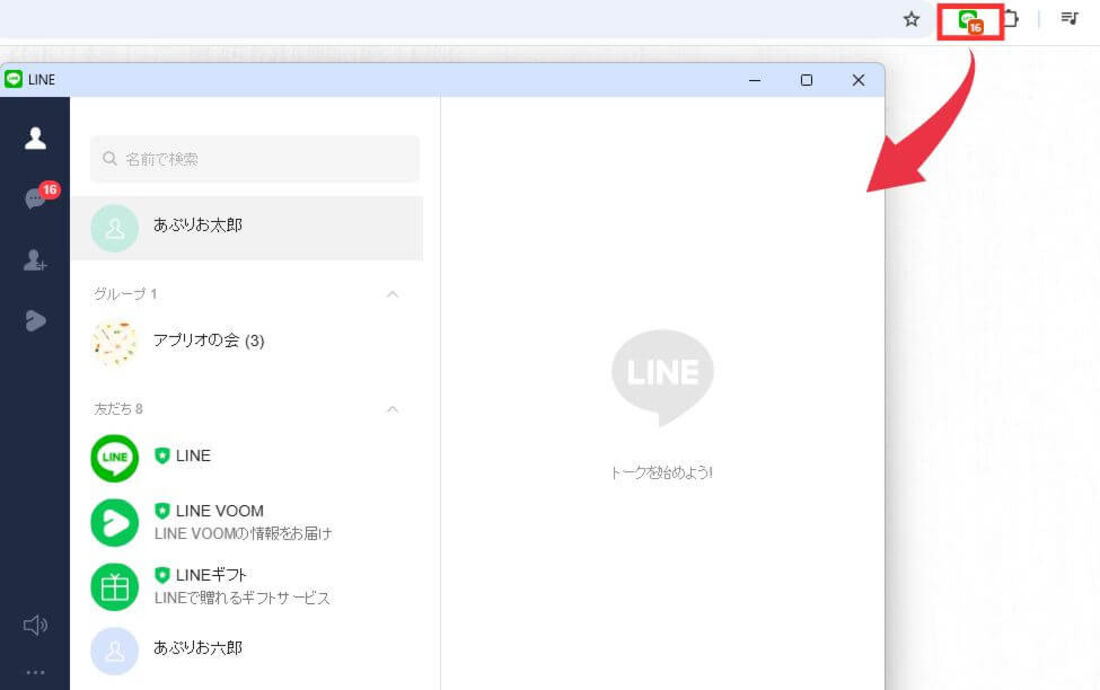
魅力は、その手軽さです。Google Chromeのブラウザ上で使えるので、パソコンのOSは問いません。同じGoogleアカウントでChromeにログインすれば、Windows PCでもMacでもLINEが使えます。
「オフィスや学校のパソコンでLINEを使いたい」「利用中のパソコンでアプリのインストールが制限されている」という場合にとても便利でしょう。
ただし、Chrome版LINEではアルバム・ノートの作成や確認、音声・ビデオ通話など、いくつか利用できない機能があります。スマホ版LINEと同じ機能性を求める人には向かないかもしれません。
ChromeにLINEの拡張機能を追加する方法
まず、Chromeウェブストア(https://chrome.google.com/webstore/)にアクセスします。
なお、Chrome版LINEの推奨環境はブラウザバージョン94以上です。もし満たしていない場合は、パソコンのGoogleChromeをアップデートしてからインストールすることをおすすめします。
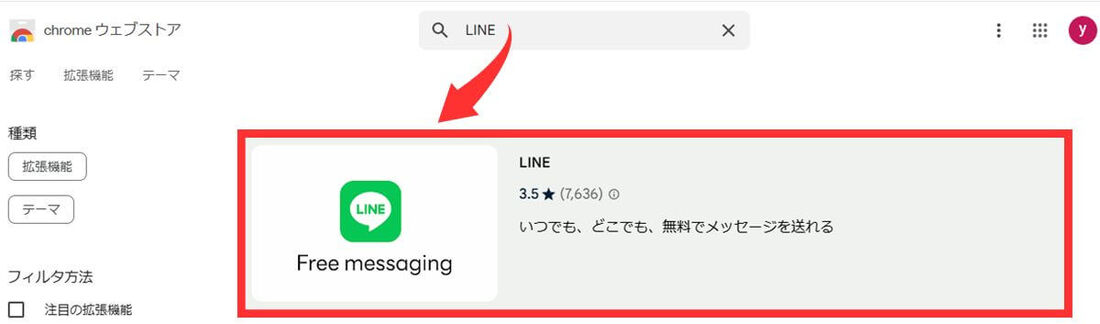
検索欄に「LINE」と入力すると、LINEが公式に提供している拡張機能がヒットします。
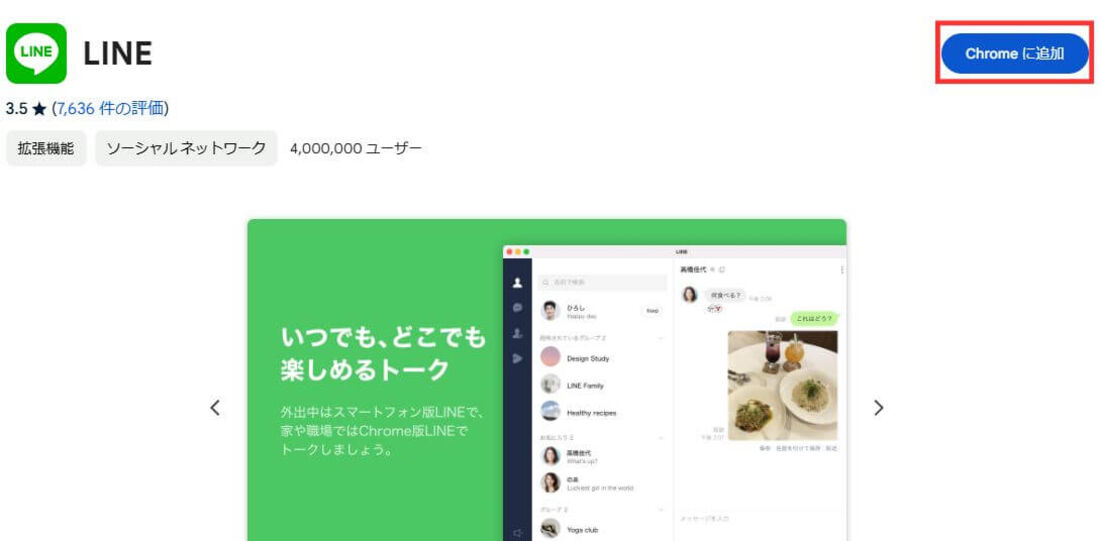
上の画面が開いたらをクリックしてください。
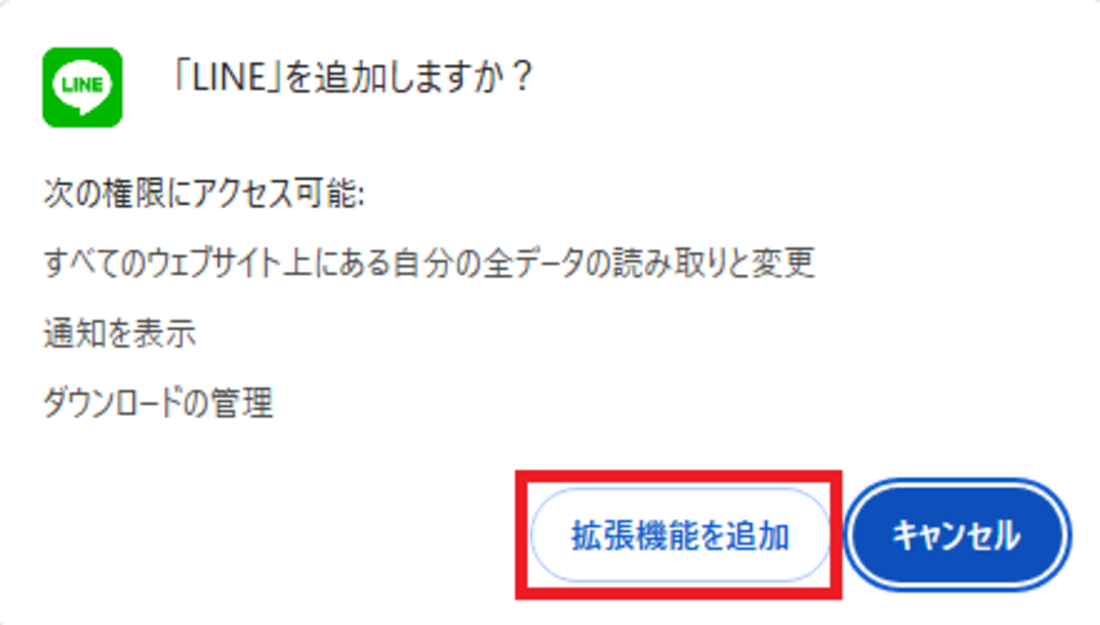
すると「LINEを追加しますか?」というメッセージが表示されます。アクセス権限を確認して問題なければをクリックしてください。
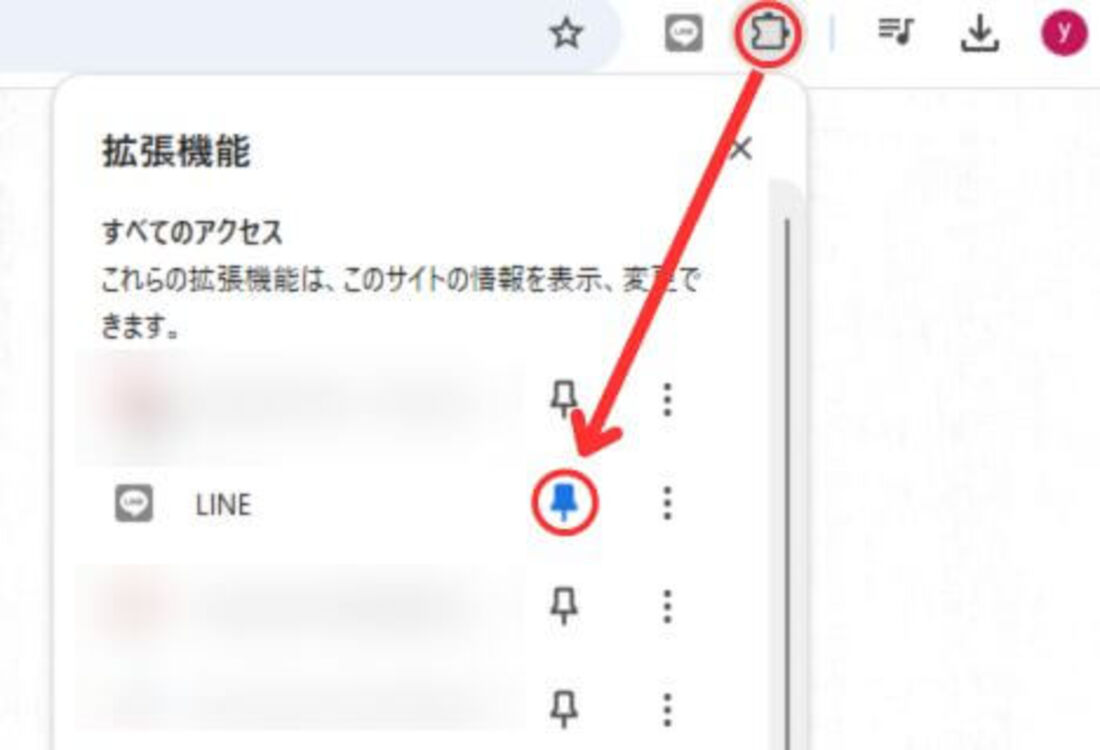
Chromeブラウザの右上にあるパズルのピースのようなアイコンから、ピンマークを押してLINEを固定しておくと便利でしょう。
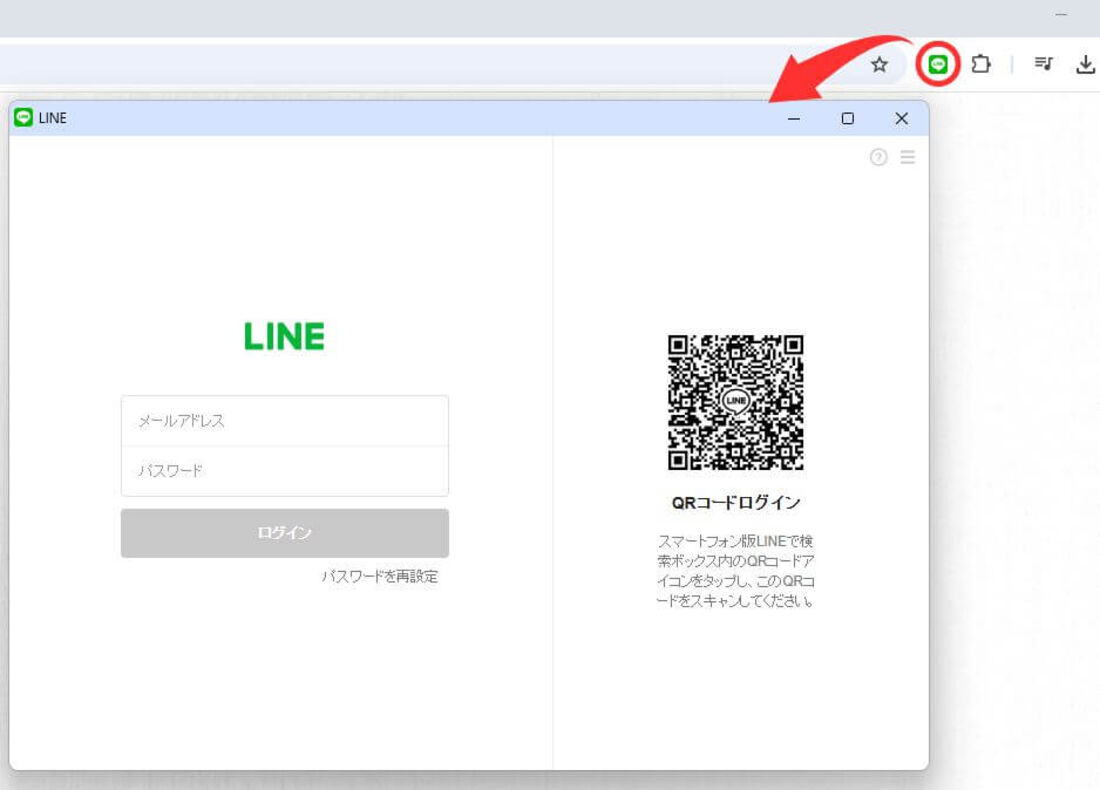
Chromeブラウザの右上にあるLINEアイコンをクリックすれば、ログイン画面が表示されます。メールアドレス/パスワードの入力かQRコードでログインしましょう。
Chrome版LINEの詳しい使い方や便利機能は、以下の記事で詳しく解説しています。ChromeにLINEの拡張機能を追加し、自身のLINEアカウントにログインした後はぜひ参考にしてください。
PC版LINEにログインできないときの原因と対処法
PC版LINEにログインできない場合、以下のような原因が考えられます。対処法もあわせて確認してみてください。
「ログイン許可」または「パスワードでログイン」の設定がオフになっている
スマホ版LINEで「ログイン許可」や「パスワードでログイン」の設定がオフになっていると、PC版LINEでログインできない原因となります。
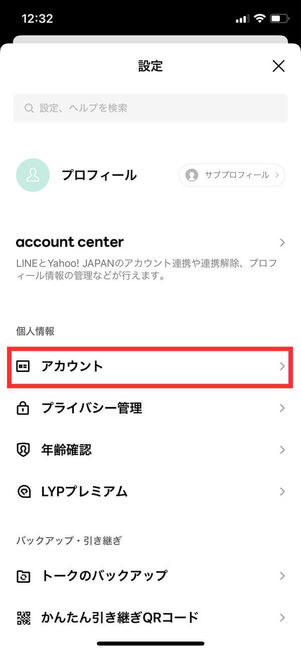
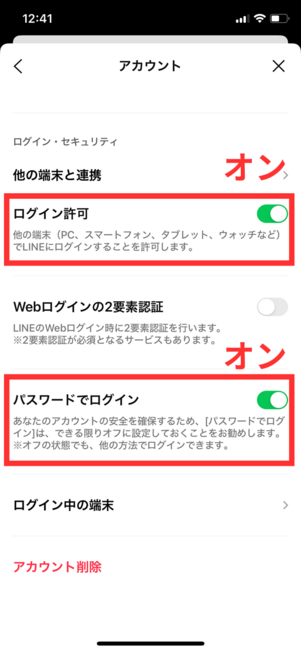
スマホ版LINEのホームタブから、設定ボタン→と進み、「ログイン許可」と「パスワードでログイン」の項目をオンに切り替えてください。
「ログイン許可」がオフになっていると、いかなる方法でもPC版LINEにログインできません。「パスワードでログイン」がオフだと、パスワードによるログインはできませんがQRコードまたは生体認証でのログインは可能です。
メールアドレスによるログインを利用しない場合は、第三者による不正ログイン防止のため「パスワードでログイン」をオフにしておくことが推奨されます。
メールアドレスが設定されていない
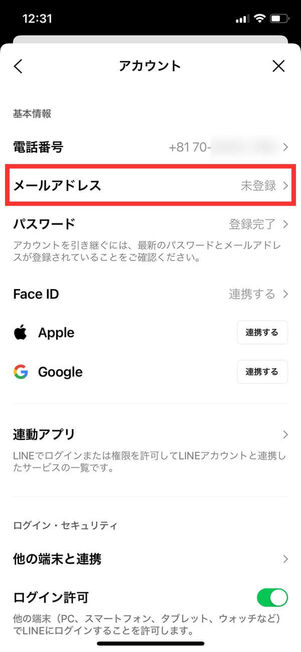
LINEアカウントにメールアドレスが設定されていないと、PC版LINEでメールアドレスとパスワードを用いたログインができません。
スマホ版LINEのホームタブから、設定ボタン→と進み、メールアドレスが登録されているか確認しましょう。メールアドレスが登録されていない場合、メールアドレスの登録をおこなってからPC版LINEでログインしてみてください。
なお、メールアドレスが設定されていなくてもQRコードまたは生体認証を使った方法ならログイン可能です。
LINEアカウントにメールアドレスを登録する方法は以下の記事にて詳しく解説しています。
パスワードを忘れた
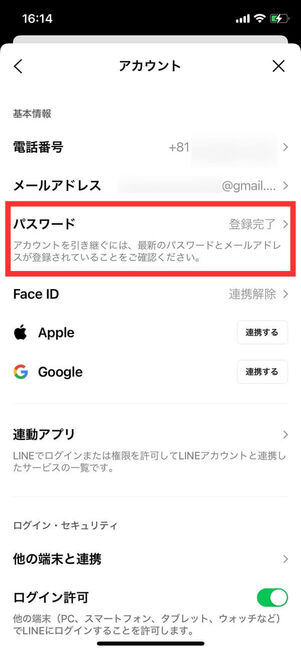
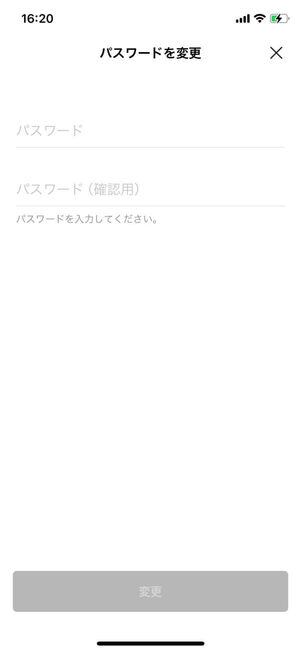
メールアドレスを登録しているのにPC版LINEでログインできない時は、パスワードの入力間違いが考えられます。パスワードを忘れてしまった場合は、新しいパスワードに変更(再設定)してください。
スマホ版LINEのホームタブから、設定ボタン→と進み、「パスワード」の項目をタップすると新しいパスワードに変更(再設定)できます。
パスワードの変更(再設定)に関する詳しい方法は以下の記事にて解説しているので、変更前にあわせて確認してください。
LINEアプリのバージョンが古い
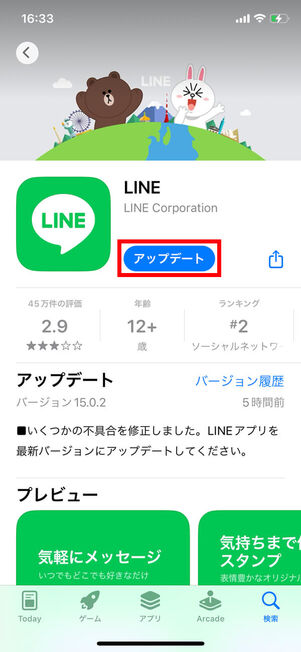
iPhoneの場合App StoreでLINEアプリをアップデート
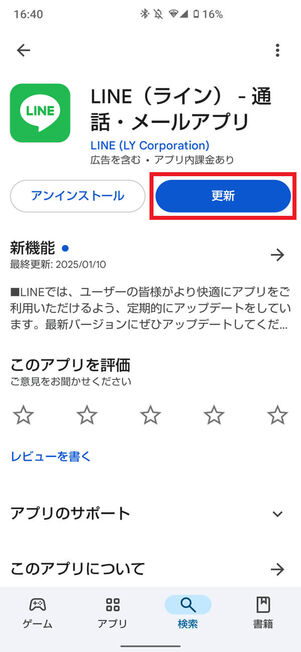
Androidスマホの場合Google Playストアでアプリをアップデート
スマホ版LINEのアプリバージョンが古いと、PC版LINEへログインする際にうまく連携できない可能性があります。iPhoneならApp Storeで、Android端末ならGoogle PlayストアでLINEアプリの最新バージョンが配信されていないか確認してみましょう。
PC版LINEについても最新バージョンなのか確認し、LINEアプリのアップデート完了後、再度PC版LINEにてログインをおこなってください。
LINEアプリのアップデートがうまくできない、最新バージョンが配信されているはずなのにアップデートできないといった原因や対処法は以下の記事にて詳しく解説しています。
LINEアプリにカメラのアクセス権限が許可されていない
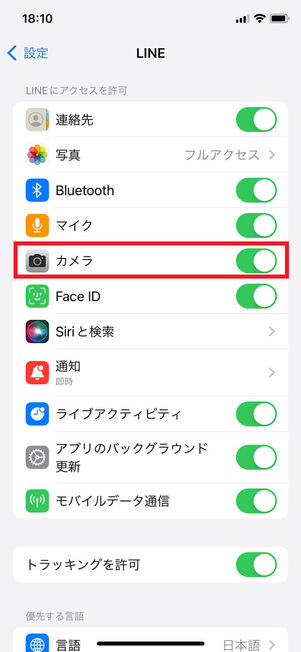
iPhoneでカメラのアクセス権限を設定
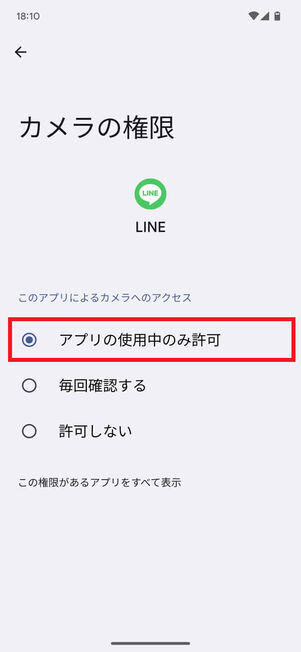
Androidスマホでカメラのアクセス権限を設定
QRコードログインを利用する場合、LINEアプリにカメラのアクセス権限を許可していないとカメラでQRコードを読み取れません。端末の設定からLINEアプリの項目を開き、カメラのアクセス権限をオンにしてください。

