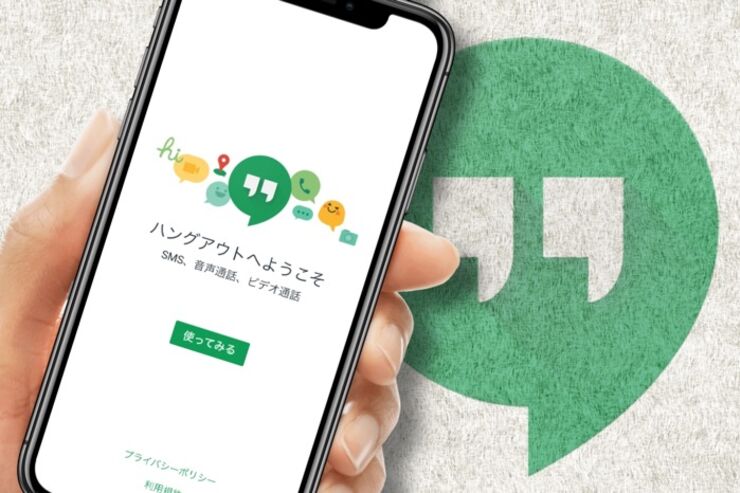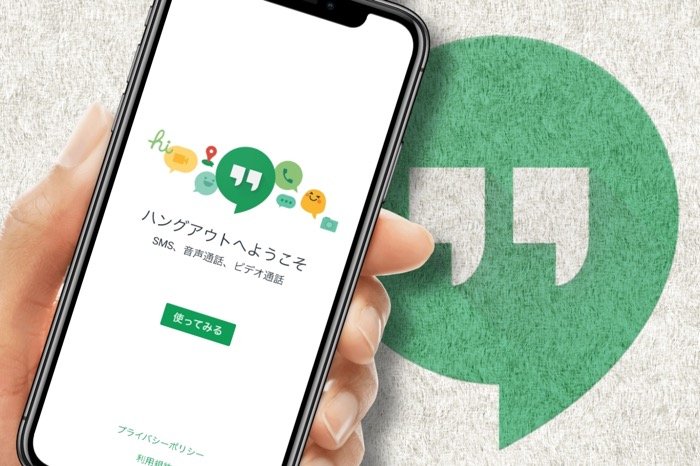
Googleアカウントを持っているなら、一度は目にしたことがありそうなアプリ「ハングアウト」。Googleが提供するコミュニケーションサービスですが、基本無料なうえに便利な機能が豊富に備わっており、LINEより使い勝手がいいという声も少なくありません。
そこで本記事では、ハングアウトの中でもぜひ活用したい「メッセージの送受信」や「無料通話(音声・グループ・ビデオ)」といった主要機能の使い方について、スマホ・PCそれぞれのデバイス向けに解説します。
「ハングアウト」とはどんなサービス?
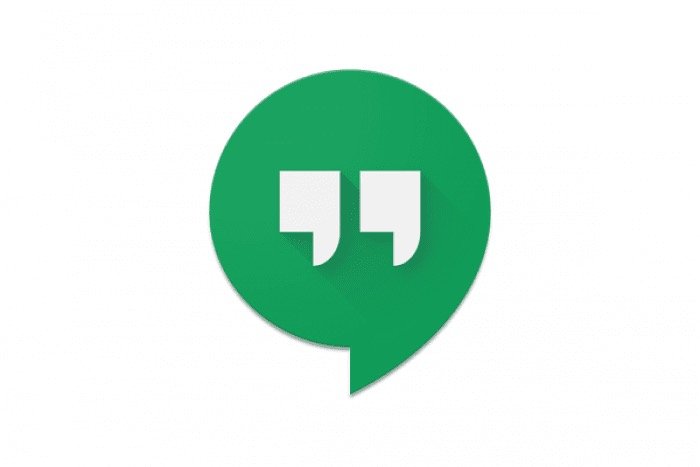
「ハングアウト」は、Googleが提供するメッセージングアプリです。個人間およびグループでのテキストメッセージの送受信や、音声通話、ビデオチャットなど、様々なコミュニケーションツールが一括で管理できる優れもの。Androidスマホをはじめ、iOS端末、パソコンなどマルチデバイスに対応しています。
メッセージングアプリとして広く使われているLINEは通常、複数のアカウントは作れません。ところがハングアウトは、やりとりにGmailアドレスや電話番号を使うので、複数のアカウントを簡単に使い分けられ、プライベートからビジネスまで幅広く使える点が特長となっています。
- Gmailアドレスさえあれば簡単に利用開始できる
- テキスト、写真、動画、地図、絵文字、ステッカー、GIFアニメを送受信できる
- 最大150人までのグループチャットができる
- 最大10人までの無料ビデオ通話ができる
- Android端末、iOS端末、パソコンのマルチデバイス対応でチャットなども同期できる
ハングアウトを利用するための準備
ここでは、ハングアウトを利用するために必要な準備についてまとめています。とはいえ、Googleアカウントさえ持っているなら、アプリのインストールをすればすぐに使えるはずです。
「ハングアウト」アプリをインストール
スマホでハングアウトを使いたい場合は、アプリをダウンロード・インストールしましょう。なお、パソコンでハングアウトを使いたい場合は、アプリをインストールする必要はありません(詳しくは後述)。
利用するGmailアドレスを選択
続いて、ハングアウトの連絡先として使うGmailアドレス(Googleアカウント)を選択します。
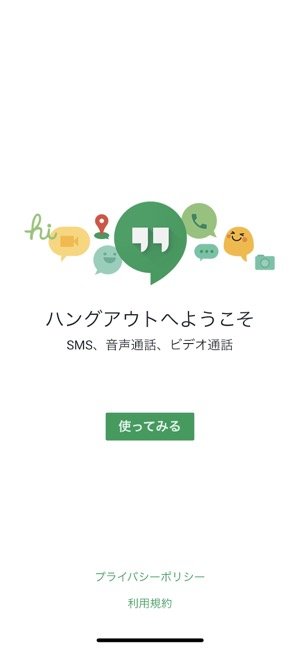

Gmailアドレスを持っている場合、自動で認識されて表示されるので、利用したいものを選択してください。
ハングアウトを使うにあたり、連絡先情報としてGmailアドレスは必須です。もしGmailアドレスを持っていない場合は、新規作成しましょう。
スマホ版(iPhone/Android)ハングアウトの使い方
ここでは、スマホ版のハングアウトの使い方について解説します。
テキストメッセージを送信する

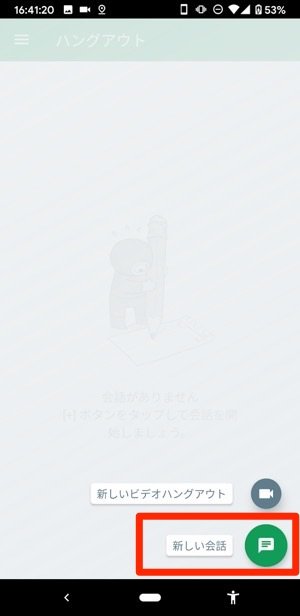
ハングアウトを起動すると、左上のような画面が開きます。Android版ハングアウトは[+]マークからメニューを開き、[新しい会話]をタップ。iOS版は「メッセージ」タブの[+]ボタンから送信したい相手を選択します。


連絡先へのアクセスを許可している場合、送信可能なユーザー(スマホの連絡先にGmailアドレスを登録している人)が表示されるので、メッセージを送る相手を選択しましょう。そのほか、画面上部の入力欄にGmailアドレスを直接入力してもOKです。
複数人選択すれば、グループが作成されます。グループチャットは最大150人まで追加可能です。

送信相手を選択したら、チャット画面が開きます。あとは自由にテキストを入力して、紙飛行機マークをタップすればメッセージの送信は完了です。
画面上にある相手のアイコンによって、LINEの「既読」と同じように相手がどこまで読んだかを確認できます。
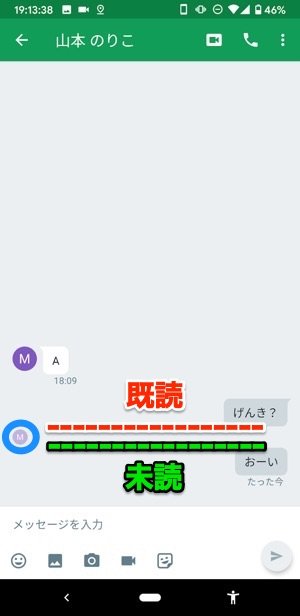
アイコンより上のメッセージは読んでいること(既読)を示し、アイコンより下のメッセージはまだ読んでいないこと(未読)を示します。ちなみに、アイコンが濃く表示されている時は、相手がハングアウトにログインしていることを表します。
テキストメッセージを受信する
初期設定では、招待を許可した相手としかメッセージのやりとりができないようになっています。そのため、初めてやりとりする場合、相手がいくらメッセージを送っても届かないといったトラブルが起きかねません。注意しましょう。

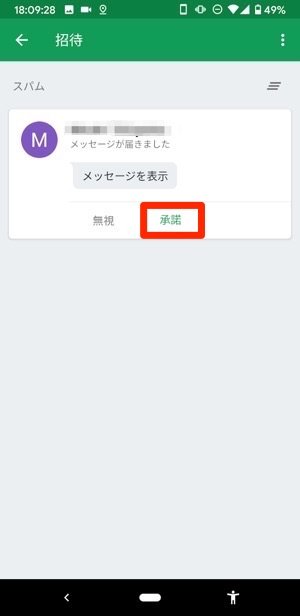
メッセージを受信するには、メニューボタン[]から[招待]をタップ。メッセージの受信相手や内容を確認し、問題なければ[承認]を押しましょう。
これでメッセージが受信できます。
ステッカーを送信する
ハングアウトの「ステッカー」とはLINEのスタンプのようなもので、チャット画面の入力欄にある四角い笑顔のマークから送れます。

LINEスタンプのように新たに購入はできませんが、アニメーションステッカーも含めて100種類以上が標準搭載されているので、コミュニケーションツールとして存分に活用できます。
画像や動画を送信する
メッセージ入力欄の下のアイコンから、画像や動画を送ることもできます。
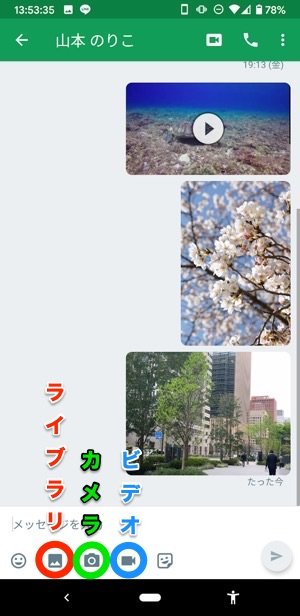
カメラマーク・ビデオマークでは、その場でカメラを起動させての写真や動画の撮影がおこなえます。
ライブラリから写真の選択をしたいときは、写真マークをタップしましょう。スマホ本体のストレージに保存されているものはもちろん、Googleドライブなどクラウド上のファイルも簡単に呼び出せます。
送信したいものを選択して紙飛行機マークをタップすれば、動画や写真が送信されます。なお、ファイルは一度に10個まで選択・送信可能です。
ハングアウトユーザー同士で音声通話・ビデオ通話をする(無料)
ハングアウトユーザー同士で音声通話やビデオ通話がおこなえます。電話回線ではなく、インターネット回線を利用するため通話料はかからず、24時間いつかけても実質無料。
ただしWi-Fiが利用できない環境では、当然スマホのモバイルデータ通信契約が必要です。パケット通信費がかかるため、定額プランなどを利用していない場合は、電話をかける側も受ける側も注意しなければなりません。

チャット画面上部のアイコンをタップすれば、やりとりしている相手やグループ宛てに音声電話やビデオ通話をかけられます。
また、iOS版ハングアウトでは「連絡先」タブから任意の人物を選択すると、メニューに[音声通話][ビデオチャット]が表示されます。ここをタップしてもOKです。


発信時は、それぞれ上のような画面が表示されます。
ビデオ通話の場合、コール中にインカメラで自分側の映像が表示されます。カメラの角度などを確認しつつ、相手が応答するまで待ちましょう。


左:Android版右:iOS版
相手からハングアウトの着信があった場合は、Android版とiOS版でそれぞれ上の画面が表示されます。Android版は受話器マークを右にスライド、iOS版は通常の電話と同じようにスライドして応答します。
なお、Android版ハングアウトは、スマホの起動時に着信があるとバナー通知で知らされる仕様です。通知から[応答する]をタップして通話を開始しましょう。


左:音声通話中の画面右:ビデオ通話中の画面
音声通話(左)とビデオ通話(右)をしている最中の画面です。ビデオチャットでは、メインに相手のカメラ映像が、サブに自分のカメラ映像が表示されます。
また、通話中に右上のメニューボタン[]をタップすると、他のユーザーを追加したグループ通話がおこなえます。通話には最大10人まで参加可能です。
Googleは、ビデオ通話専用の無料アプリ「Google Duo」も別途リリースしています。電話番号によるSMS認証だけで利用できるので、こちらもおすすめです。
ハングアウトユーザー以外の固定電話・携帯電話に発信する(有料)
iOS版は「通話」タブから、Android版は別途「ハングアウトダイヤル」をインストールすれば、ハングアウトユーザー以外の固定電話・携帯電話の電話番号宛に発信することも可能です。


左:iOS版の通話タブ右:Android版「ハングアウトダイヤル」アプリ
ただし、電話番号を使った通話の場合、事前に「Voice」から通話用の有料クレジットをチャージする必要があります。1分あたりの通話料(USD)は、以下のサイトを参考にしてください。
PC(パソコン)でのハングアウトの使い方
同一のGoogleアカウントでログインすれば、異なるデバイス同士でも情報や設定が同期・共有されるのがGoogle製品の便利なところ。Androidデバイス、iOSデバイス、ウェブブラウザと、どこからでもハングアウトの会話を継続できます。
PC(パソコン)でハングアウトを利用するには、様々な方法があります。ここでは、いくつかの手段を簡単に紹介します。
Chromeウィンドウのアプリ一覧からハングアウトを起動
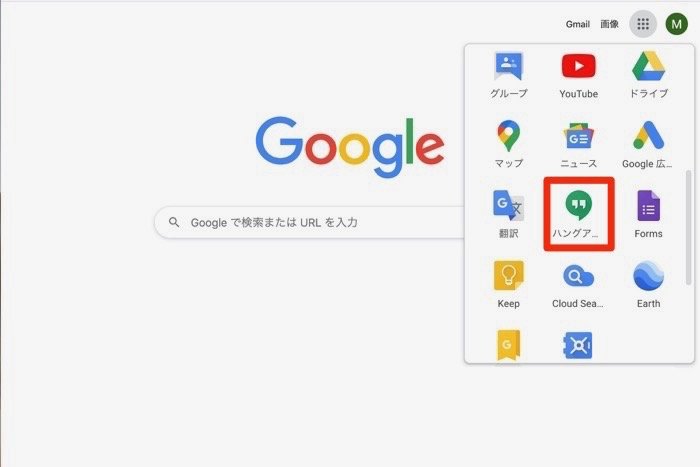
Chromeウィンドウを開き、アプリ一覧からハングアウトを選択。すると、ハングアウト専用サイトにアクセスできます。なお、スマホ版ハングアウトと同一アカウントでログインすれば、自動的に会話の履歴や連絡先などの情報が同期されます。
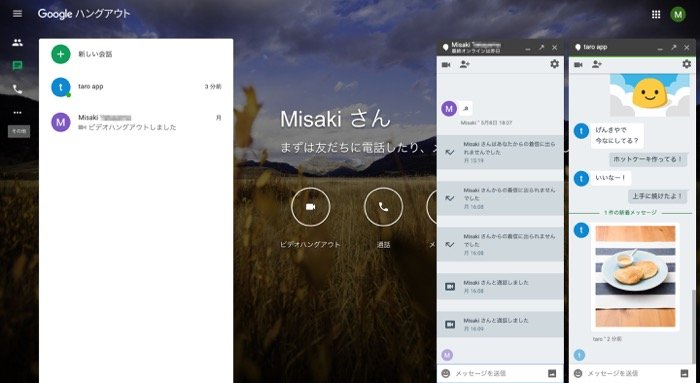
画面の配置がシンプルなので、基本操作はひと目で分かるでしょう。[ビデオハングアウト]や[メッセージ]など任意のアイコンをクリックし、コミュニケーションを開始してください。複数のチャット画面を同時に表示・操作できるなど、PC版ハングアウトならではの便利な使い方もできます。
ただし、[通話]アイコンでは、有料の通話クレジットが必要な電話番号宛ての通話しかおこなえないので注意が必要。PC版ハングアウトには無料の音声通話のアイコンがないため、ビデオ通話を開始してカメラをオフにするといいでしょう。
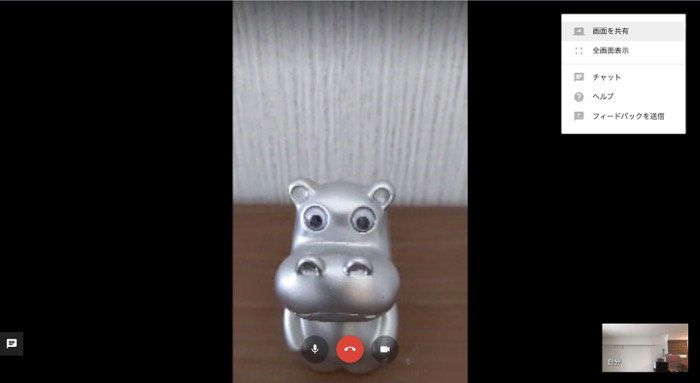
PC版ハングアウトのビデオ通話には、同じ画面をリアルタイムで共有しながら通話ができる「画面シェア」機能が実装されています。言葉では伝えにくい位置情報や動画などをリアルタイムで共有したり、テレビ会議中に資料を共有したりといった便利な使い方ができます。
利用には、画面右上のメニューボタン[]から[画面共有]をクリック。共有する画面を選択して[共有]ボタンを押せば、画面の共有が開始されます。
Gmailからアクセスして使う
Gmailの利用中にも、ハングアウトのチャット画面を開いたり、通話を始めることができます。

Googleにログインして、アプリ一覧からGmailを選択して開きます。左側のメニュー下部にあるのが、ハングアウトのアイコンです。左から[ハングアウトの連絡先][ハングアウトの会話][通話]と並んでいます。
新規で会話を始めるなら、[ハングアウトの連絡先]から任意の相手をクリックしてメッセージを送りましょう。継続して会話をしたい場合は、[ハングアウトの会話]をクリックすればチャット画面のリストが開きます。
拡張機能版ハングアウトのアプリを使う
Chromeウェブストアから、拡張機能版ハングアウトのアプリをダウンロードする方法もあります。

Chromeブラウザからいつでもハングアウトを起動できるので、より手軽に利用できます。
検証したアプリのバージョン:iOS版33.0.0、Android版33.0.3